How to Turn Off Keyboard Clicks on Your iPhone or iPad
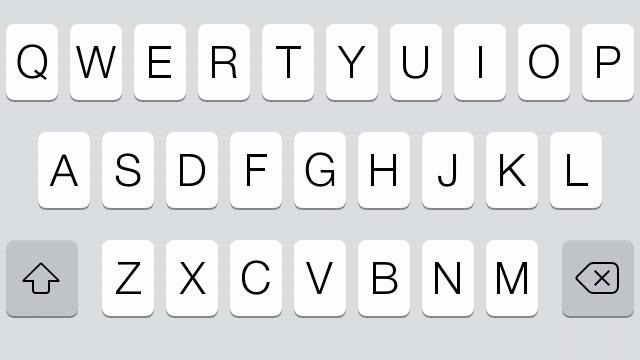
There’s no question that the virtual keyboard found on the iPhone, iPad, and iPod touch is far more versatile than the physical keyboards of early smartphones, but a virtual keyboard can’t provide the user with tactile feedback while typing. While rumors persist that Apple is investigating technologies like haptic feedback to address this shortcoming, the company has offered at least some method of typing feedback in the form of audible clicks that play through the iDevice speaker each time a virtual key is struck.
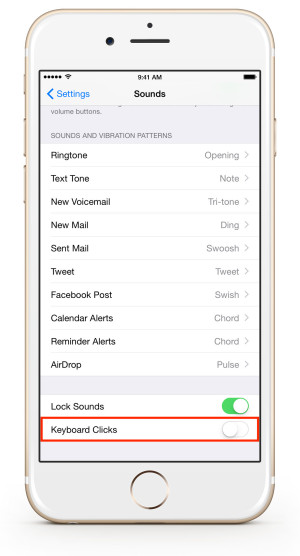 Many users like the keyboard click sounds — some feedback is arguably better than none at all — but once users get accustomed to the iPhone or iPad keyboard, the keyboard clicks may no longer be needed, and may even be annoying. Thankfully, they can be easily turned off in iOS Settings. Here’s how to do it.
Many users like the keyboard click sounds — some feedback is arguably better than none at all — but once users get accustomed to the iPhone or iPad keyboard, the keyboard clicks may no longer be needed, and may even be annoying. Thankfully, they can be easily turned off in iOS Settings. Here’s how to do it.
On your iPhone, iPad, or iPod touch, head to Settings > Sounds. If you’re unfamiliar with the Sounds settings, this is where you can choose many of the audio-related preferences for your iDevice, such as ringtone, voicemail alert, and reminder tones. Scroll all the way to the bottom of the page to find the option labeled Keyboard Clicks. Set it to Off (white) and you’ll no longer hear any sounds when tapping a key on your iOS virtual keyboard.
If you prefer to hear the keyboard clicks but just want to turn them off on occasion (such as in a quiet waiting room, or in bed next to a sleeping spouse), you don’t need to follow the steps above to disable them in Settings. Like most other iOS system sounds, keyboard clicks obey your iDevice’s “mute” setting, and you won’t hear them at all while the iPhone or iPad is muted.
If you’ve disabled keyboard clicks and want them back, you can always head back to Settings > Sounds and flip the Keyboard Clicks option back on (green). Each time you make a change, the effect is immediate. There’s no need to restart your device or change any other settings.
















