How to Unfreeze Cells in Google Sheets

Freezing cells in Google Sheets is useful when you’re working with a large dataset. Especially if you don’t want the headers or your key data to disappear when you scroll down or across.
But if you don’t want to keep the data in those cells pinned in the same space any longer, there is a simple way to unfreeze the cells. In this article, we’ll explain everything you need to know.
How to Unfreeze Cells
Let’s take a simple sheet as an example. Here we have a file with three columns and 11 rows, including the top row. The top row is frozen, and it looks like this.
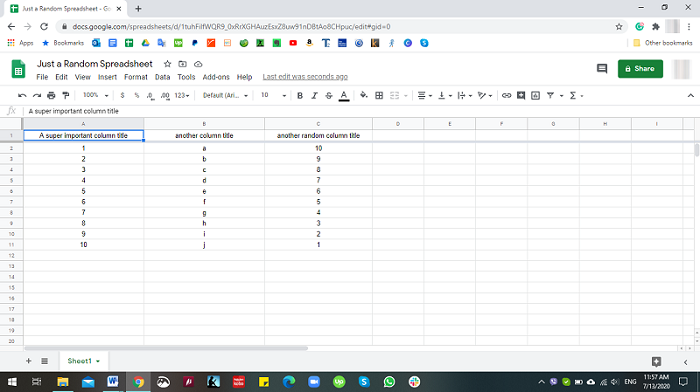
When we scroll down, we can still see the labels such as “A super important column title”, “another column title” and so forth, like on the image below.
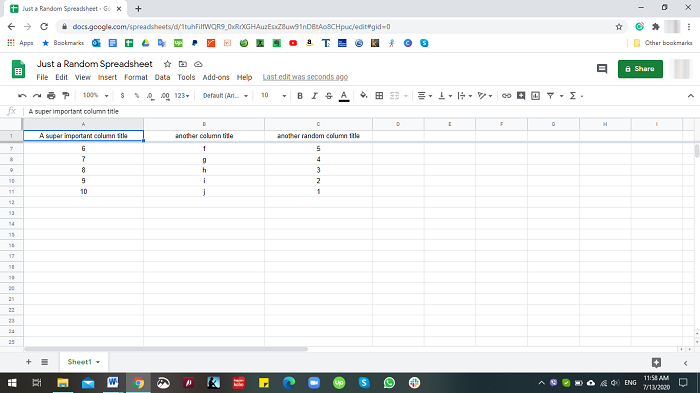
If you’d like to unfreeze this row, follow these steps:
- Select the entire row (click if you’re working on a computer, touch and hold if you’re using Google Spreadsheets on Android, or tap it on your iPhone or iPad).
- Click “View,” and on the drop-down menu choose “Freeze”>”No rows”.
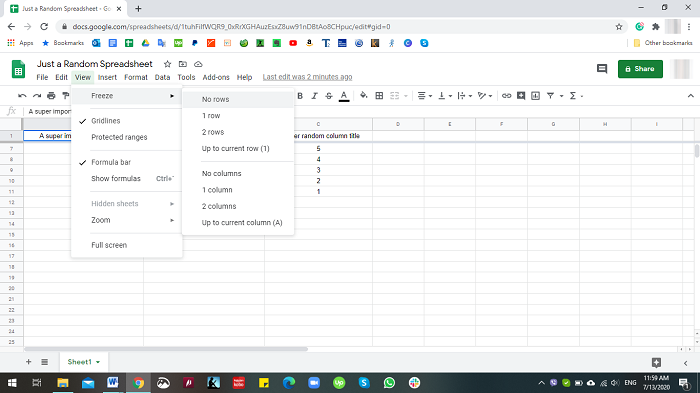
Similarly, if you want to unfreeze a column rather than a row:
- Select the row.
- Click “View”, then “Freeze”, and finally “No columns”.
How to Freeze Cells
If you’ve changed your mind and want to freeze that row or column again – or to prioritize some other cells – the procedure is equally straightforward:
- Select one or multiple rows or columns that you’d like to keep visible.
- Click “View”, choose “Freeze”, and decide on the number of rows or columns that need to be frozen.
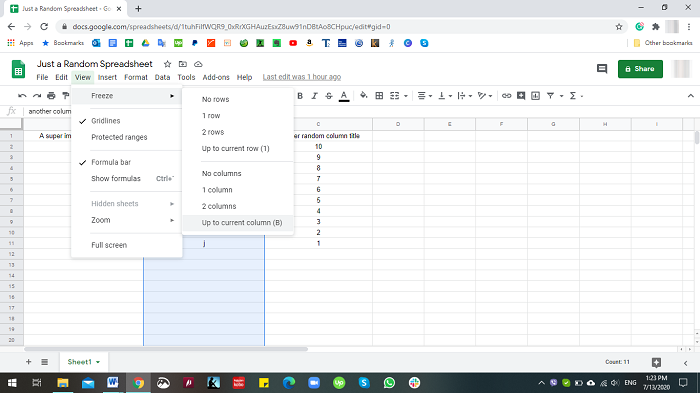
Note that you can also pick either “Up to the current row” or “Up to the current column” to freeze multiple rows or columns at once.
An Alternative Way to Freeze or Unfreeze More Rows or Columns
Now that you’ve already frozen some columns or rows, you might wish to expand the pinned area and freeze some more. To do so, just drag the line that marks the end of the last frozen column or row, and drop it anywhere you’d like, to include other cells that need to be pinned.
It works in the opposite direction too, so you can unfreeze some columns or rows with drag and drop.
Be aware that it’s virtually impossible to freeze or unfreeze a single cell. The “Freeze/Unfreeze” option is designed to help you prioritize data from entire rows or columns.
Other Ways to Systematize Your Data in Google Sheets
As stated above, Google Sheets is a great tool that allows you to handle a massive amount of data. To make it possible to work with so much data, you can use several filters to pick the data that needs to remain visible and remove less important stuff from your sight.
Hide and Unhide Data
If you want to control what your collaborators can see on a shared file, you can hide entire columns or rows. You can right-click the row or column that shouldn’t be visible, and choose “Hide Column”. You’ll notice the two arrows that will appear just before and after the hidden row or column. If you want to unhide what you’ve hidden, all you have to do is to click those arrows.
Filter Your Data
If you’d prefer to see a particular type of data within one sheet in one column, you can use filtering. To do that, follow these steps:
- Click “Data”, then select “Create a Filter”.
- Select the icon next to the column title and select criteria by which you want to filter your data. You can select to sort data by order, value, or condition.
After you’ve applied the chosen filter, you’ll only see information that meets the defined criteria.
Google Sheets vs. Excel
Google Sheets allows you to work with data in pretty much the same way as Microsoft Excel. While Excel might be a more appropriate solution for some people and companies, a number of users prefer Google Sheets because of a couple of key benefits. First of all, it’s 100% free. You don’t have to buy expensive software nor do you need to install any software at all. Since it’s cloud-based, you can access it any time and from many different apps and devices.
Google Sheets is more flexible than Excel and it’s a fantastic tool for collaboration. Google Sheets constantly and automatically updates the files that remote team members can access any time. The existing functionality can be enhanced by numerous add-ons. Because of its offline mode, Google Sheets remains fully functional and reliable even if you lack a stable internet connection.
At a Glance
The option to freeze or unfreeze cells in Google Sheets can be of great help if you need to keep some top data within your line of sight. Most users prefer to have the first row pinned to the top, because it includes the labels for all columns in the given sheet. Freezing the top row allows you to see what each column is as you scroll.
Have you ever had to unfreeze cells in Google Sheets? Did you use the methods outlined in this article? Let us know in the comments section below.















