How to Update Apps on a Sony Smart TV
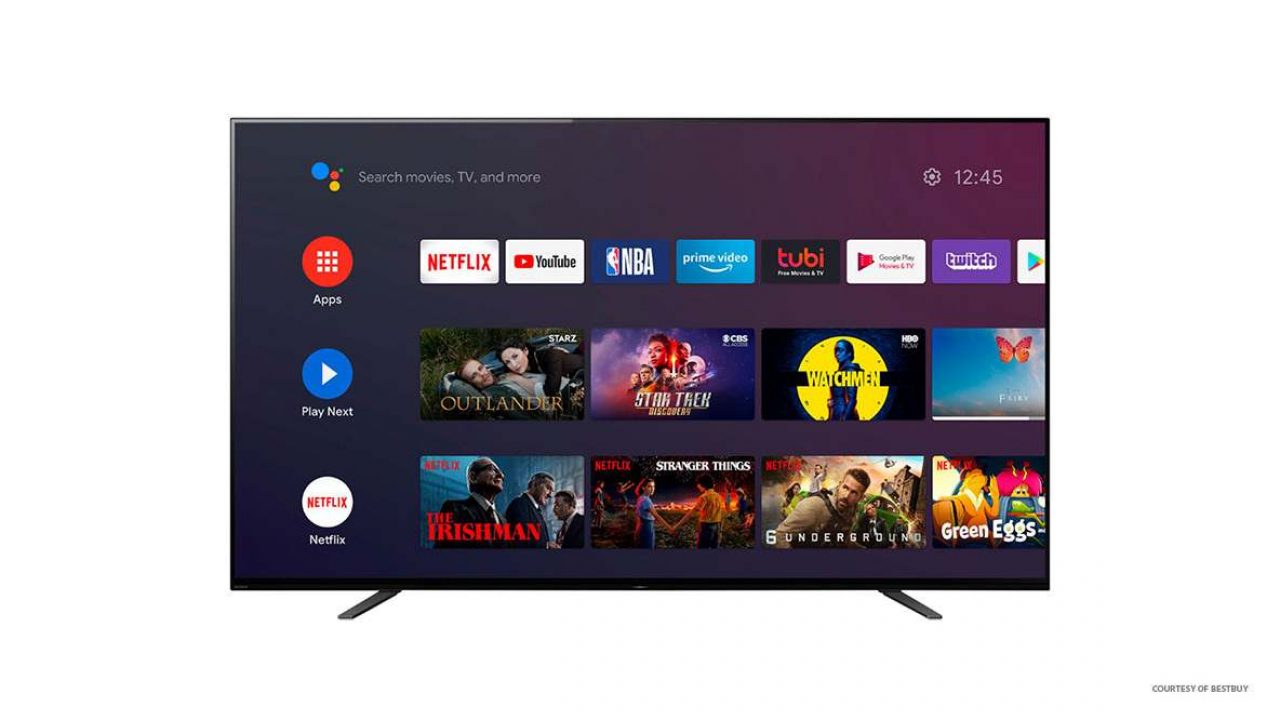
No matter what device you’re using, apps need to perform updates. Sony Bravia smart TVs are no exception here. But why update apps? Why fix something that isn’t broken? Well, because, for one, apps do tend to “break” over time. And updates actually fix the bugs that develop inside apps.
The second reason for updating apps on your Sony TV is a more apparent one – to get new functionalities.
Here’s how to update apps on your Sony Bravia smart TV.
Updating the Apps
There are two ways to update your apps on a Sony smart TV: automatic and manual. For most people, the automatic way is preferable. However, having the option of updating your Sony apps manually can be useful in some instances. For example, when you have limited internet/connectivity. In any case, here’s how to update your Sony smart TV apps, automatically and manually.
Automatically
This is kind of a no-brainer solution. Most likely, you’ve enabled the auto app update mode on your smart devices. This means that your device will perform regular checks and automatically update any app that has a new version. You can enable this option on your Sony Bravia smart TV as well. Here’s how to do it.
First, grab your remote, locate the Home button, and press it. Find the Apps menu and navigate to the Google Play Store entry. On Android, this is where you get all things app-related – but you probably already knew this. Inside Google Play Store, navigate to and select Settings. There should be an Auto-Update Apps entry on the list. Select it and then choose Auto-Update Apps At Any Time.
The obvious upshot to allowing automatic updates is that you won’t have to worry about doing it manually. You’ll have the freshest versions of your favorite apps at all times, and won’t have to do anything. On the other hand, this means that your TV’s memory will gradually start to pile up with app data. And you won’t get notified about it, either.

Manually
Okay, we’ve already mentioned the control you have when updating apps on your Sony device manually. In other words, if you’re worried about your data plan, you can rest assured that you’re in control of everything.
An even bigger benefit of updating your apps manually is that you’ll have control over your smart TV’s memory. App updates aren’t too hard drive-heavy. However, when multiple apps installed at the same time, you may end up with a cluttered hard memory on your Sony Bravia TV. Cluttered with potentially useless apps and app updates that you’ve never signed off on. If that’s the case, go ahead and delete an app and install a new version. It takes up less space now. But you’ll have to do it for every app on your TV.

Instead of having to go through this, many Sony Bravia users have decided to use the manual app update mode. Here’s how to do so.
Go ahead and press that Home button on your remote. Like before, navigate to Google Play Store. Go to the Auto-Update Apps option. Then, disable auto-updates.
Now, select My Apps, which will display a list of apps on your TV (at least ones installed via Google Play Store, and not some third-party source). To manually update all apps, select the Update All option. This will automatically update all apps if there are newer versions available. If you want to perform updates on individual apps, access each app that you want to update on the list and perform the updates.
The obvious upshots of the manual method have been listed. The downside is also clear as day – you’ll have to remember to update your apps if you want them at peak performance.
Updating the Entire Software
Using up-to-date apps isn’t the only thing you can do to ensure that your Sony smart TV is running at its best. This is why Sony TVs receive regular system-wide updates. In some cases, your apps won’t be able to update until you’ve made sure that your whole system is up-to-date.
Typically, your Sony smart TV will automatically prompt you to install the most recent update. Usually, these updates are done online, so it’s all automatic. In some instances, however, Sony might send you updates via antennas or digital cable signals. If you want to make sure that your software is up-to-date 100%, perform a manual update check every now and again. Here’s how to do it.
Press the Home button on your remote and go to Apps. Now, locate and navigate to Help and find the System Software Update entry. Select it. Depending on your TV model, you’ll see an entry that reads either Automatic Software Download or Automatically Check for Update. Select either of the two, and toggle the option on.
Some models may require you to go to Settings and then select Customer Support or Product Support feature. It’s from either of these two entries that you’ll get to select the Automatic Software Download or Automatic Software Update feature.
Once you’re done, press Enter to confirm.
Keep in mind that each software update can take up to 15 minutes. So be patient.
Performing Updates on Your Sony Smart TV
Whether you’re looking to update apps on your Sony smart TV, or perform system-wide or firmware updates, this guide should help you do it. Follow the instructions carefully and make up your mind on whether you want the global app updates to be performed automatically or manually on your device. Set things up, and you’re good to go.
Did you manage to set everything up on your Sony smart TV device? Did you find this guide helpful? Feel free to leave a comment in the section below and fire away with any questions you may have.



















