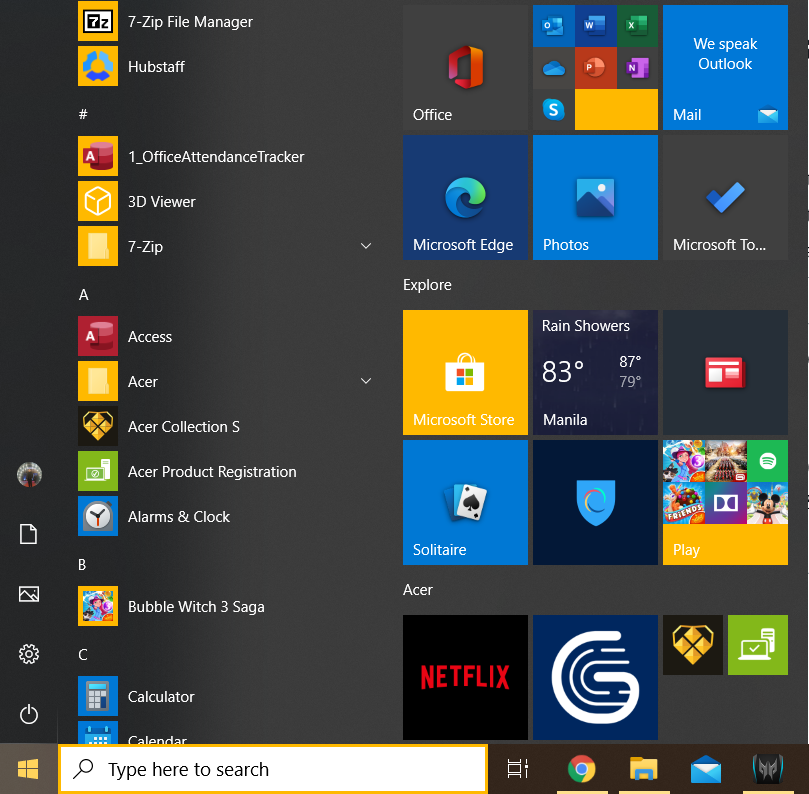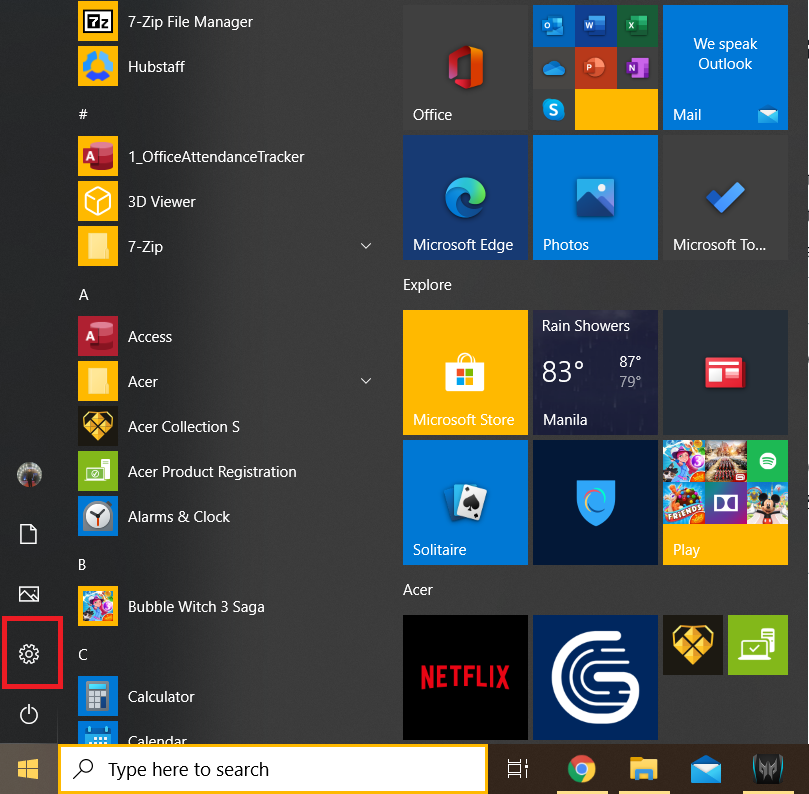How to Update Drivers in Windows 10

Outdated drivers can cause errors and may lead to loss of productivity. Keeping your computer’s drivers up to date is one of the best ways to ensure that it’s always running on maximum efficiency. There are many ways that Windows 10 can keep your drivers updated, and we’re about to show you how to update your drivers on Windows 10.
Using Windows 10 Automatic Updates
Windows 10 has the capability to update all out of date drivers automatically using its Automatic Updates feature. This can be set up according to your own specifications on the update menu. To access the Windows Update screen, follow these instructions:
- Click on the Start button on the lower left part of the screen to open the menu.

- Click on the cog icon to open Settings.

- Find and click on Update & Security.
- You’ll be on the Windows Update menu by default.
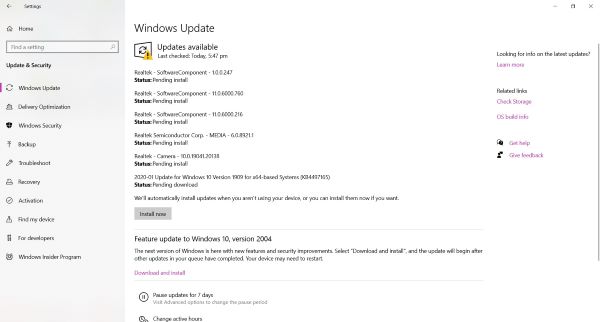
The Windows Update tab has several options that you can use to manage the Automatic update schedules. These options are:
- Install Now – If there are updates currently pending, choosing the Install Now option will download these updates immediately. You will be given the option to choose whether or not to restart at once. If you don’t restart immediately, the updates will finish installing once you do a manual restart.
- Pause Updates – Clicking on this option will pause all driver updates for seven days. Clicking an additional time will add another seven days to the pause schedule up to a maximum of 35 days. If you’ve paused the update for the maximum limit, you cannot pause it again until your computer goes through an update.
- Change Active Hours – If you set your computer’s active hours, the Automatic Update will not initiate an automatic reset during an update if that update happens within that time. You can set this manually by setting the time itself or use the automatic activity adjustment. Activity detection uses your actual regular activity schedule based on usage.
- View Update History – Has a record of all driver updates installed in your device. In this tab, you can choose either to Uninstall updates, choose Recovery Options, or see the Update History. Uninstall updates lets you choose which update you want to revert to. This is useful if a recent update causes errors to your system. Recovery Options gives you the choice to reset the PC, start from a USB, or do a clean reinstall. The Update History list will give you links to each Windows update and show you exactly what each update changed.
- Advanced Options – These options allow you to set a specific date to schedule an update, up to 35 days in advance. This also provides various notification choices, and more importantly, an option to receive updates from other computers in your network. There is also a link to set various privacy settings that control which updates you allow to install automatically.

Updating Drivers Manually
If you so choose, you can update the drivers individually on your own by using Device Manager. To do this, type Device Manager on the Windows Taskbar search, then click on the result.
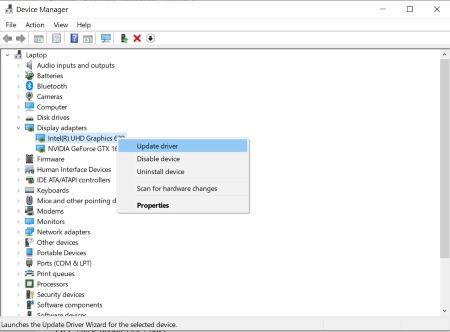
From here, you can pick and choose which device you want to install a new driver to. If you want to know if a device’s driver is up to date, right click on a device and choose Properties and click on the Driver Tab. This will show the version number, and version date of the currently installed driver.
Clicking on update either from the right-click menu or on the Driver tab will let you choose whether to search for the latest drivers from your local PC or from the Internet. If a newly installed driver causes errors to your device, go back to the Driver tab under device Properties and choose Roll Back Driver.

Ensuring Full Capabilities
Updating Windows 10 drivers is a simple process. You can either leave it for Windows 10 to take care of or pick and choose what to update manually. Making sure your system is up to date is the best way to keep your computer running at its full capabilities.
Do you know of other tips on how to update your drivers in Windows 10? Share your thoughts in the comments section below.