How to Update Firmware on a TP-Link AC1750 Router

You can’t imagine a household nowadays without a wireless router. TP-Link routers are among the most popular choices and the AC1750, one of the most popular TP-Link router models.
However, give it some time, and the current firmware version of your router will expire. That’s okay, no need to go and get a new router – the fact that your AC1750 needs new firmware doesn’t mean that you need a new model.
Updating firmware on the TP-Link AC1750 router may not happen automatically. The manual method isn’t as straightforward as downloading an install app that will do everything for you.
With this in mind, here’s how to update firmware for the TP-Link AC1750.
Downloading and Installing
If the firmware update doesn’t happen automatically on your router (which is a somewhat common occurrence), you’re going to have to go ahead and install it manually. Chances are, if your firmware is outdated, the router simply won’t work.
Find the Model
Don’t go to the TP-Link homepage. Yes, you will be able to make it work from the homepage, but it’s easier if you look for “tp link download center” in your search engine. In the download center, you’ll have trouble finding the AC1750. That’s because this is the serial number, not the actual name. The name of the AC1750 router is Archer C7. So, under the Model Number entry in the Download Center, type in “archer c7.” A result should appear under Wi-Fi Routers below. Click it.
Check the Hardware Version
At the top of the next page, you’ll be prompted to choose the hardware version of your AC1750 router. Don’t just go with the latest one. You need to check which hardware version your router is.
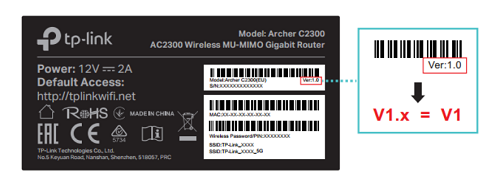
To find the exact hardware version in question, you’re going to have to refer to the label on the back or at the bottom of the device. Look for the serial number and then find the entry that reads something like “Ver: 1.0,” or any other number. This represents the hardware version of your device. If the entry reads the same as the mentioned example, select V1 in the Download Center.
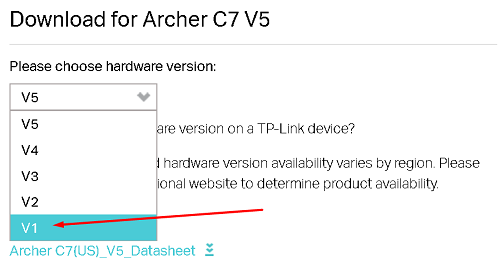
Download Firmware
Now, scroll down on the same page and choose which firmware package you want to download. We recommend that you go with the latest update, which will be at the top. Click the link that has two arrows pointing down next to it. The installation package will be downloaded to your default download folder. Alternatively, your browser will ask you where you want to download the firmware to. This depends entirely on your choice.
Extract Firmware
Whatever TP-Link firmware you download, it will be in the form of a .rar or .zip file. Before installing it, you’re going to need to unzip/extract it. Select the location of your own choice when unzipping or extracting.
Connect the Router
This is where things get a bit different from what you might be used to. Keep in mind that you’re installing a firmware update to a router that’s separate from the device that you’re using. You can’t really have an installation that you perform on your device with a simple double-click – the firmware goes to the router, independent of the device you’re using to install it.
You’re going to need to log in to the TP-Link web management page for your AC1750. You can connect to your router via a wire or wirelessly. It’s generally recommended that you use a wire; however, a firmware update can be done via the wireless network, too.
Whichever method you opt for, you need to connect to the said router. This will happen automatically for the wired method, while the wireless method will require you to find the router on the list of available connections. Don’t worry, it’s as simple as connecting to any Wi-Fi network that you’re used to.
Log In
Now, open your preferred web browser and go to http://tplinkwifi.net. Here, type the username and password for the model in question. You should be able to find this information on the model’s label. The default credentials (both username and password) will be “admin.” Keep in mind, though, that some models won’t have a password by default, so try keeping the password field empty if “admin” doesn’t work.
If you’ve already changed your username and password, enter those credentials.

Installing the Update
Now, once you’ve successfully accessed your router via a browser, it’s time to upload the firmware file that you’ve downloaded and install the new firmware update. To do so, go to System Tools. On this page, scroll down until you hit the Firmware Upgrade or Firmware section. Then, select the Choose File or Browse option. A window will pop up. Find the firmware file that you’ve extracted.
Finish off by clicking Upgrade. Give the update time to install. Once it’s done, the router will restart, and you’ll be notified.
Additional Notes
The firmware update may end up restoring your AC1750 router to its factory settings. This means that all the tweaks that you may have made will be reverted, unless dictated otherwise by the firmware update. Fortunately, in most cases, this is a simple case of changing the username and password of the router again.
Keep in mind that you should avoid using the wireless network to update your TP-Link AC1750 router. Wi-Fi networks are less stable than wired ones, and if an interruption happens to occur mid-installation, the device may malfunction. Just use the Ethernet cable instead and simply connect it to the device you’re using. It’s a minor and momentary inconvenience, just until you’ve installed the firmware update to your router.
Updating TP-Link AC1750
Although the firmware update process for TP-Link routers might be a bit out of your typical update installation knowledge ballpark, it’s all fairly logical and straightforward. We’re certain that you’ll install the firmware update quickly and without any issues or inconveniences.
Have you managed to do it? Is your TP-Link AC1750 operating normally now? Have you run into some problems that took troubleshooting? Let us know in the comments section below.
















One thought on “How to Update Firmware on a TP-Link AC1750 Router”