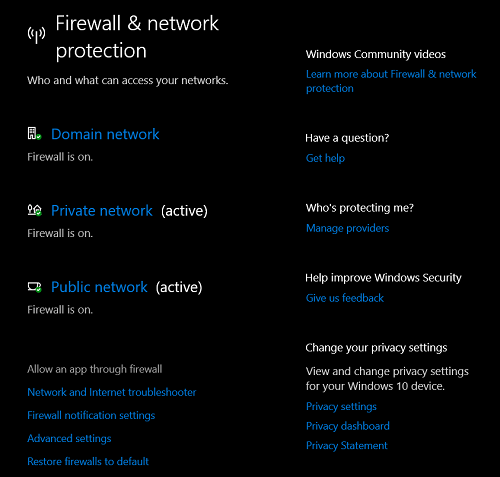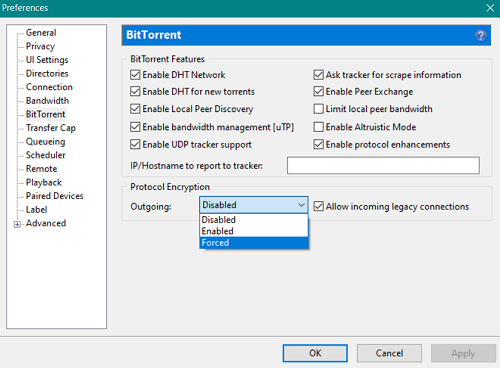uTorrent Just Says “Connecting to Peers” – Here’s the Likely Cause

Some people prefer downloading movies to watching them online. If you’re in this group, you probably have uTorrent installed on your PC. And even if you don’t watch movies this way, you might use this program for downloading games, audiobooks, and more.
If you’ve been having trouble downloading files via uTorrent, this article may help you out. Being stuck on Connecting to peers is annoying, but there are possible solutions you can try. Keep reading to find out the causes of this issue and how to solve it.
Why Can’t You Connect to Peers?
To start downloading files with uTorrent, you need to connect to peers first. If your software can’t seem to establish this connection, here’s what’s most likely causing the problem.
1. Your Internet Connection Is Unreliable
Before you do anything else, check your router and your PC’s internet connection. Your device may have temporarily disconnected from your Wi-Fi network and interrupted the download. Check and restart your connection and try again.
Also, if you’re connected, your signal may not be strong enough. Try moving the router closer to your PC or another device you’re using to download files. Bear in mind that you should pick a file with a decent number of seeders as the download speed depends on it.
2. The Torrent File Is No Longer Viable
If a torrent file you’re trying to download can’t connect to peers, it may be a dead file. The whole point of uTorrent is for peers to help each other download files by seeding them. They upload pieces of torrent files for this purpose. If there are no seeds – people sharing the file from their PCs – the torrent file dies, and you can’t download it anymore.
The solution for this is to find another torrent file. Most websites, like Pirate Bay, 1337x, or Zooqle, let you see the number of seeders before you click on the magnet link to download the file. This way, you won’t waste time on dead torrents.
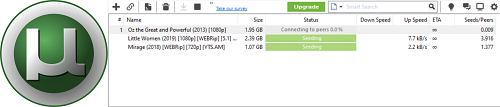
3. Your Antivirus and Firewall Settings Are Blocking the Download
You might be experiencing issues because your antivirus program is blocking the file from being downloaded. When you download uTorrent for the first time, the installation process typically involves creating permission for this program to download files. However, your antivirus settings may still be blocking the torrents. We’ll show you how to fix it.
Depending on which version of Windows your PC is running, you can access the firewall settings via Control Panel or by opening Settings.
From Control Panel:
- Select System and Security.
- Click on Windows Defender Firewall.
- Select Allowed apps.
- You’ll see apps that are allowed through your firewall. Find uTorrent and enable it if it’s blocked.
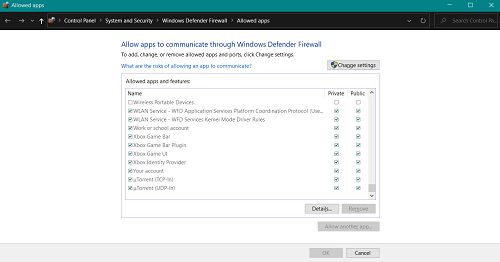
From Settings:
- Click on Start in the lower-left corner of the screen and find Settings.
- In the search bar, type “firewall,” and you’ll see Firewall & Network protection in search results. Click to open.
- From the new screen, select Allow an app through the firewall.

- You’ll be directed to a list of allowed apps. Find uTorrent and check the box next to its name.
If the problem persists after you allow uTorrent through your firewall, your antivirus software may be causing the blockage. Visit your antivirus’ official website and follow the instructions for allowing a program through it.
4. Your VPN Isn’t Compatible
Using a VPN can be helpful in many situations, even when uTorrent is stuck on Connecting to peers. This may happen because your internet service provider is blocking you from downloading the desired files. However, you should ensure that you’re using the right VPN or proxy to finish the download.
If uTorrent still isn’t working even when you’re using a VPN, try connecting through a different one. The VPN you’re using may not be compatible. The best option is to get a paid version of a high-quality VPN, such as Nord VPN, Surfshark, or ExpressVPN. If you’re looking for a free one, you can get 500MB for free with TunnelBear. These services will protect your IP address and your personal data and have excellent compatibility with most programs and apps.
Other Fixes You Can Try
Sometimes, the issue is just temporary and can be resolved in a couple of clicks. Try some of these fixes to get the download started:
Force Download
- Open the uTorrent on your PC.
- Select Options from the upper-left corner.
- Choose Preferences from the drop-down menu.
- Choose BitTorrent from the list on the left.
- In the new window, navigate to Protocol Encryption.
- Click next to Outgoing to switch it from Disabled to Forced.

Enable Port Mapping
- Go to uTorrent.
- Choose Options from the top and then Preferences.
- From the Preferences window, choose Connection on the left.
- Make sure you tick the boxes next to Enable UPnP port mapping and Enable NAT-PMP port mapping.
- Make sure the Add Windows Firewall exception option is also ticked.
Run Tests to Check If uTorrent Is Working
- Launch uTorrent and click on Options at the top.
- Find Setup Guide and click to open.
- Select the Run Tests option to set up the software automatically and resolve any potential issues.
Say No to Being Stuck
If you’re impatient about watching a movie or playing a game, being stuck on Connecting to peers can make you nervous. But don’t be! There are plenty of fixes you can try, and at least one of them should work. Then you can enjoy downloading all the files you want.
Which fix worked in your case? Did you find another way to solve the problem? Share your solution in the comments section below.