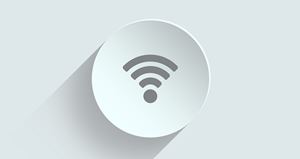How to View Your Roku Wireless Network

Connecting your Roku device can sometimes be challenging, especially if you have never done it before or haven’t that much tech experience. Probably the most difficult part can be connecting your device to the Internet, as there can be many variables that you have to consider in order to make it work. Luckily, you can make that monumental task a breeze if you’d just follow these steps, and you can get to streaming any of the 5000+ channels available on your Roku device.
Preparing What You Need
Before you think about setting up your Roku device and connecting it to the internet, you will need to prepare the following:
1. Roku TV, Box, or Streaming Stick
It really comes down to your preferred choice. Each has its own benefits so think about what makes the most sense for you to get.
2. Your Roku Remote Control
There is no other way to set up the internet connection, so make sure your Roku device comes with a working remote, and don’t forget the batteries!
3. Router with Wired and Wireless Options
Make sure that your router has the option to directly connect to your Roku Box or TV via an Ethernet cable just in case your device is not able to connect to Wi-Fi.
4. Your Network Password
If you’ve forgotten your password, you can contact your internet service provider to get a new one or look it up on your computer (if it’s among the saved networks).

Connecting Your Roku Device to Wi-Fi (First Time)
- The first thing you have to do is to plug in your Roku device, and then power it on. After that, a guided setup process will begin, which will include connecting your device to the Internet.
- If you are setting up a Roku Streaming Stick you will only be able to select the wireless option, but if you are setting up a Roku Box or TV you will have to choose between Wireless and Wired.
- If you select the Wired option, you have to connect your Roku TV or Box to your router via an Ethernet cable. This will connect your device directly to the internet, so just confirm the selection. If you select the Wireless option, you have to go through a few additional steps as it is the first time setting up a wireless connection.
- Your Roku device will perform a scan for any available wireless networks nearby.
- After it finishes scanning, a list of available networks will appear, ordered by the strength of the wireless signal. The wireless network name (SSID) is either the default name set up by your ISP or the name you have chosen for it.
- If you don’t know the name of your network, you can check to see which network your computer or phone is connected to. Sometimes the default name is listed on the bottom of the router.
- If your network doesn’t appear on the list, you can try scanning again. Try resetting your router if it still doesn’t show up.
- If that doesn’t work then your router and your Roku device may be too far apart and you will have to move them closer.
- The last option is to connect them physically via an Ethernet cable.
- If you have managed to choose your network and Roku confirms it can connect to it, you will need to enter your network password. Remember that passwords are case sensitive, so if there is an upper-case letter you will have to use the Shift key on the on-screen keyboard before you type. If you want to see the password as you are typing, you can select Show password on the password entry screen. After that, select connect, and if you have entered the correct one you will see a confirmation that the connection was successful.
- Your Roku device will then search for available updates. Download and install if there are any. After installation, your Roku device will reboot.

Connecting Your Device to a New Network
When connecting to a new network or if you are switching to a Wireless network from a Wired one, you have to follow some additional steps.
- Using the Roku remote, press the Home button
- Open Settings and then select the network in the menu.
- Select Set Up Connection
- Select the Wireless option
- Wait for Roku to find your network, then enter your password and wait for the confirmation.
Roku Remote Uses Wi-Fi Direct
An important thing to know about your Roku device is that the remote uses something called Wi-Fi direct. This is how the remote and your Roku device communicate (rather than the standard infrared transmitter and receiver), and you may see this Wi-Fi network if you stand close to your Roku device. The network name starts with DIRECT-Roku-###, but you cannot connect to that network as it uses a Security key that you won’t have.
After Setting Up Wi-Fi
The last thing you have to do after going through that tedious process of setting up Wi-Fi for your Roku is to start enjoying your Roku device’s features and heaps of your favorite streaming content. Hard work really does pay off!
Tell us in the comments if yours did, and if you have something to add that will help others.