How to View Wyze Cam on Chromecast
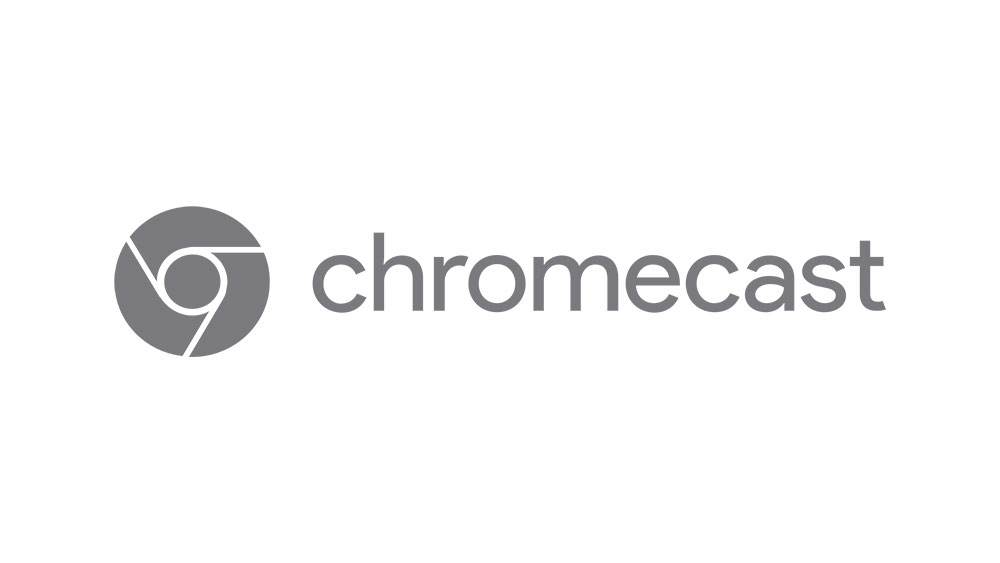
Smart devices are getting smarter, and even things that you’ve bought that don’t have in-built smart capabilities are now being hooked up to the Internet of Things thanks to a variety of clever devices. Things like Amazon’s Smart Plug mean that you can connect pretty much anything to your smart home network and, using Google’s Chromecast dongles, you can incorporate almost any screen with a USB port into your system.
This makes setting up a modernized, voice controlled and AI assisted security system not only achievable, but even pretty easy. Thanks to clever cameras like the Wyze Cam, you can get high quality visuals and even sound where ever you are. You can keep an eye on your home, office, or business without having to rely on a static CCTV monitor.
What You’ll Need to Get Started
First, you’ll need to have at least one Wyze Cam that’s been upgraded to the latest firmware. The bad news for early adopters of the Wyze Cam is that it’s only the more recent v2 and Pan models that are able to connect to Google Home and Chromecast.
Next, you’ll need a smart phone or tablet that has Google Home, available from Google Play Store and on the iOS App Store, downloaded on it and set up. You can designate a number of different areas in your home or business as separate rooms, as well as having different locations all hooked up to the same app.
Finally, you’ll need a Chromecast dongle, connected to a compatible TV or monitor. It’s better to use a more recent model, such as the 3rd Generation version.
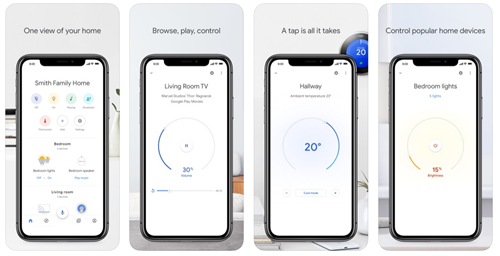
Connect Your Wyze Cam to Google Home and Start Casting
Thanks to an update released this year (2019), getting your Wyze cam to cast to any device connected to your Google Home app is pretty easy. Here’s what you need to do to get connected and streaming your camera’s view to your Chromecast-enabled device:
- Set up your Wyze Cam, connect it to the Wyze app, and give it a suitable name (i.e. Street).
- Go to the camera’s live feed in your Wyze app.
- Tap on the Camera Settings icon at the top right of the screen.
- Tap on Device Info.
- Tap on Upgrade firmware.
- Download the Google Home app to your device and set it up.
- Open Google Home from your device’s Home screen.
- Tap on the house shaped icon at the bottom left of the screen.
- Tap on Add.
- Tap on Set up device.
- Tap on Works with Google.
- Scroll down to find Wyze Home and tap on it.
- Enter your Wyze account name and password in the text boxes.
- Tap on Sign In.
- Tap on Accept.
This will connect any Wyze Cams that you have to your Google Home app, meaning that you can now use voice commands to stream the camera feed on a device your Chromecast is connected to. Just say something like “Hey Google, show Street on Living Room TV”, and it will then start streaming the camera to the requested device.
Using the following format, this can work for any camera and streaming-enabled device that you have connected to your Google Home app:
“Hey/OK Google, show [camera name] on [casting device name]”.
To get it to stop streaming again, just say “OK Google, stop”. You can also check whether or not your Wyze Cam is turned on by saying “Hey Google, is [camera name] on?”, and if it’s not, you can switch it on by saying “Hey Google, turn on [camera name]”.

Now You’re Casting
Following this guide, you should now have the basics of getting your Chromecast-enabled device to connect to your Wyze Cam covered. If you’ve got any more in-depth tips and tricks, or suggestions on how to set up a more efficient camera network, why not share them with us in the comments section below?
















4 thoughts on “How to View Wyze Cam on Chromecast”
I get what looks like a black and white image, covered with a red cast. The image looks perfect on my phone, using the Wyze app, but the Wyze link to Google assistant, is basically, unusable.
I did report this to support, I’m not sure what response, if any, I will receive.