What Version of Windows Do I Have?
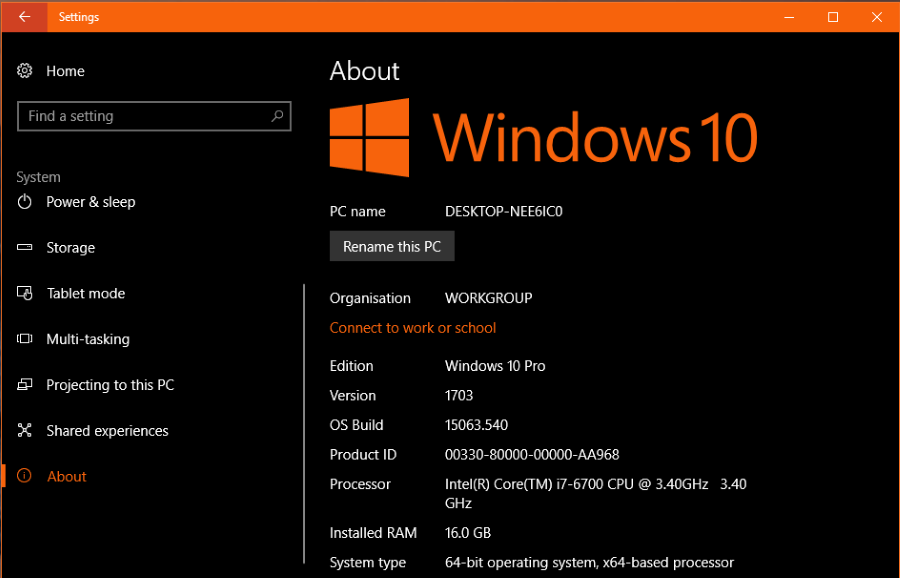
A TechJunkie reader wrote to us earlier this week asking how to find out what version of Windows they have on their computer. As always, I am more than happy to help our loyal readers. Here is how to find out what version of Windows you have running on your computer.
Every computer user should know the basics of what is running on their machine. Knowing the Windows version and bit type will enable you to select the right software and drivers when you need them. While Windows 10 takes care of most drivers for you, it doesn’t handle all of them.
You should know the Windows version and whether it is 32-bit or 64-bit. A 32-bit driver may run on a 64-bit computer but will not be optimized for the system. A 64-bit driver will not work on a 32-bit computer because it will have been written specifically for that architecture. Fortunately, it is very simple to find out which is which.
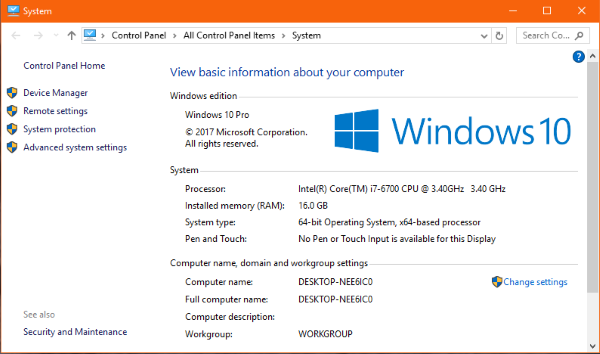
How to identify your Windows version
At its most basic level, you should see what generation of Windows you have when you boot up your computer. The Windows logo will tell you whether you are running Windows 7, Windows 8 or Windows 10. If you have configured yours to not show the logo or boot screen, do this:
- Right click the Windows Start button and select Settings.
- Select System and then About from the bottom of the left menu.
- Check the Edition and Version in the center pane.
As you can see from the main image, I am running Windows 10 Professional version 1703 and it is a 64-bit operating system. For drivers and applications, this is the information you will need when selecting them.
If you are running an older version of Windows, you could use the Windows key + I to access information or use System Information. Type ‘sysinfo’ into the search box and select System Information. This will bring up a Control Panel window that will show the same information.
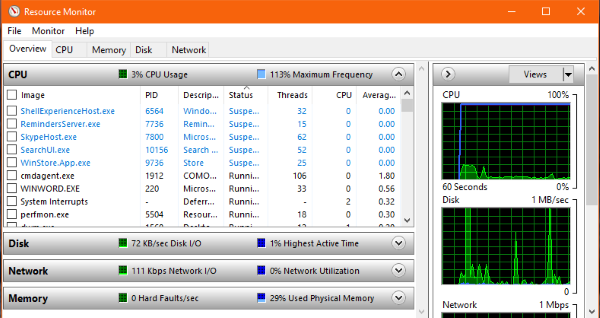
Find out more about your computer
If that little detective exercise has whetted your appetite for more, there is a lot more you can discover about your computer.
- Right click the Windows Task bar and select Task Manager.
- Select the Performance tab.
- Select each component in turn from the left menu.
Performance Monitor will tell you what type and speed processor you have, how much RAM is installed and how much is in use and by what. It will also list all your disk drives, their manufacturer and model number and drive letters assigned to each physical disk.
If you really want to dig down, select the Open Resource Monitor text link at the bottom of the window for even more data. This application shows you precisely what your CPU and RAM is doing at the time, what network traffic is being passed, how many memory errors you are getting, how healthy your disk drives are and a ton of stuff you will never use.
If you’re more interested in your graphics and sound cards, we can use a legacy app called Dxdiag. This is built into Windows as the DirectX Diagnostic Tool.
- Type ‘dxdiag’ into the Windows search box and select the DirectX Diagnostic Tool.
- Let the tool open and run. It may take a few seconds to collect the information.
- Read through the report and save it if you like.
Dxdiag shows you what graphics card you have installed, what Windows version, BIOS version, memory, page file, DirectX version and a lot more. The tabs at the top allow you to drill down further and will show your monitors, sound card and any input devices you have connected.
Dxdiag isn’t really used much anymore but before graphics and sound drivers became more reliable, this was a valuable troubleshooting tool for sound or graphics issues. Now it is mainly used for information. The Input tab is most useful as it lists all USB devices currently attached to your computer. If you are troubleshooting USB is can provide information necessary for isolating the issue or finding out manufacturer information.
So that’s how to identify your Windows version and find out a lot more about your computer. You may not need to know much of what you see but at least now you know how to find it if you ever do need it!
Got any other useful ways to identify your Windows version or anything else about your device? Tell us about it below if you do!















