Why Does Snapchat Zoom in When I Take a Video

When it comes to social media and the many merry and cheeky undertakings you can pursue using them, taking photos and filming interesting stuff such as cats misbehaving or badgers attacking a beehive as if it wasn’t a big deal would surely be one of the most interesting activities! (Well, they’d at least make it into a top 3 list.)
Now, as far as the ways to approach these noble activities, there are about as many ways to do it as there are different social media platforms! In other words, each app you can use to socialize with other like-minded folks has its own way of enabling you to make your visual contribution to the community.
That being said, some social media platforms do this quite well, while others tend to struggle a bit.
Well, if you’re an avid Snapchat user, you’re pretty much bang out of luck when it comes to handling visual material such as photos and videos.
While this cheeky social media platform does have a fully-functioning system for making interesting photos- or Snaps, as they call them, it’s certainly not without its flaws.
In this article, we’ll explain the curious and at times properly annoying phenomenon of the random zooming in business that Snapchat’s faulty software has been responsible for. Also, we’ll try to offer some solutions to the problem, so that you can hopefully fix it on your own!
Right then, without further ado, let’s dive straight into the rabbit hole of a question that goes- Why Does Snapchat Zoom in When I Take a Video?
How to Create Snaps and Videos on Snapchat?
Making Snaps and Videos on Snapchat is a pretty straightforward procedure. Here’s how to do it:
Taking a Snap vs. Taking a Video
In order to make their platform as user-friendly as possible, the clever folks at Snapchat made it possible to create videos and photos with only a couple of simple commands.
To take a photo Snap, simply press the camera button (It’s grayish and rotund, you can’t possibly miss it.) and that’s it! Snap taken! For a video Snap, on the other hand, press that same button, hold it for a second or two et voila!- You’ve now got a video rollin’.
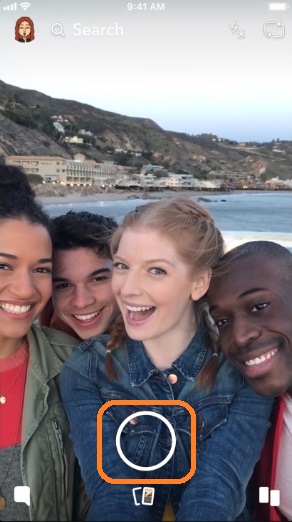
Switching the Camera
If your device has both a front AND a back camera, you can use a special button to switch between them whenever you like. (The button itself looks bluish with two curved pointing lines. Something similar to that symbol for recycling. Quite intuitive, really.) On the other hand, if you can’t be bothered to do that, simply double tap the screen and the effect will be exactly the same!
Turning the Flash ON or OFF
Sometimes while filming or taking photos, you may run out of sunlight. It happens to the best of us, no big deal. To turn your camera flash on or off, tap the lightning-looking button.
Now, this all may seem neat ‘n’ tidy, but not all is rosy in the world of Snapchat visuals, so to speak. In the section below, we’ll address the awkwardly-zooming elephant in the room and propose some solutions, as well. (We don’t guarantee these will work, as the main problem seems to be on the developers’ side, but they might work for some people.)
Snapchat’s Zoom-In Problems + (Possible Ways to Fix Them)
As of recently, an increasing number of Snapchat users have been reporting certain issues with their camera whenever they try to take a photo or a video using Snapchat as their ‘weapon of choice’. The thing is- as you start filming, the camera starts zooming in willy-nilly, so creating any sort of interesting content can become a proper drag at times.
Now, while most of the fault actually lies in the imperfect software support on the part of the folks at Snapchat, there still may be some other culprits connected to the aforementioned camera-related woes. If that, indeed, is the case, here are some solutions that may work for you:
1. Clearing the App Cache
Sometimes, Snapchat’s camera problem can be pretty easy to fix. The first thing you may want to try would be to clear the cache on the app itself. To do that, go to ‘Settings’ and then ‘Application Manager’. From there, you’ll be able to clear the cache quite easily. After you’ve done this, simply restart the app and see if it worked.
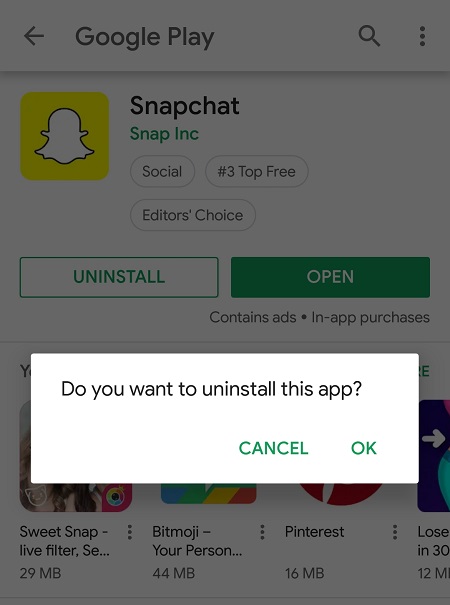
2. Reinstalling the App
Ah, the oldest high-tech troubleshootin’ solution. Remove and reinstall the app and see if it still happens! It may sound silly, but it’s certainly worth a shot!
3. Contacting Snapchat Support
If everything else fails, try contacting the folks behind Snapchat’s dodgy camera glitch themselves! On a serious note, their customer support is excellent and will listen to what you have to say, so we’d definitely recommend to go for it!
All things considered, while Snapchat has its flaws, it’s still a great app and it can be a great tool for connecting with your friends and sharing cheeky photos and videos with them. If the camera issues persist, call in the support and perhaps they’ll be able to handle it. If not, then you’ll just have to wait for the next update. (Hey, don’t be quick to judge, they’ll figure it out eventually, we’re sure!)













