How to Stay Up to Date and Get the Latest Windows 10 Technical Preview Builds
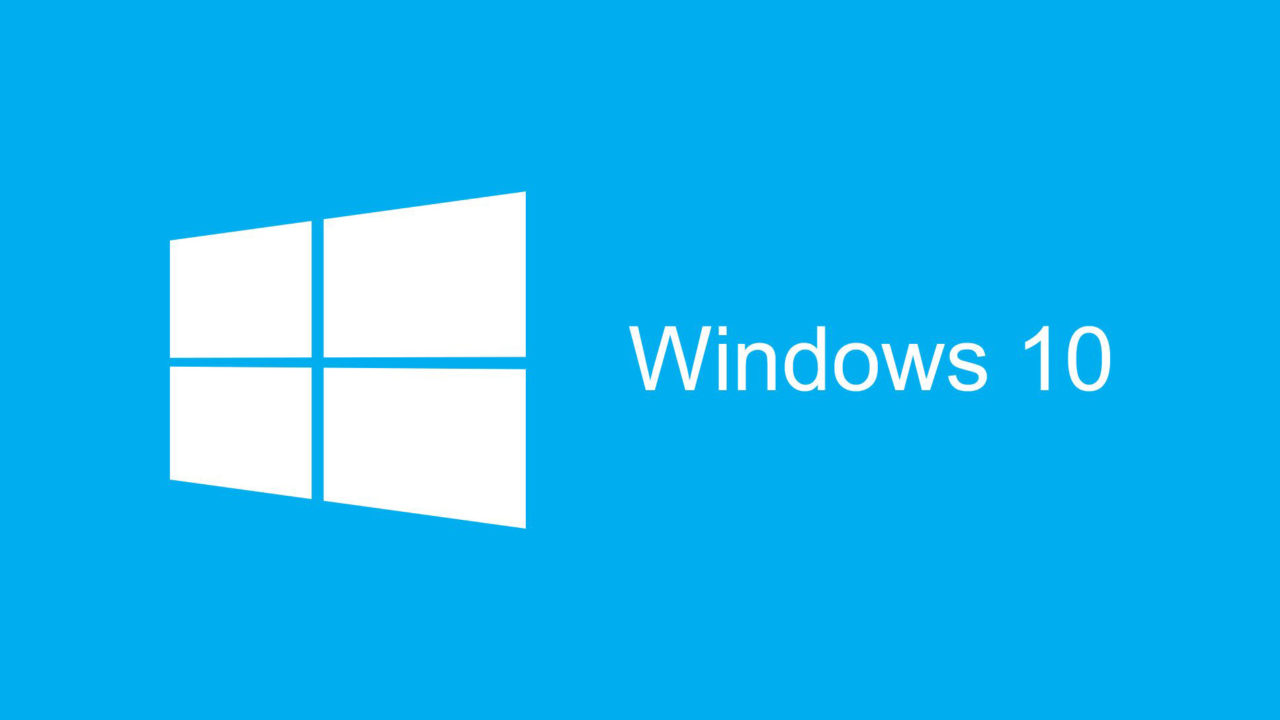
Hoping to bounce back from the disappointing reception to Windows 8, Microsoft is offering customers a chance to test the next version of Windows and provide feedback prior to its release. The Windows 10 Technical Preview gives consumers an early look at the new features and changes coming to Microsoft’s next operating system, and it appears that Microsoft is making good on its promise to listen to user feedback. There have already been three significant updates to the Windows 10 Technical Preview since its initial launch in early October, and there are likely to be many more updates before Windows 10 is finished in mid-to-late 2015.
The whole point of running the Windows 10 Technical Preview is to experience and test the latest features, so you’ll want to make sure you’re using the latest builds as they become available. To check for and download the latest Windows 10 Technical Preview builds, launch PC Settings by going to Start > PC Settings or by searching for PC Settings from the Start Menu or Start Screen search boxes.

On the PC Settings screen, click on Update and Recovery > Preview Builds. Depending on your current Windows 10 build number, you’ll either see a “Check Now” button all by itself, or one accompanied by a drop-down menu with options for “Fast” and “Slow.” If you see just the former, click Check Now and then Install Now to update to a newer build. If you have the speed drop-down, set it to Fast and click Check Now.
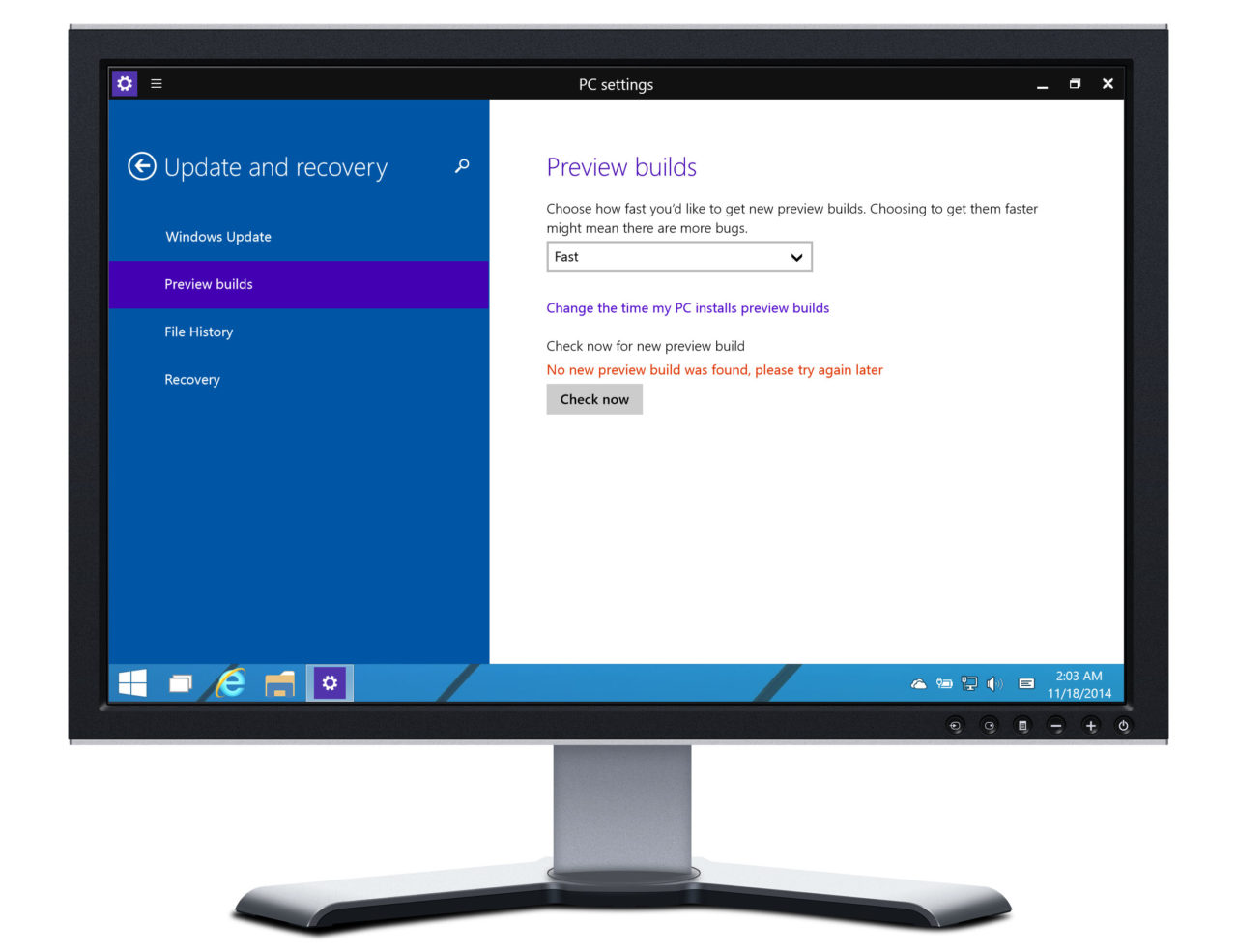
This Fast/Slow option determines how quickly you’ll get Windows 10 updates. Although the Windows 10 Technical Preview is unfinished software, and should be treated as such, Microsoft knows that some business and consumer customers want to test the operating system, but not necessarily be on the bleeding edge. Those customers can therefore set this update frequency option to “Slow,” and Microsoft will only release updates that have been tested to a relatively good degree. Those who want all the latest features right away, including potential bugs that could wipe out data, should choose “Fast.”
Once you’re ready to update, click Install Now. Windows 10 will alert you that it needs to restart to complete the update, and allow you to delay the installation until later if necessary. Just click OK when ready and your PC will automatically reboot and complete the installation of the latest Windows 10 Technical Preview build.
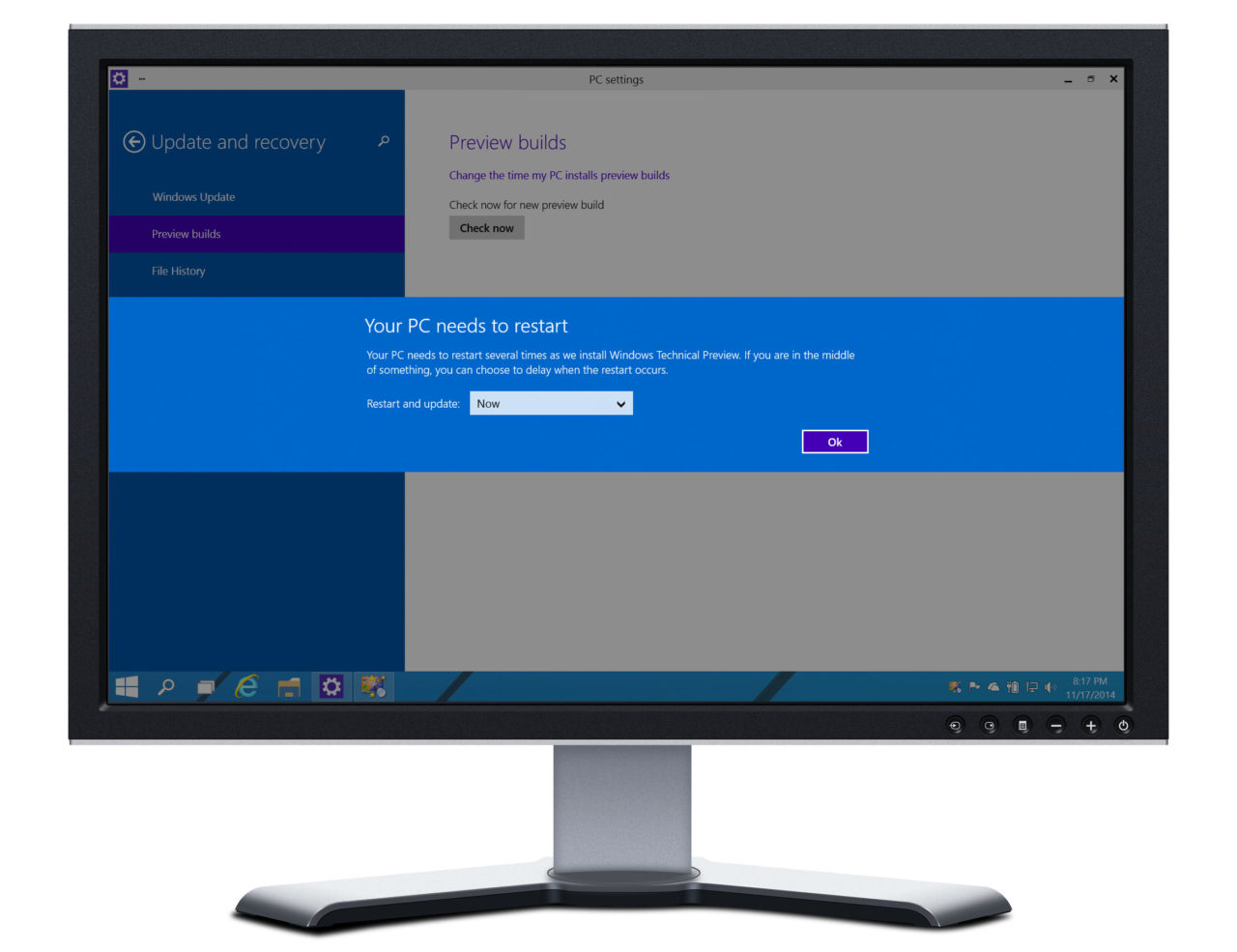 Once the update is completed, you can verify your build number via the watermark on the lower-right side of the Windows desktop, or by typing ver at the Windows command prompt. In the latter case, your build number will be the last four digits of the Windows version. The current Windows 10 Technical Preview build number as of the date of publication is 9879.
Once the update is completed, you can verify your build number via the watermark on the lower-right side of the Windows desktop, or by typing ver at the Windows command prompt. In the latter case, your build number will be the last four digits of the Windows version. The current Windows 10 Technical Preview build number as of the date of publication is 9879.















