Modify Windows Search Indexing Options to Search File Contents
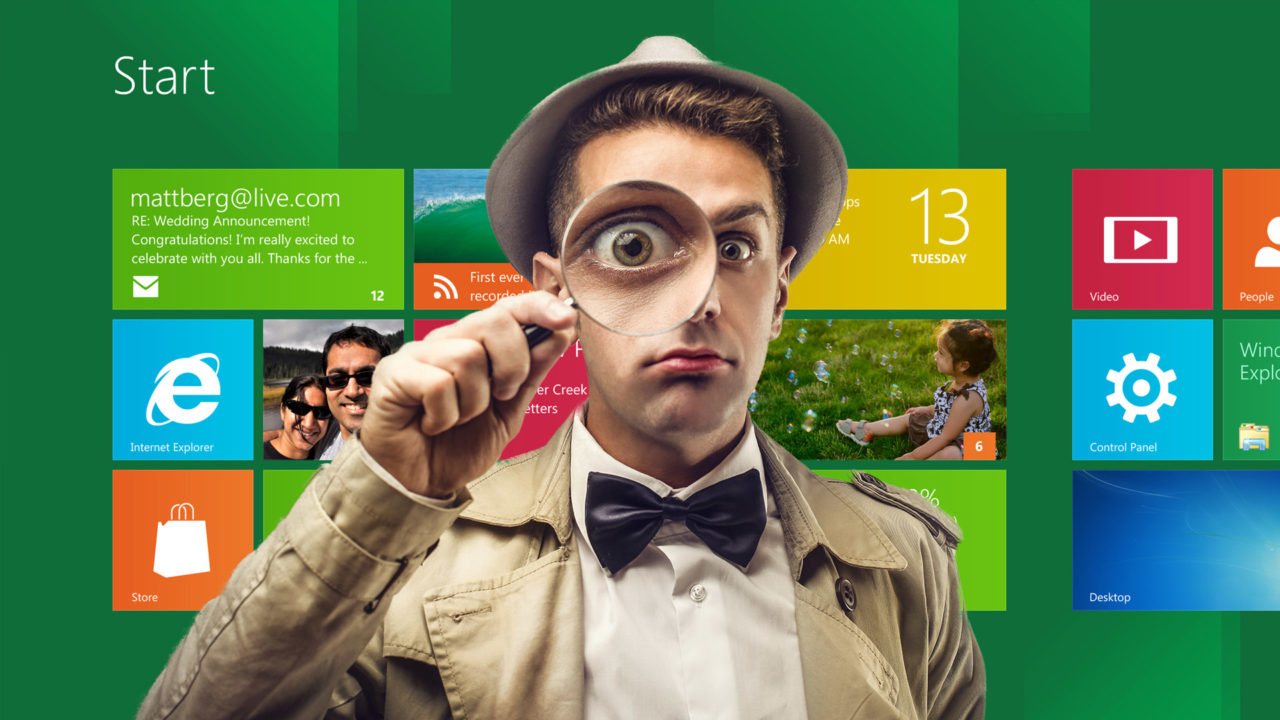
Microsoft Windows offers advanced search features that let a user locate files anywhere on their drive from a single search location. But while the Windows search feature has the ability to search file contents in addition to the file name, the default settings don’t enable file contents search for all file types. Here’s how to manage your Windows search indexing options in order to include file contents for specific file types.

We’ll start with an example: we have an Excel spreadsheet that lists “TekRevue Quarterly Sales.” Unfortunately, we saved this file with the default name “Quarterly sales report1.xlsx.” Because Windows search doesn’t index the file contents of Excel spreadsheets by default, when we search for “TekRevue,” we receive no results.

What we need to do is tell Windows to index the contents of our Excel spreadsheets, and not just the file’s name. Head to Control Panel > Indexing Options > Advanced. If your Control Panel is configured by category, you can simply search for “Indexing” in the search box to find the correct settings window.
In the Advanced Options window, click on the File Types tab. This is a list of all file types and extensions currently recognized by Windows. Find the file type you wish to modify – in our case that’s the Excel .xlsx file extension – and click to highlight it.

Below the file extension list, Windows asks “How should this file be indexed?” Index Properties Only means that only the file’s name and external file type properties will be indexed and searchable. Index Properties and File Contents tells Windows to index the entire file, including all of the data within it. In our example, we’ll select the latter option and press OK to save our change.
When you make changes to your indexing options, Windows will have to rebuild its search index. This can take a long time depending on how many files are set to be indexed and the speed of your storage drive and processor. You can continue to use your PC while the index is rebuilt, but some search functions may return incomplete results until the process in compete.

A side note: by default, Windows search only indexes files in your user folder. In our case, our documents are saved within our user folder so we’re all set. If, however, you want the ability to quickly search other locations on your drive, make sure to also return to the Indexing Options control panel, choose Modify and then select the drives or folders you wish to index.
In addition to rebuilding the Windows search index, you may also need to reboot to see the changes take effect. Once we reboot and let our Windows search index rebuild complete, we now see that our Excel spreadsheet appears as a result when searching for “TekRevue” because Windows search finds that term inside the file itself.

Our example covered Excel files, but the same basic steps apply to other file extensions. Simply repeat the process above for any file types you wish to completely index. Note, however, that the more information that Windows search has to index, the larger the master index will be, from a few megabytes to hundreds of gigabytes depending on the amount and complexity of the indexed files. Therefore, be sure to strike a balance between convenience and your system’s resources, and don’t simply tell Windows to index the contents of every single file on your drive.
















One thought on “Modify Windows Search Indexing Options to Search File Contents”