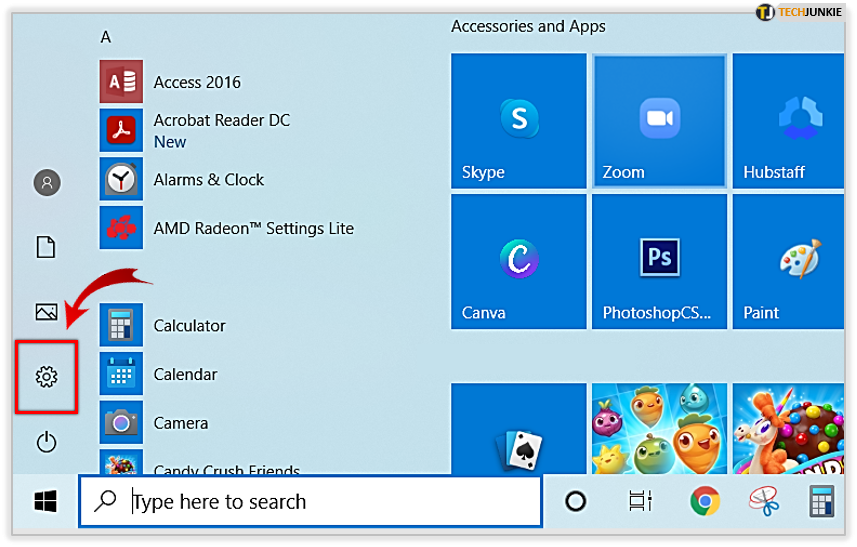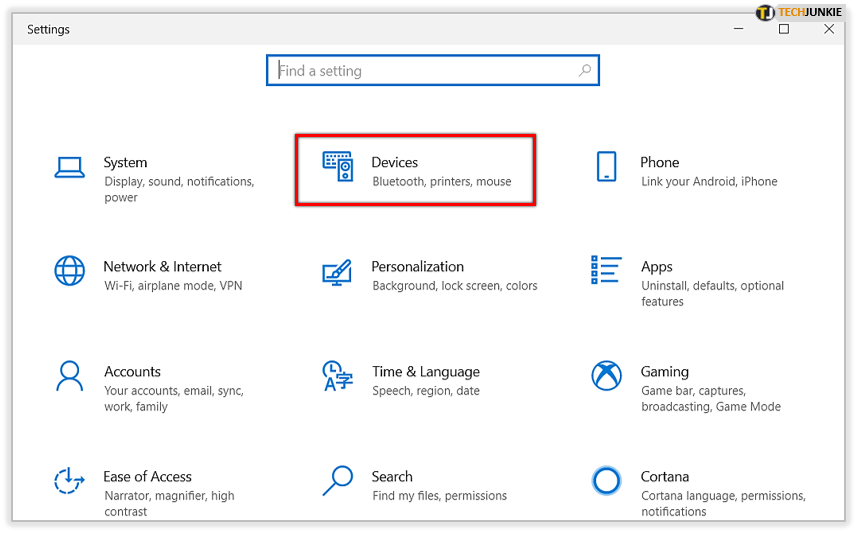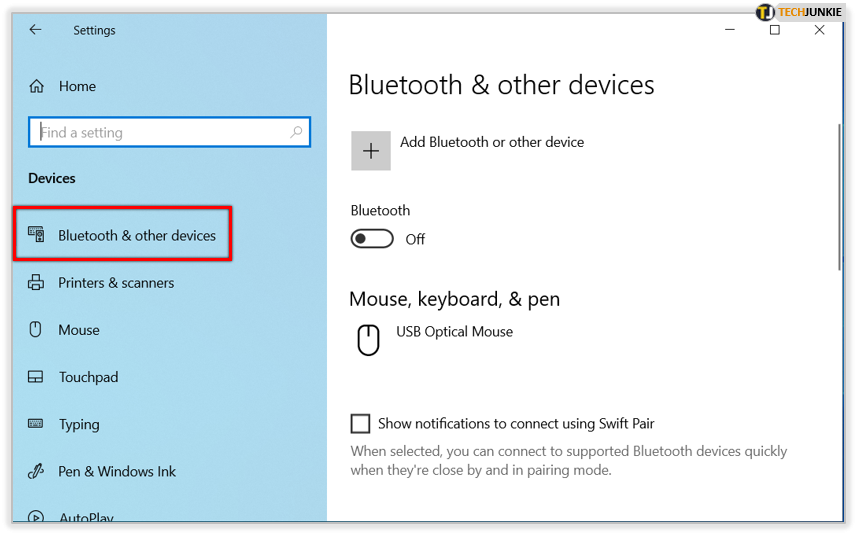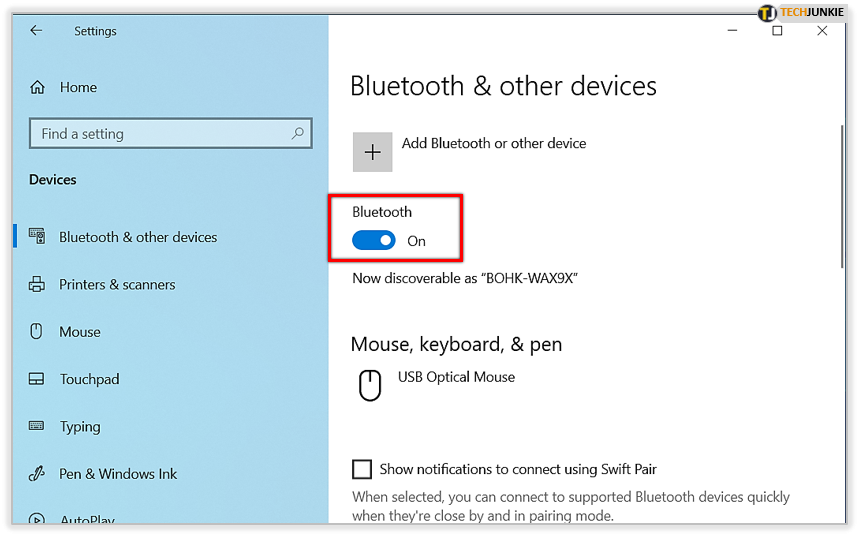How to Turn On Bluetooth in Windows
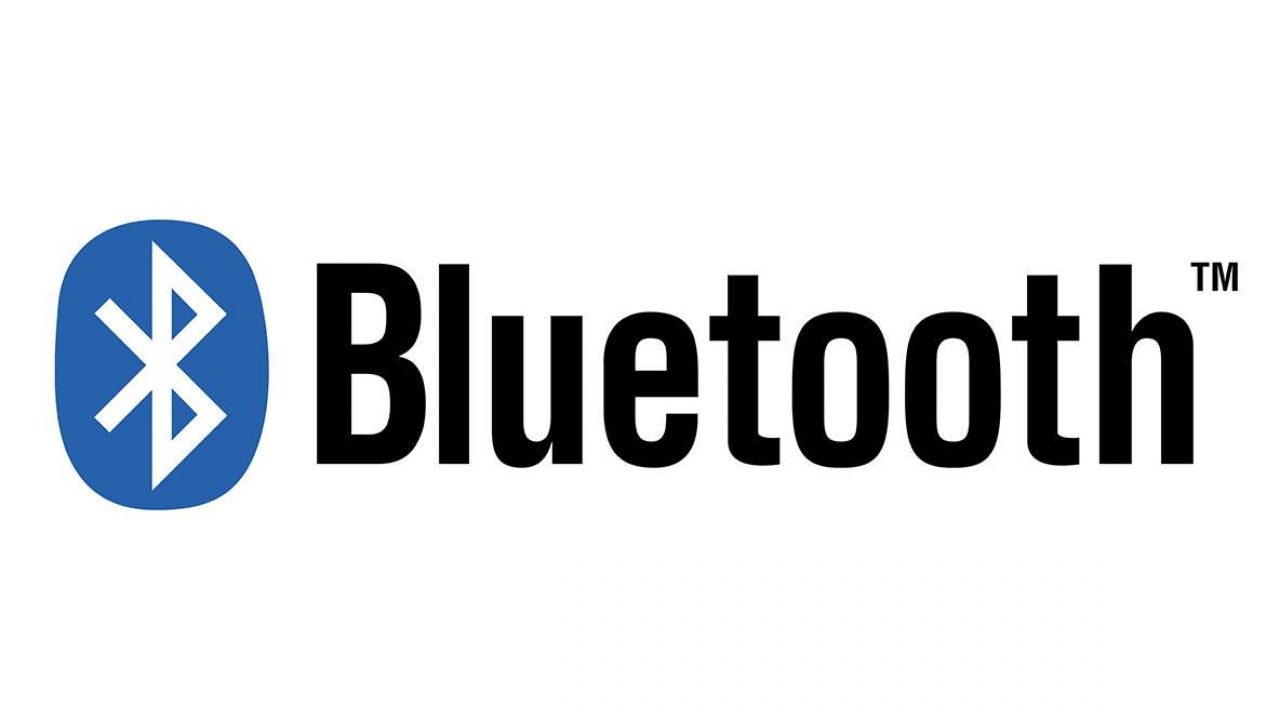
Why use Bluetooth at all on your computer? Because it allows you to connect so many peripherals, right? But aren’t you tired of dealing with cable clutter or using up all your USB ports with tiny Bluetooth adapters?
If you’re using lots of gadgets with your computer, it’s best to keep your Bluetooth enabled. On most Windows laptops, the option of turning your Bluetooth on and off stares you right in the face from the keyboard. But let’s address some issues that some desktop users face.
From the Start Menu
The classic way to turn on your Bluetooth is to access its sub menu from the Windows Settings app. On Windows 10, you can use the Start menu to navigate to anywhere you need.
Bluetooth settings are under the Devices menu, which you can access from the Settings menu.
- Click the Start button or press the Win Key on your keyboard.

- Click on the Settings button (gear icon).

- Select Devices.

- Go to Bluetooth & other devices.

- Click on the switch button to turn it On or Off.

Note that if you don’t see the switch/slider it means that you either don’t have the adapter drivers installed, or your computer doesn’t have Bluetooth.
Method #2
Another way to access Windows Settings is through a simple keyboard shortcut. Press the Win Key and I simultaneously. From there, click on the Devices option and configure your Bluetooth.
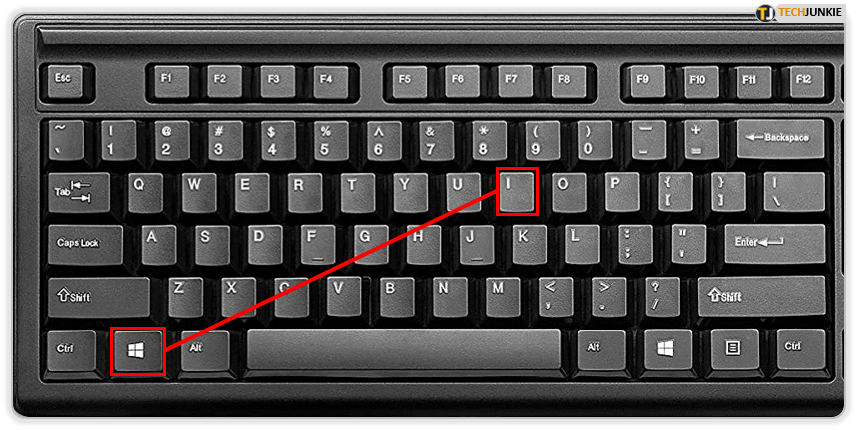
Method #3
You can also use the WinX menu to access the Settings tab, and configure your Bluetooth, and other devices. Press the Win Key and X simultaneously.
From the WinX menu, click on the Settings button, right under the Task Manager feature.
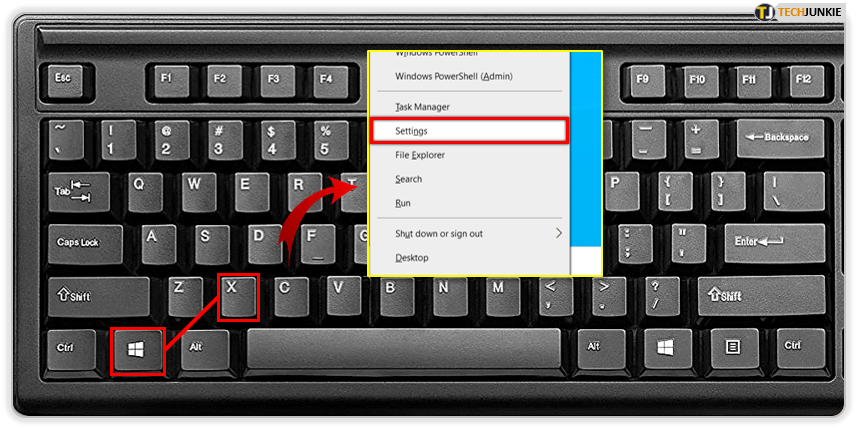
Method #4
If you didn’t disable the search function, you can use it to access the Settings menu directly. Type Settings in the taskbar search box and hit Enter. This will send you directly into the Settings app.
Alternatively, you can type Bluetooth in the search box. Hit Enter and it will open the Bluetooth & other device settings menu.
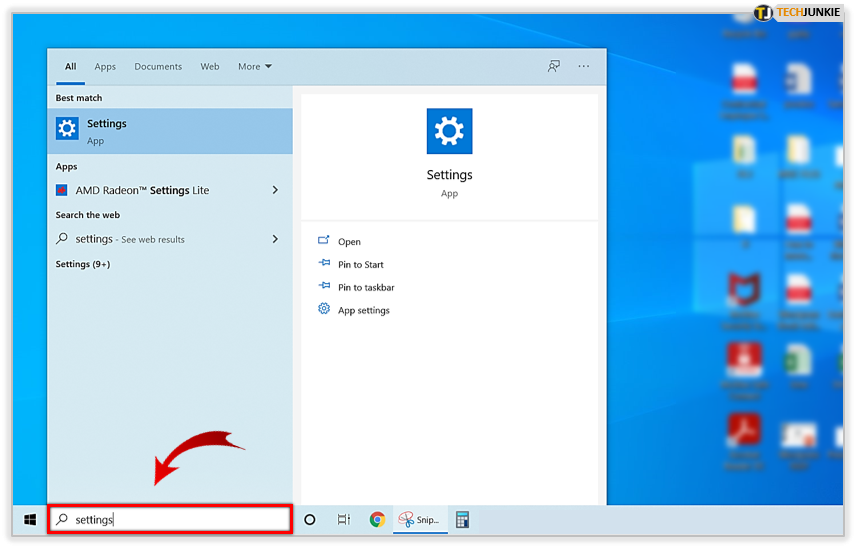
Method #5
If you’re all about using voice commands, Cortana has got you covered. Click on the Cortana icon and then say “Open Settings”. If the virtual assistant can’t understand you, you can also type that command and it will comply.
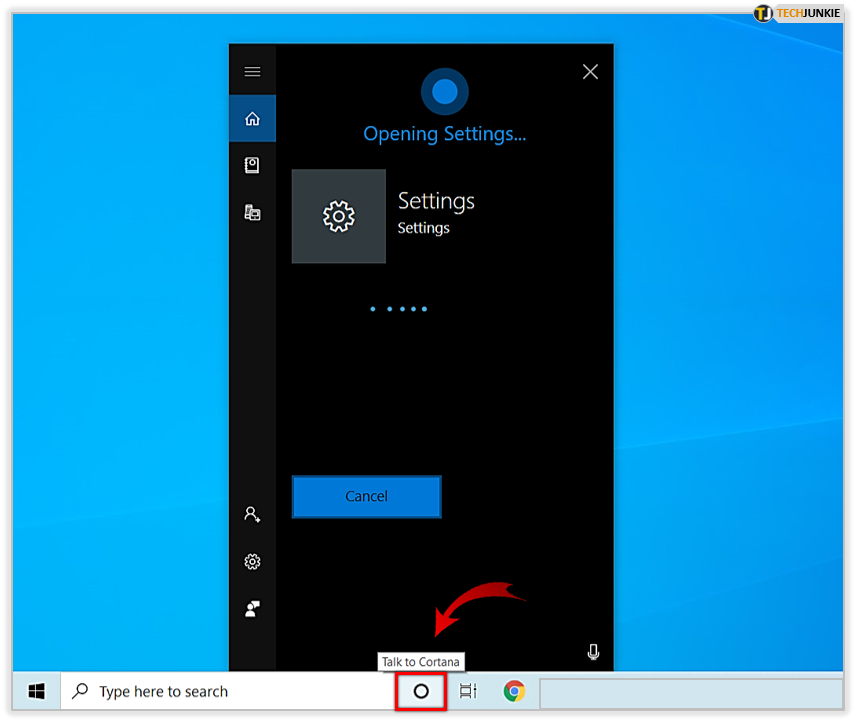
Method #6
You can make things even easier by creating a shortcut to the Bluetooth menu on your desktop.
- Right click on your desktop.
- Select New.
- Click on Shortcut.
- For the location of the item type “ms-settings: Bluetooth & other device settings”.
- Type a name for the shortcut.
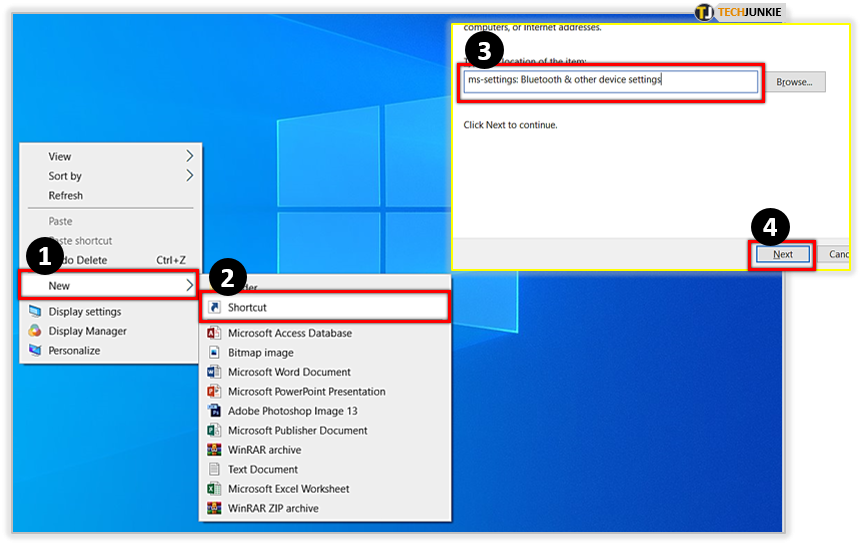
Now you have a shortcut that directly opens up your Bluetooth & other devices tab, within Windows Settings. You can do the same thing for the Settings app so you can have even faster access to personalization, privacy, and other system features.
Method #7
If you’re on a laptop, you may have both Bluetooth and Wi-Fi buttons. If you installed a Windows 10 OS on that laptop, chances are that the buttons were configured during the installation process. Press the Bluetooth button and see if you get an on-screen notification.
When the button doesn’t work, try any of the previous methods. The issue could be a poor keyboard configuration, or something else.
Method #8
You can also access the Settings app and then Bluetooth settings from the File Explorer. Open the file explorer from the taskbar or by pressing the Win Key + E. From there, click on This PC.
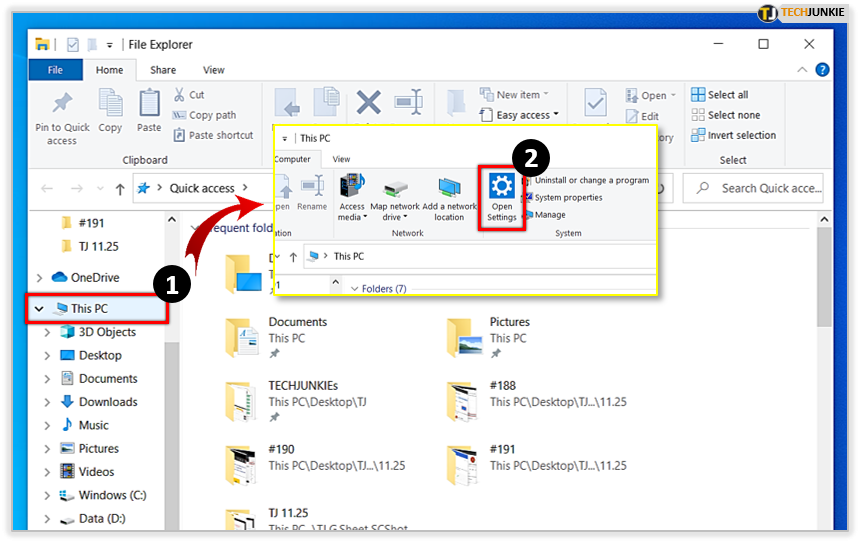
Click on the Computer tab in the top left corner and then click on the Open Settings button.
Why You Can’t Turn Your Bluetooth On
Most often than not, Bluetooth issues have to do with driver updates. If you can’t turn the feature on try updating your Windows.
However, Bluetooth problems also happen due to hardware issues. For example, if your Bluetooth adapter is faulty, you can’t turn the feature on. Unless you have some technical knowledge, this isn’t something you can check on your own.
There’s another common reason why you may not be able to turn on your Bluetooth. It happens a lot for desktop users. While most modern laptops come with Bluetooth, not all desktop PCs come with this feature.
To see if your PC supports Bluetooth you have to check the specs on your motherboard. Do a Google search for the model and see its specifications, preferably on the manufacturer’s website. If the board has a Bluetooth adapter, then download the required drivers from the official website.
Take Advantage of More Wireless Connectivity
If your computer has a Bluetooth adapter, take advantage of it. Turn it on, implement the methods outlined above, and clean up your workspace. If you have Bluetooth-enabled kit, why not use it?
Windows allows numerous workarounds to reach any internal settings menu. It doesn’t matter if your keyboard or mouse doesn’t work. Sometimes a microphone is all you need, if you like keeping Cortana enabled.
Let us know if any of these methods don’t work for you, or if you have other issues regarding your Bluetooth adapter settings, in the comments section below.