What Are Wyze Cam Shortcuts?

Unlike traditional, pricey surveillance systems, devices such as the Wyze Cam come packed with incredibly useful features for the user’s convenience. There’s the ability to feed all the footage to the central hub that is the user’s main smartphone/tablet device, daisy-chaining, and recording onto a microSD card. In addition, every Wyze camera device comes with a motion sensor that alerts you of any movement by sending a notification to your phone.
Soon after the release of Wyze Cam’s first version, shortcuts have entered into play. Here’s what they are.
Rules
In order to learn what Wyze Cam Shortcuts are, first you’ll need to know what the Rules option does. Essentially, Rules help you custom-automate your Wyze devices. For instance, you can set a time of day when you want the notifications turned on or off. This can be especially useful when you’re at home during the day, when the Wyze Cam’s motion sensor would otherwise alert you about virtually any movement.
Rules can also be used to run a certain action when tapped. They can be set to run the same action for multiple Wyze devices. Multiple devices can be connected so that one device triggers another. Alternatively, the rules can be used for other Wyze devices, like Wyze Bulbs. It’s as simple as tapping an icon while you’re on the Home tab within the Wyze app.

Creating the Rules
Creating Rules might be a bit of a hassle, but once you’ve set them to your preference, there’s no doubt that this feature will make your life much easier. To create your First Rule, go to the Home screen in your Wyze app and tap + Add Rules. From this screen, select Create Rule and then select which type of a rule you want to create (we’ll get to this in a minute).
Another way to add a Rule would be using the […] in the top-right corner and selecting Add/Edit Rules. Select + in the top-right corner and this will prompt you to create a new Rule. Again, pick the type that you want to create.
There are three Rule types in Wyze: Shortcuts, Schedules, and Device Triggers.
Shortcuts
Now that you know how Rules work, let’s talk about Shortcuts. Shortcuts, basically, allow the user to set the actions, triggered by tapping an icon on the Home Screen. If you’ve set a Shortcut in that particular way, you can use one simple screen tap to affect multiple Wyze devices. Here’s how to create a Shortcut.
First, add a new Rule using the guide from above and select Shortcut when prompted which type of a Rule you want to create. Tap the default ‘star’ icon to choose a different one. Now, tap the Shortcut’s name (under the icon) and set the name of the new Shortcut. In order to make the Shortcut work, you’re going to have to select at least one Action. Go to the Add Actions tab and select one. Actions change settings and behavior of your device or devices. An Action limit for a single device doesn’t exist, and neither does the limit for the number of devices affected by the particular Action.
There are Device Actions, Universal Actions, and Group Actions. To save the Action, select it and tap Save. To add another one, tap Add Action. After you’ve finished adding Actions, select Done in the bottom.
Schedules
Schedules are fairly self-explanatory. They allow you to automate actions according to the time of day/week. For instance, you can set the app to turn your notifications on from 8 am to 6 pm. To create a schedule, add a new Rule and select Schedule, like you would for creating a Shortcut. Select the type of action (Universal, Device, or Group) to occur at the designated time. If you select Group Action or Device Action, you’ll be taken to a new menu, where you’ll need to choose the specific one.
Tap Next to continue and select the timeframe when you want the Scheduled Rule to occur. If you want to choose specific days for the action to occur, navigate to the Repeat option towards the bottom of the page. Select Done to finish.
Device Triggers
Device Triggers essentially prompt one Wyze device to trigger another one. For example, you can tell your Wyze Bulb device to turn on when the Wyze Cam on your front door detects motion.
As before, select Device Trigger from the add Rule list. Tap Add Device Trigger and choose the trigger device. Choose the actual trigger and tap Save. Add an action as explained in the Schedules section and tap Save again. If you want to add another action, tap Add Action again. To finish, select Done.

Wyze Cam Rules
Shortcuts are just one of the three available Rules on Wyze devices. In order to utilize your Wyze Cam to its fullest, create shortcuts for actions that you use on the most frequent basis, automate actions that you do every day, and set the Device Triggers to make the most out of your Wyze device collection.
What Rules do you use? Did you set up Shortcuts, Schedules, and Device Triggers? Hop on down to the comments section and feel free to share your thoughts, opinions, tips, and tricks, and don’t be afraid to ask any questions that you might have regarding any Wyze device.







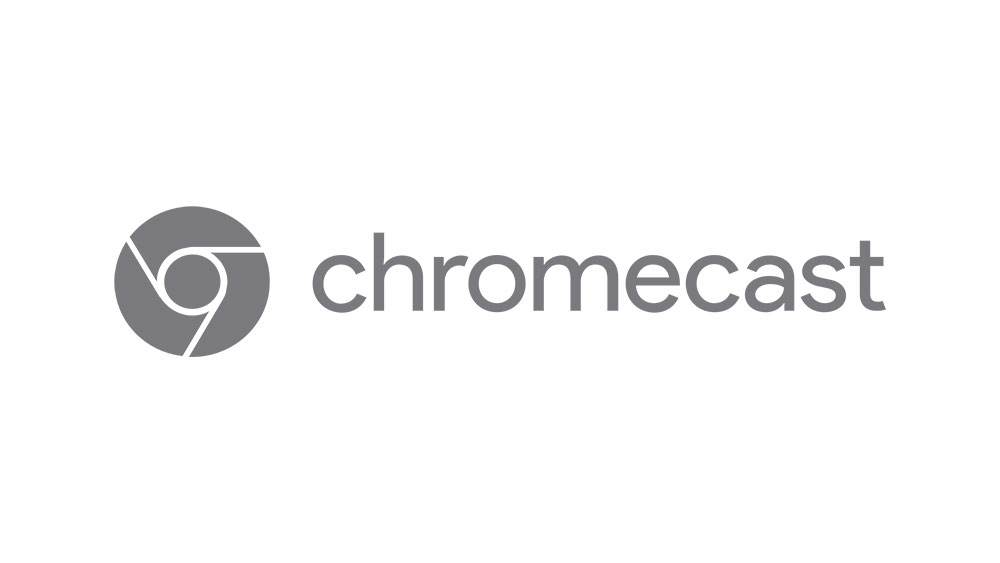








One thought on “What Are Wyze Cam Shortcuts?”