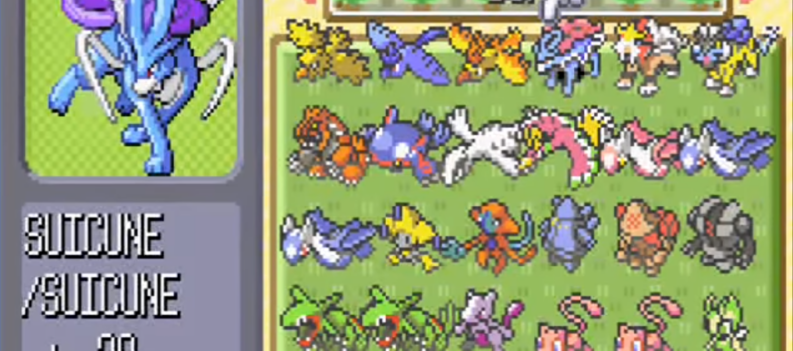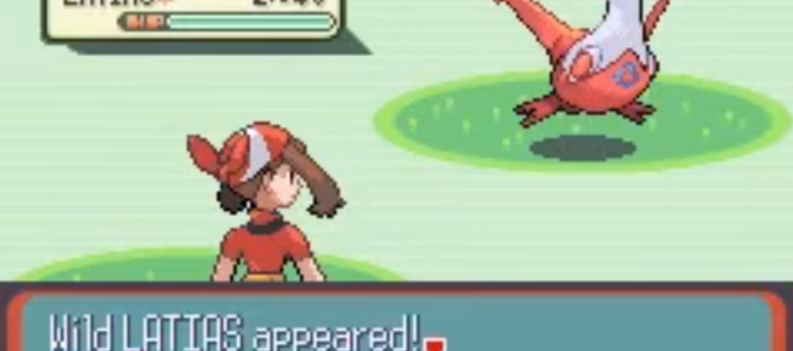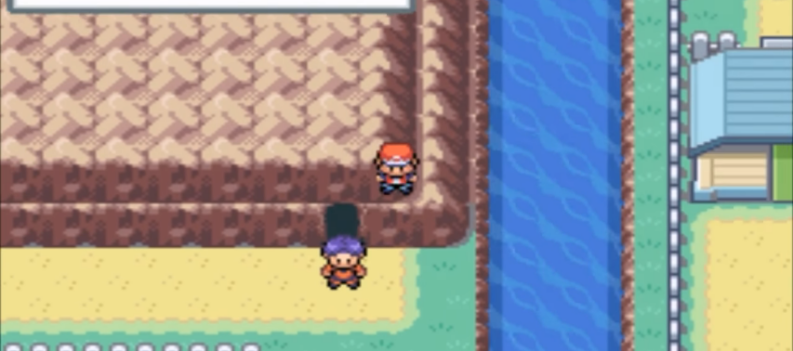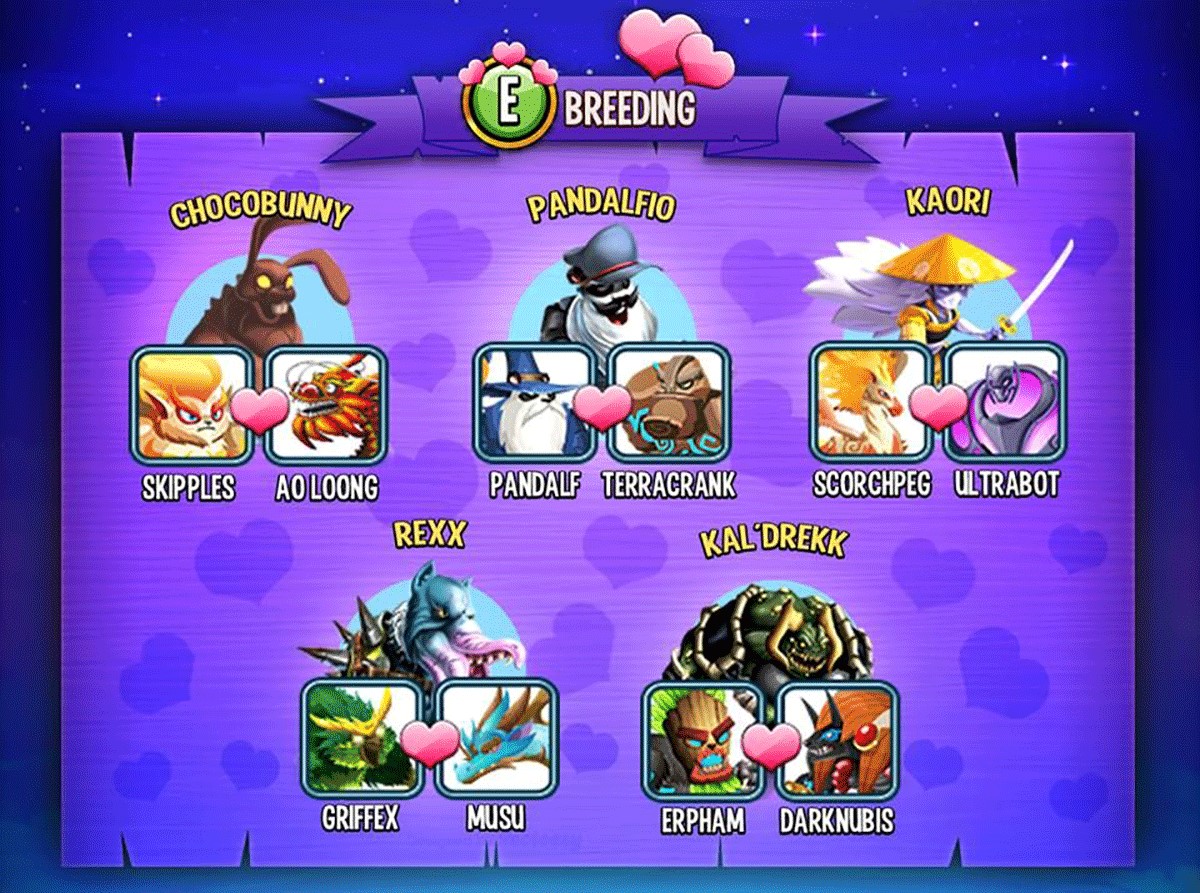Screenshots are a vital aspect of gaming. Every gamer has felt a need to share screenshots with their friends at some point. Your Nintendo Switch can capture images of your gameplay.

However, when the console is docked, screenshots have a higher resolution and take up more space. Even when undocked, if you stack up too many screenshots, you’ll soon start running out of storage space. Here’s how to delete all screenshots on your Nintendo Switch.
Deleting All Screenshots from System Memory
Whether you want to sell your Nintendo Switch or free up space, you may want to delete all screenshots from your device. Luckily, you don’t have to select all screenshots one by one. You can delete them all in one fell swoop. Here’s how to do it.
First, go to your Home screen. Select the System Settings icon in the bottom part of the screen by pressing the A button on the controller. A new window will appear. Select Data Management and go to Manage Save Data, followed by Screenshots and Videos.
In the next screen, use the A button to select Manage Screenshots and Videos. Then, go to System Memory. Finally, click Delete All Screenshots and Videos From System Memory. Confirm the deletion, and both screenshots and videos will disappear from the system memory.

Deleting All Screenshots from a MicroSD Card
To delete screenshots from the SD card, go to Data Management, followed by Manage Save Data/Screenshots and Videos. Then, go to Manage Screenshots and Videos. This time, however, you should select MicroSD Card instead of System Memory. Once in the microSD view, choose the Delete All Screenshots and Videos From microSD Card option and confirm the deletion. That should erase any screenshot and videos from the microSD card.
Copying All Screenshots and Videos to the MicroSD Card
It is understandable if you’re unsure about deleting all screenshots and videos. You need the space, but there is some gold content to be found there, that’s for sure. You can move all your screenshots and videos to the microSD card and then your computer. First, however, you need to make sure that there is enough space on your microSD. Clear up some space if it is full.
Follow the same instructions as you would for deleting all videos from system memory. Once in the System Memory window, select Copy All Screenshots and Videos to microSD Card. That will copy all screenshots and videos to your SD card and prepare them for transfer to your computer. Now, you can delete all screenshots and videos on the device.
Deleting Individual Screenshots and Videos
If you want to delete most of your screenshots and videos but want to keep some, you’ll need to do it manually. The good news here is that you won’t have to do it one-by-one. That’s because you’ll be deleting from your Nintendo Switch gallery.

First, go to your Home screen and select the Album icon near the bottom of the screen using the A button. You can now mark the screenshots and videos that you wish to delete with the X button and then use the Delete function. That will remove any selected screenshot and video.
Copying Individual Screenshots and Videos to the MicroSD Card
If you only wish to move some screenshots and videos to your computer, you can do so using your SD card. You can move the entire block of content at once and delete the non-essential screenshots and videos later.
Select each video and screenshot that you wish to move to your microSD card, as outlined above. Then, press A, and you’ll see the Editing and Posting menu open. Don’t worry; you won’t have to tweak too much stuff here. Select Copy, confirm by selecting Copy one more time and click OK. That will copy all selected content to your microSD card. That will create a duplicate video that you can now transfer to another device.
Screenshots and Videos Tips
You may not want to delete any screenshots. Perhaps you’re looking to copy a couple of videos. If your Album is full of various screenshots and videos, you might have a hard time scrolling through the list.
Luckily, Nintendo Switch allows you to search your gallery content using a few filters. These include screenshots, videos, system, or microSD memory. There’s even a category that allows you to access screenshots and videos captured in a particular game.
Go to Album and select Filter. Alternatively, you can press the Y button on the controller. Then, choose your desired filter. To clear it, select Clear Filter. Alternatively, you can press the B button to do this automatically.
Deleting All Screenshots
There you have it. That’s how you can delete or copy all or selected screenshots and videos. It may not seem important now, but you will need to free up some storage space at some point. Keep in mind that the device won’t delete your Album content by itself. That is unless you reset it to factory settings.
Have you deleted all screenshots and videos on your Nintendo Switch? Which method did you use? Do you have any other useful tips regarding the subject? Feel free to join in on the discussion in the comments below and give us your two cents.


 More Guides
More Guides