How To See and Use Snapchat Maps
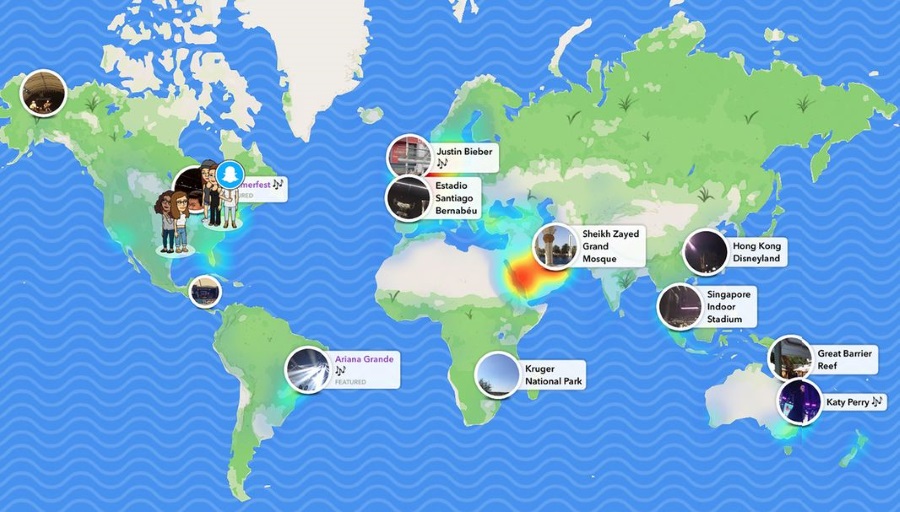
There is no such thing as bad publicity apparently, which is just as well as the recent addition of Snapchat Maps hasn’t been universally welcomed. I happen to think it’s a neat new feature but you do have to take care how you use it. If you want to know what all the fuss is about, here is how to see and use Snap Maps.
Snap Maps is all about geolocation and bringing your snaps into a geographical context. With it enabled, you can take a snap of a location or event and have it appear on a map showing where you are and when you took the snap. When used in an informed manner, it adds a whole new dimension to taking snaps but it does need care.
There are obvious downsides to showing where you are and when you’re there. That’s why I will cover privacy options at the end.
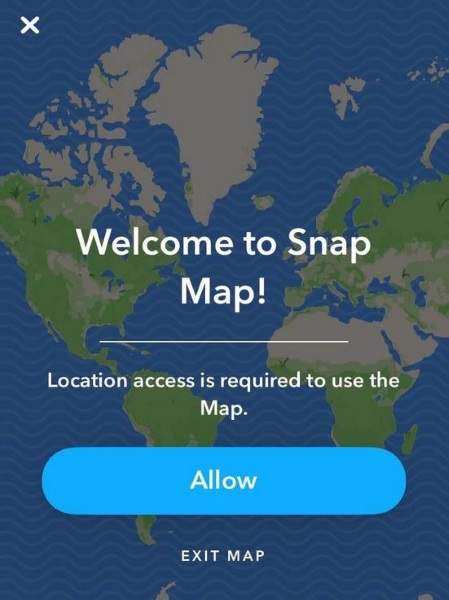
Using Snap Maps
If you keep your apps updated, you should already have Snap Maps. It was introduced in June 2017 and will likely have been downloaded to your phone as part of its usual update schedule.
To access Snap Maps:
- Open Snapchat and access the camera.
- Pinch to zoom in the center of the camera screen.
You should see Snap Maps. You can navigate it using your finger to drag and pinch or push to zoom in or out. You will also likely see icons on the map where other users have taken snaps and uploaded them. You can select one to see what and where from here if you like.
When you first use Snap Maps you are taken to a setup screen. Here you choose whether to allow Location access and who you want to be able to see your location. If you choose to allow location, you can then choose who gets to see where you are and your location snaps. You can select Only Me (Ghost Mode), My Friends and Select Friends. All three are pretty self-explanatory.
Only Me is the setting you want to use if you want to opt-out of Snap Maps. My Friends will ensure only those you have friended on Snapchat will be able to see your entries. Select Friend allows you to manually choose who gets to see those snaps and who doesn’t. This final option is very useful as it can be customized to meet your exact needs.
If you elect to use Location services, whenever you use Snapchat you will appear on the map as an icon featuring your Actionmoji. Every time you access Snapchat, your location is updated and any snaps you take and share will appear on the map. Snap Maps does not track you in real time. It only sets your location when you use the app.
As well as allowing friends to see where you are and what you’re snapping, you can also post publicly to Snap Maps. This is mainly used for Stories and you can create a story and post it publicly to the map.
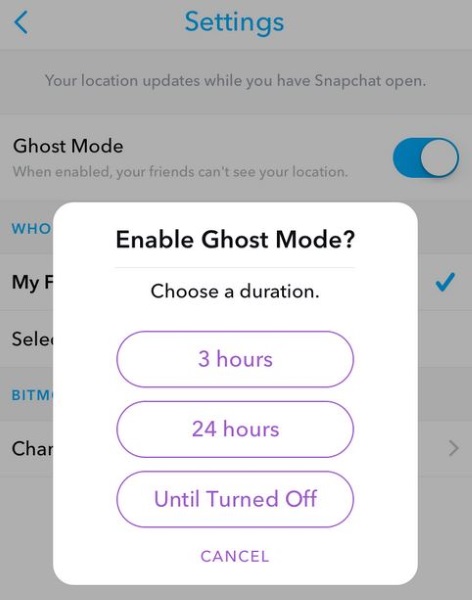
Using Snap Maps safely
Now the initial furor of stalking and tracking has died down we can take a good look at the safety implication of Snap Maps. Yes your location can be made public. Yes friends will know where you are and what you are up to and yes, this information can be abused. But you can also control how and how much information is shared.
You don’t have to use Snap Maps. You can use Ghost Mode or just turn off GPS on your phone. You can restrict who sees you with the initial settings in Snap Maps. Plus, Snapchat only knows where you are when you use the app. If you don’t want to appear on the map, don’t open the app.
Changing privacy settings in Snap Maps
You can change your Snap Maps settings at any time.
- Open Snapchat and access the camera.
- Pinch to zoom in the center of the camera screen.
- Select the cog icon in the top right of the map screen.
- Select Ghost Mode to turn off location services within Snapchat.
You can also turn off GPS on your phone if you prefer. This will prevent Snapchat knowing where you are at all times. It also prevents other apps from knowing where you are or from working normally if they use GPS so bear that in mind if you use it.
Snap Maps is a cool feature that adds another element to the social network. Yes it seems a little creepy at first but once you see how it works and know that you can turn it off or not use it whenever you feel like it, you can relax.
Got any tips for making the most of Snap Maps? Tell us about them below if you do!













