How To Tag Someone, Pages and Places on Facebook
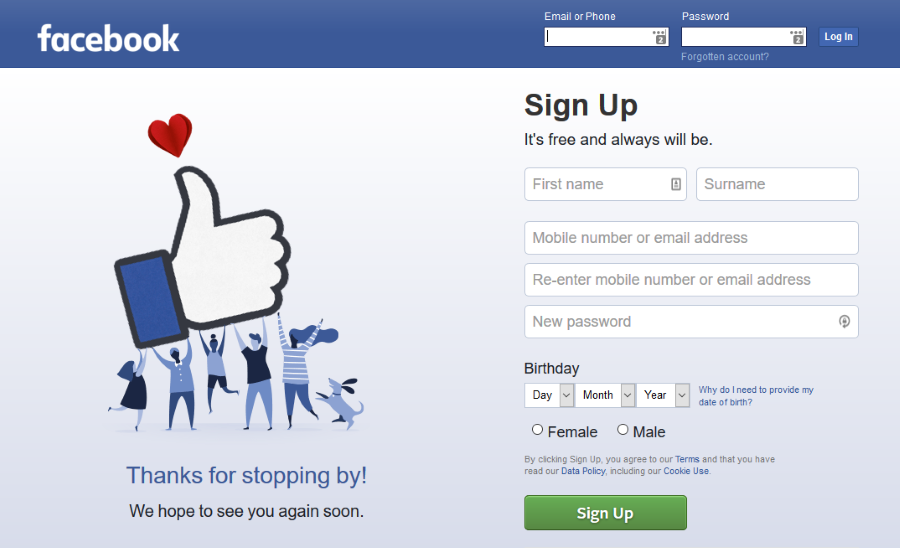
Tagging is an important aspect of social media as it’s another way to link people with events, media or conversations. It is prevalent in both Facebook and Twitter in slightly different ways. That’s why I put this post on everything you need to know about tagging on Facebook together, as the feature is so useful.
Tagging someone in Facebook associates them with posts, images, videos or your timeline. It’s a neat way to share experiences and create conversations. You can tag an image or text and can use them in any way you see fit. What follows is everything I and you need to know about tagging on Facebook.
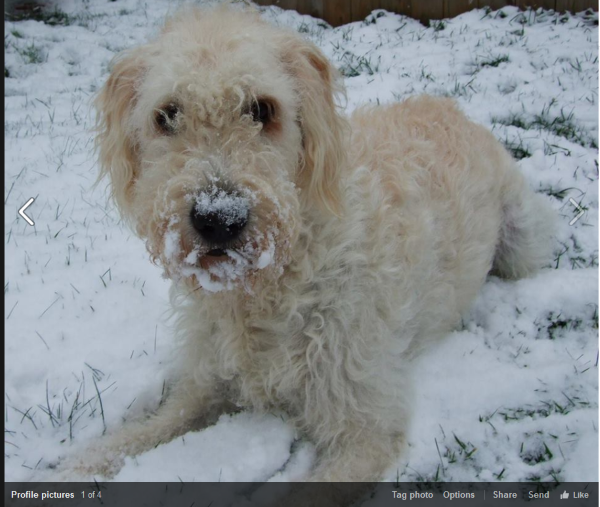
What is tagging?
First let’s have a quick overview of what tagging is and what it can do. As mentioned, when you tag someone in Facebook, you create a connection between the post or image you tag and the person being tagged. Not only will the content appear on your own timeline, it will also appear on the tagged persons, or they will be notified depending on how they have Facebook set up.
Other people who see your content also have the opportunity to visit the person tagged within it. This is to widen people’s social circles as they then have the opportunity to friend them.
How to tag someone on Facebook
Tagging in Facebook is pretty simple. It has to be in order to be used by the widest possible demographic. The more people tag, the more social links are created and the more Facebook becomes an integral part of our lives.
Tag in an image
To tag someone in a photo is quite straightforward.
- Open up the image you want to tag in Facebook’s photo viewer.
- Click Tag photo at the bottom of the image.
- Click on the image where you want to add the tag and type in a name.
- Click Done Tagging either at the bottom or in the right menu once done.
If the person you tag is a Facebook friend, the tag will appear instantly. If the person you tag is not yet a Facebook friend, they will have to agree the tag before it will appear.
There is a little etiquette with tagging in photos. It is regarded as rude to tag someone who has asked to not be tagged. It is also bad practice to ‘overtag’, i.e. put a dozen tags in a single photo. The exception to this is obviously team or group shots, but as a rule, keep tags sensible.
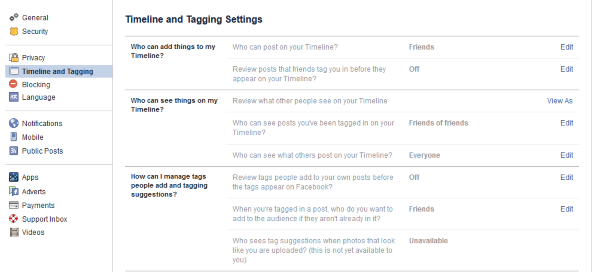
Tag in an image caption
There may be a time when you want to tag someone in Facebook who do not appear in the image but may be interested in it. I use this technique when family photos or photos that family members might want to see but don’t appear in are published. It’s a useful way to spread a little joy.
- Open up the image you want to tag in Facebook’s photo viewer.
- Click the Add a description text link in the right pane. Click Edit if it already has one.
- Type ‘@’ before the person’s name and click the person in the drop down menu that appears.
- Click Done Editing.
You can also use the ‘Who were you with’ option when uploading or publishing the image to achieve the same goal.
Tag a post
Tagging in a post is just as easy as it happens automatically. If you mention someone who is a Facebook friend, a tag option will appear as soon as you type their name. Click on the link as it appears and the tag is automatically coded into the post.
- Write your update, post, comment or whatever.
- As you type your friend’s name a drop down menu appears. Click their name in the box.
- The tag is automatically added to the content.
Tag a page or group
It isn’t just individuals you can tag in Facebook text entries. You can also tag groups or pages using the ‘@’ sign.
- Write your update, post, comment or whatever.
- Insert the ‘@’ sign and then the page or group you want to tag.
- Click on the little drop down menu to insert the tag.
For example, if you wanted to tag a Dallas Cowboys group, insert ‘@Dallas Cowboys’. The popup will appear with all matching groups, select the one you want to tag and it is entered into your update.
These techniques work on desktop and mobile devices.
Tag a place in Facebook
While you don’t have to have ‘Liked’ a place on Facebook to tag it, it might be nice to do so if you think them worthy of a mention. Otherwise you can just tag them, up to you.
- Write your status update.
- Click the little gray location icon underneath.
- Select a location from the drop down menu.
Find photos you have been tagged in
By default, Facebook will either put the image on your timeline or notify you when you are tagged in an image. If you have modified your privacy settings, this may not happen. If you’re curious or if someone has mentioned you as having been tagged, you can quickly find out. Here’s how.
- Navigate to your Facebook profile page.
- Click the Photos link and then click Photos of You.
- Check each image to see the tag or comment.
If you don’t want to be tagged in an image or want to remove the tag, you can do that. Click the little gray gear icon next to the image and select Report/Remove tag. This removes the tag from the image even if it isn’t your image or are not friends with the person who published it.
- If you’re shy, you can also prevent yourself being tagged in the privacy settings.
- Navigate to Settings and Timeline and Tagging.
- Select modify the settings under ‘How can I manage tags people add and tagging suggestions?’
Tagging is an integral part of Facebook and one of the areas you are given a lot of control. Now you know what it is, how to use it and how to control who tags you and how it is publicized!













