
TechJunkie Expert Recommendations
TechJunkie is supported by our readers. When you make a purchase through our links, we may earn a commission. Read More.
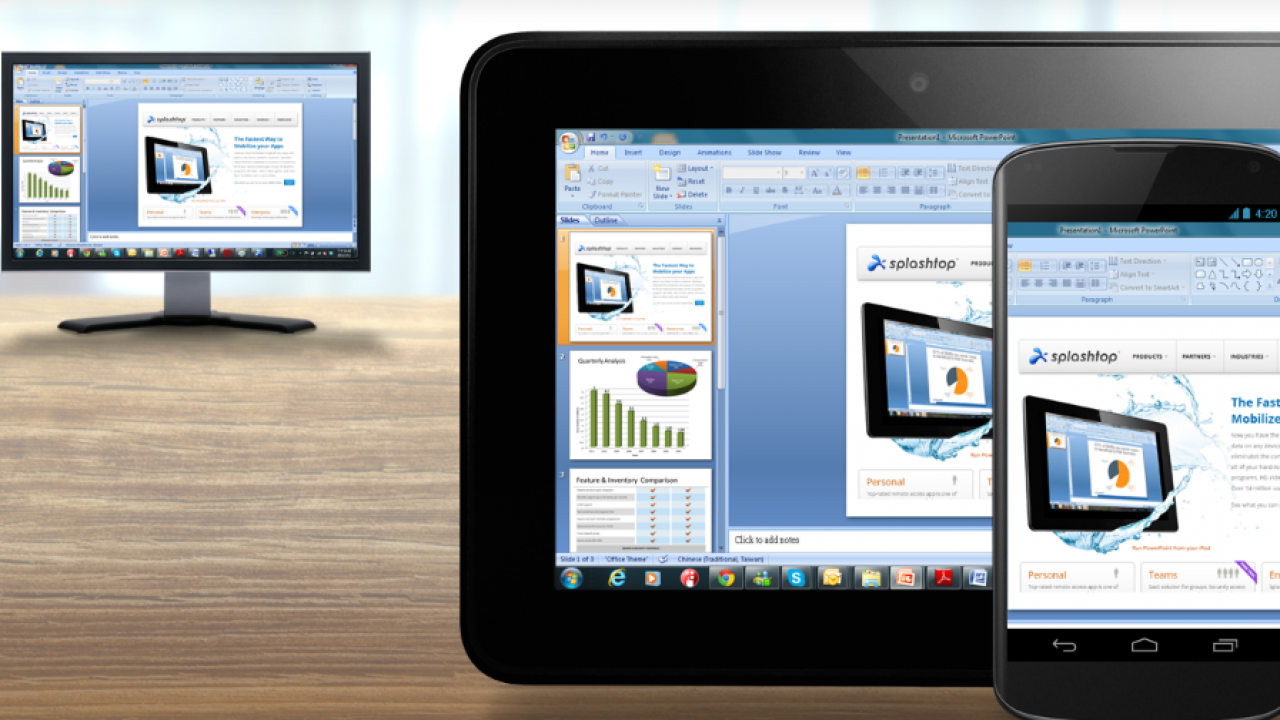
With everything that has happened in recent years, it’s no surprise that many people are shifting towards an online workplace. You might assume that you have to bring your laptop with you everywhere you work remotely, but there’s a way for you to access a computer even when you’re far away from it. You can download reliable remote access software, which has been garnering an increasing demand not just for the sake of IT support and routine maintenance checks but for a more productive virtual work environment.
The best free remote desktop tools enable you to easily complete the standard tasks while spicing things up with some extra features. We’re talking about remote printing, endless chatting, power control, and other things you didn’t know you needed. Most programs from this list qualify as solid remote control software, so you can’t go wrong with either one. However, keep an eye out for those special features because they can make a significant difference.
TeamViewer is one of the most reliable remote desktop tools that offers a free version for personal, non-commercial use. You’ll be able to access pretty much any remote device or server without hindrance. It’s incredibly user-friendly, so you don’t have to be a programming wiz to install it.
The whole process is pretty straightforward and requires no configuration on your part. Even with the complete remote control, you’re able to work without obstructing other users. The software doesn’t need significant resources to function correctly. Also, TeamViewer won’t make any changes to the remote device unless granted permission.
TeamViewer is probably one of the most secure platforms currently in use. With over 2 billion active devices, data safety is a primary concern. There’s a wide range of security features that protect your privacy, including a two-step authentication process. The platform is regularly updated to prevent any glitches or bugs. You don’t have to keep track of the upgrades since the whole process is automatic. Some performance issues may occur with a poor internet connection. That’s why you should make sure your computer is online before each session.
There is a slight disadvantage to the free version. TeamViewer will recognize when you attempt to access corporate networks and operating systems and deny you access. It’ll also try to persuade you to upgrade to a paid membership, which is mildly bothersome but also interesting. With a paid license, you can host meetings and training sessions with over 20 participants. The membership comes with other advanced features like remote printing and file sharing that make it worth considering.
In typical Google fashion, the company has issued a Chrome extension that grants remote access to other computers through a shared code. The desktop tool is entirely free, though it comes with a few prerequisites.
Before the session starts, both users must ensure the Chrome browser’s running and install the add-on. To access a remote computer, you need a unique four-digit code. The PIN will allow you to control the other person’s account and work with their device. Chrome Remote Desktop is pretty low-key, so you don’t have to worry about imposing.
The extension can simultaneously view multiple screens, which can come in handy. If the host isn’t signed in, you can still hold the session. However – the tool works best when both parties have an account. Since it’s a Chrome extension, the tool performs well on all operating systems, including Mac. There’s also an app version available for both Android and iOS devices. As of now, there’s no integrated chat box function. Luckily, Google has an endless library of apps you can turn to for communication.
Windows went a step further and included a built-in remote access program into the operating system, aptly named Windows Remote Desktop. The software has several useful remote control tools available for Windows OS users. Since the software is built-in, there’s no installation process, which is super convenient. You can start a session by using the system settings in the Control Panel.
It’s pretty straightforward for the most part, with one slight hindrance. For the remote connection to work, the host computer has to set the router up for port forwarding. Luckily, the process doesn’t take away much of your time or energy. The remote desktop tool is included in all Windows OS versions, making it one of the most accessible programs on this list.
However, if your PC runs on Home Premium or lower, it can only function as a host. That means while it can access other computers, it can’t accept remote control requests from other devices. Even with these limitations, Windows Remote Desktop is still pretty solid. There’s no better way to access another remote Windows PC, especially when it comes to mouse and keyboard control. The program enables you to exchange files, copy materials from the clipboard, use the printer, and even listen to music from the other PC.
AnyDesk is the preferred software for the online workplace. It has a wide range of collaborative features that allow you to access multiple devices simultaneously. Thanks to the software’s incredible cross-compatibility, you can seamlessly connect with various operating systems, platforms, servers, and applications.
The app design is pretty light, which is why it performs well on so many different devices. At 3MB, you can download it instantly, and it won’t take up much space on your local storage. One of the many nifty features is a built-in address book that keeps track of all your connections. Of course, many other advanced tools exist, such as international keyboards, file transfer, remote printing, and more. Thanks to the innovative DeskRT format, you can complete tasks with less bandwidth and in places where internet access is restricted.
With the fantastic TLS 1.2 encryption technology, your data might as well be kept in a safe. AnyDesk also enables you to “whitelist” connections that have proven to be trustworthy and restrict unauthorized access.
You don’t have to purchase Remote Utilities to benefit from the wide range of features. With a free license, the desktop software lets you control as many as ten remote computers. The offer is eligible for everyone and is meant for both personal and professional use. Remote Utilities is probably the most configurable program on the list. It has several different modules that accommodate different user needs.
For example, if you want to gain unlimited access to a remote device, you can use the Host model. Once installed, it automatically starts a session, even if left unattended. That means you don’t have to change the router before the setup. The Viewer module acts as the control center, allowing you to manage the session. Its features include power control, file transferring, remote printing, and multiple monitor viewing. As for safety issues, the software uses TLS 1.2 encryption, ensuring all your data is secure. Of course, all of this is available with a free license.
Remote Utilities perform best with computers that run on Windows OS. It’s compatible with the latest installments and some older system versions, like the Windows Server series. You can also download an app on your Android or iOS device to allow remote access. There is a version of the software for macOS and Linux devices, but it’s in beta, meaning it might not perform that well.
UltraVNC works a bit like Remote Utilities, with two main remote access modules for different support types. Apart from the standard maintenance tasks, you can also use it to transfer files, share clipboards, and communicate with your partners. Before each session, you can choose whether you want the Server module, the Viewer, or even both.
It requires server installation, but nothing an average user can’t handle. The UltraVNC Server can also be set up as a device service, so it’s always available. This is great if you want to be able to access the remote computer at any time. You can access the UltraVNC server from anywhere with an internet connection after configuring port forwarding in your router. That includes a handheld device that supports VNC connections, a PC with the Viewer enabled, or an internet browser. However, for a seamless UltraVNC experience, you should go for the option with the most network bandwidth.
Zoho Assist is another remote access program that doesn’t gatekeep the free version for personal use. In fact, all kinds of businesses use it as their go-to remote support software. Not to mention it has more advanced features such as chat and file transfer. The cloud-based software allows you to access computers anywhere in the world easily. To obtain a unique ID password, you need to go to the official Zoho Assist website, and the software will generate it automatically.
The interface is elegant and easy to use, so even the most inexperienced user can get by just fine. With the free package, you’re able to control multiple remote computers at the same time. Zoho Assist is also highly functional when left unattended, although you can only do it for five devices. Nonetheless, it can come in handy when it’s time for those regular system check-ups. Even with the free version, the diagnostic tools are incredibly reliable. You can thoroughly scan the remote device without worrying about missing something. All in all, the free version is more than serviceable.
However, the paid editions come with a few enticing features. For example, what if there was a way to switch on remote computers even if they’re unattended? The “Wake-on-Lan” feature allows you to do that whether the PC is completely shut down or in sleep mode. It’s just one of many highly advanced tools you can expect with the Professional or Enterprise edition. Of course, the free version is more than enough for the essential remote support task, so you can stick to it without hesitation.
There are many things to like about AeroAdmin – it’s 100% free for both business and personal use, extremely easy to use, and secure. The program works perfectly for spontaneous support since it only requires an ID password to gain remote access.
What adds to the overall utilitarian design is the fact that it’s a portable program. Before starting a session, you don’t need to install it on your PC. However, setting it up on a Mac takes a few extra steps. Nothing too complicated, though; you need to use the WINE feature, like with other Windows apps. All parties must run the program and share the ID password for the remote connection to start.
You can choose whether to view or manage the device from a distance. If you select the remote control, you can perform maintenance checks and scan the computer for malware. There’s a time limit to each session, which shouldn’t pose too much of a problem for spontaneous support. Unfortunately, you can’t share files with AeroAdmin, but hey – even a free tool comes with a price.
Finally, Distant Desktop is another remote access program that’s entirely free for both business and individual consumption. The connection is established through an ID password, so you don’t have to register or install the software. All it takes is downloading an app, and you’re good to go. The desktop tool supports multiple connections, which is always a plus.
You can simultaneously work on different remote computers without experiencing technical difficulties. During the session, you’ll be able to view monitors and even share your own screen by turning on Demonstration Mode. Of course, that doesn’t mean partners will suddenly gain access to your computer – it’s just a nifty feature. Distant Desktop supports a wide range of tasks, including file transfer. The safety protocols are up to standard, so your data is authenticated and fully protected.
Since the program uses passwords to connect, there’s also the option to “whitelist.” That means only the IDs on the list can automatically be granted access. Last but not least, the program has incredible communication tools. You can chat with your coworkers and friends through text messages or audio files. Few free remote access software supports this feature, so Distant Desktop definitely has some uniqueness.
If you don’t see an app that should be here, let us know what it is