How to Manage and Hide Mac App Store Purchases

If you’re like me, you’ve downloaded dozens of items from the Mac App Store—everything from Apple software to operating system updates and third-party stuff. However, if all of that downloading means that you’ve got a lot of clutter in your “Purchased” list, then you should learn how to hide those items if you don’t want to see them again!
So here’s a quick tip on how to hide Mac App Store purchases. (And in case you’re curious, we’ve already covered how to do the same thing for your iTunes purchases.)
Hide Mac App Store Purchases
To hide Mac App Store purchases, first grab your Mac and launch the App Store app. If the icon for the Mac App Store isn’t in your Dock, then you can get to it from the Apple Menu at the upper-left corner of your screen or by searching for it with Spotlight.
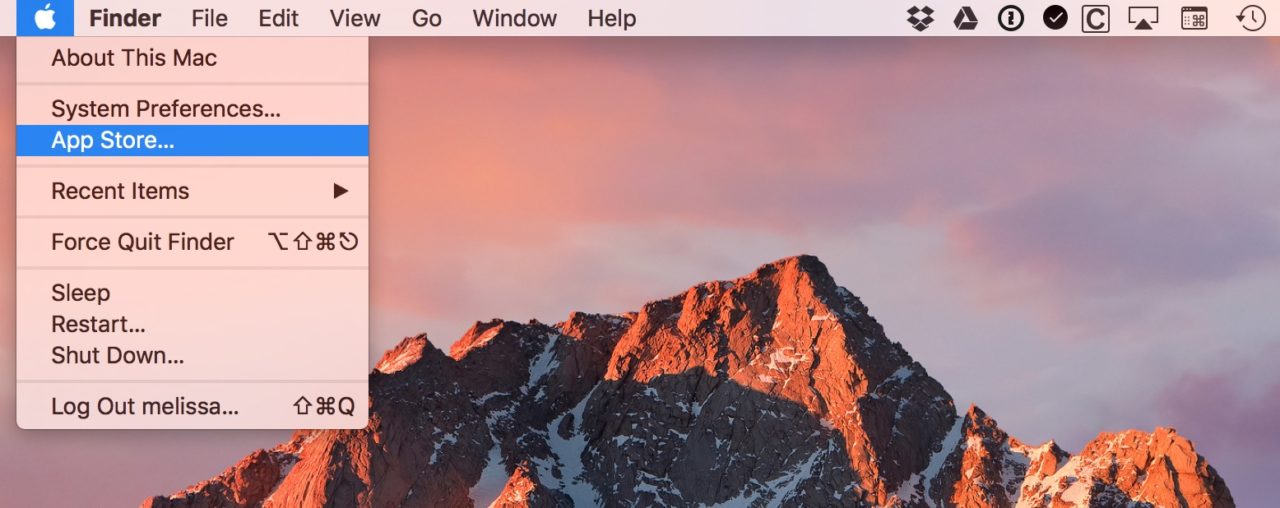
When the App Store opens, make sure you’re logged into the Apple ID used to purchase your apps and then click on the Purchased tab at the top. This displays a complete list of all of your purchased Mac App Store apps, including those apps that are no longer listed in the store.
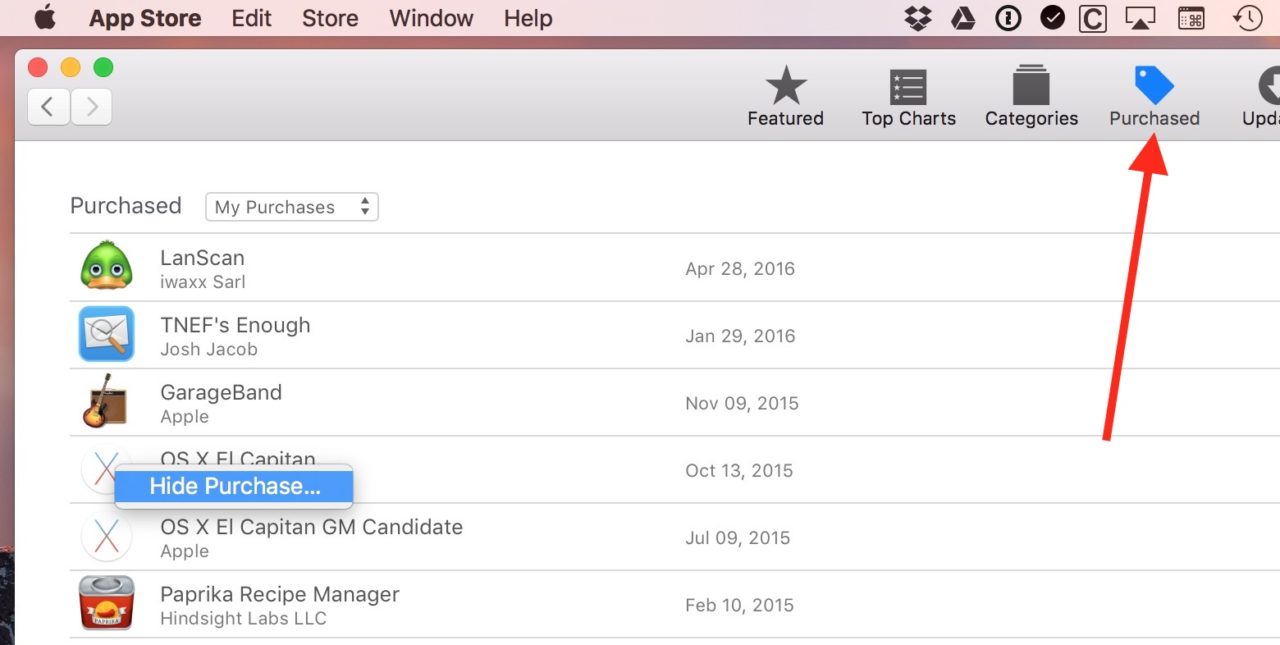
To hide a Mac App Store purchase, find it in the list and then right-click (or Control-click) on its name or icon. A Hide Purchase option will appear. Left-click on Hide Purchase and the app will be removed from your list.
Unhide Mac App Store Purchases
Neat! But what if you hide a purchased app by mistake? Or later realize that you want to get it back? After all, I may need an El Capitan installer someday, so I gotta know how to unhide it if necessary! Well, it’s pretty simple. Using the menus at the top of the App Store, select Store > View My Account (and enter your Apple ID password if necessary):
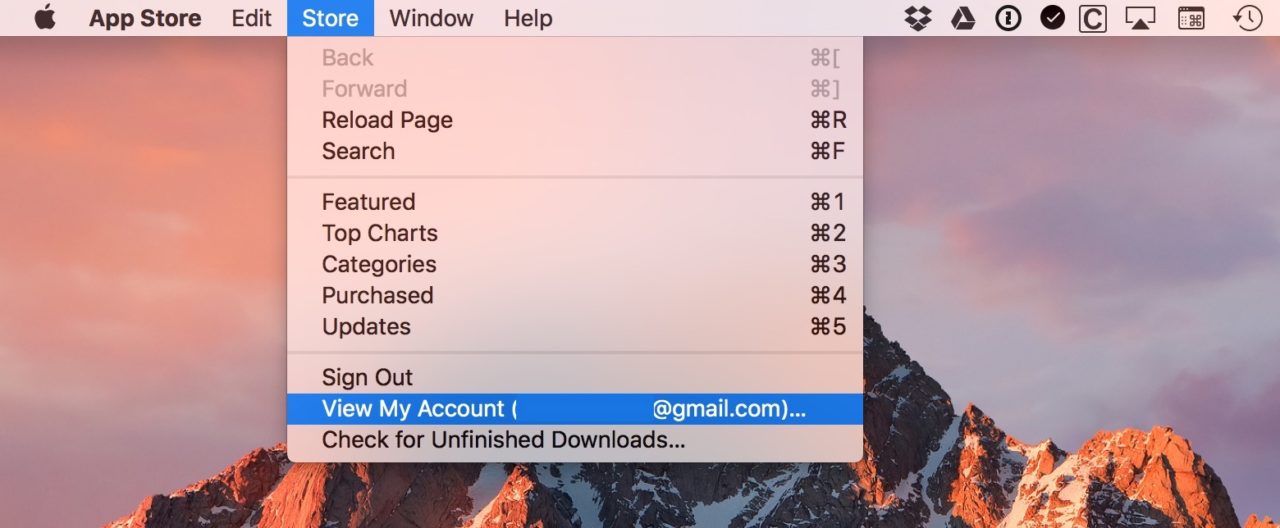
When your account info loads, scroll down a bit until you see the “Hidden Items” section and click Manage.
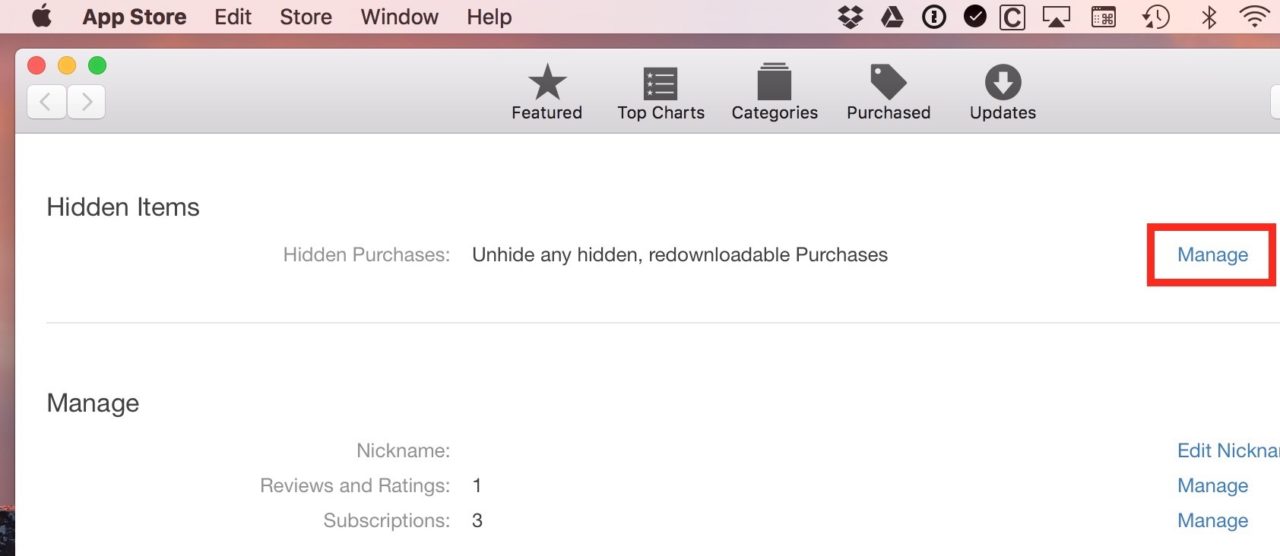
Clicking “Manage” will reveal a list of all the items you’ve hidden. Click the Unhide button for any app you wish to unhide and it will become visible again in your Purchased tab.
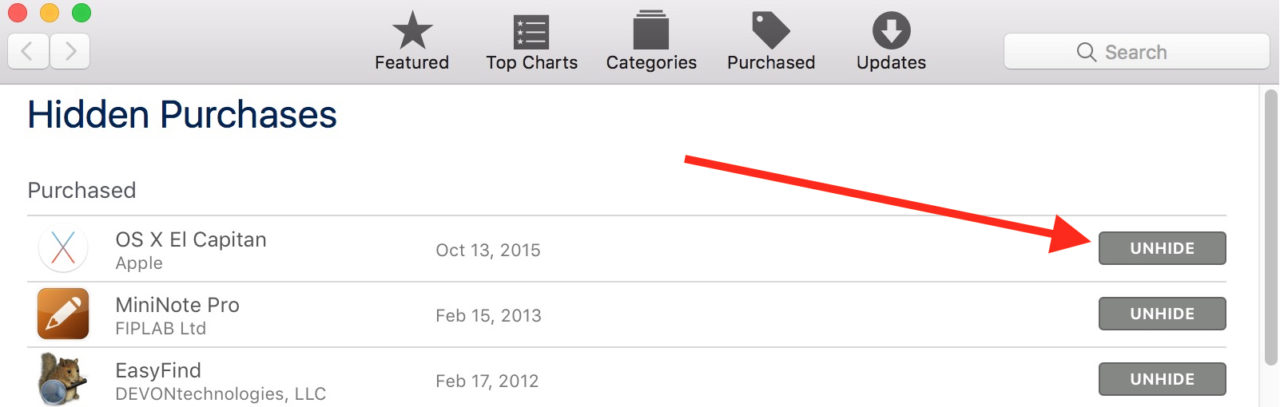
So there you go! Now you can hide and unhide purchases to your heart’s content. Note, though, that if you’re using this tip to try to make the App Store stop asking you to update a particular program, hiding it may not do the trick; in that case, your solution would be to quit the App Store, delete the offending program from your Applications folder, and then relaunch the Store. I’ve found this handy when, for example, iPhoto got replaced by Photos. For a while, iPhoto kept trying to get me to update it, but not only would the update not install, the little red icon badge on the App Store wouldn’t go away! Luckily, deleting iPhoto once and for all fixed the issue.
I mean, let’s face it, I’m way too anal to have a red notification staring me in the face all the time. The loss of iPhoto was nothing compared to that frustration.
















