Add an Alternative File Explorer to Windows 10
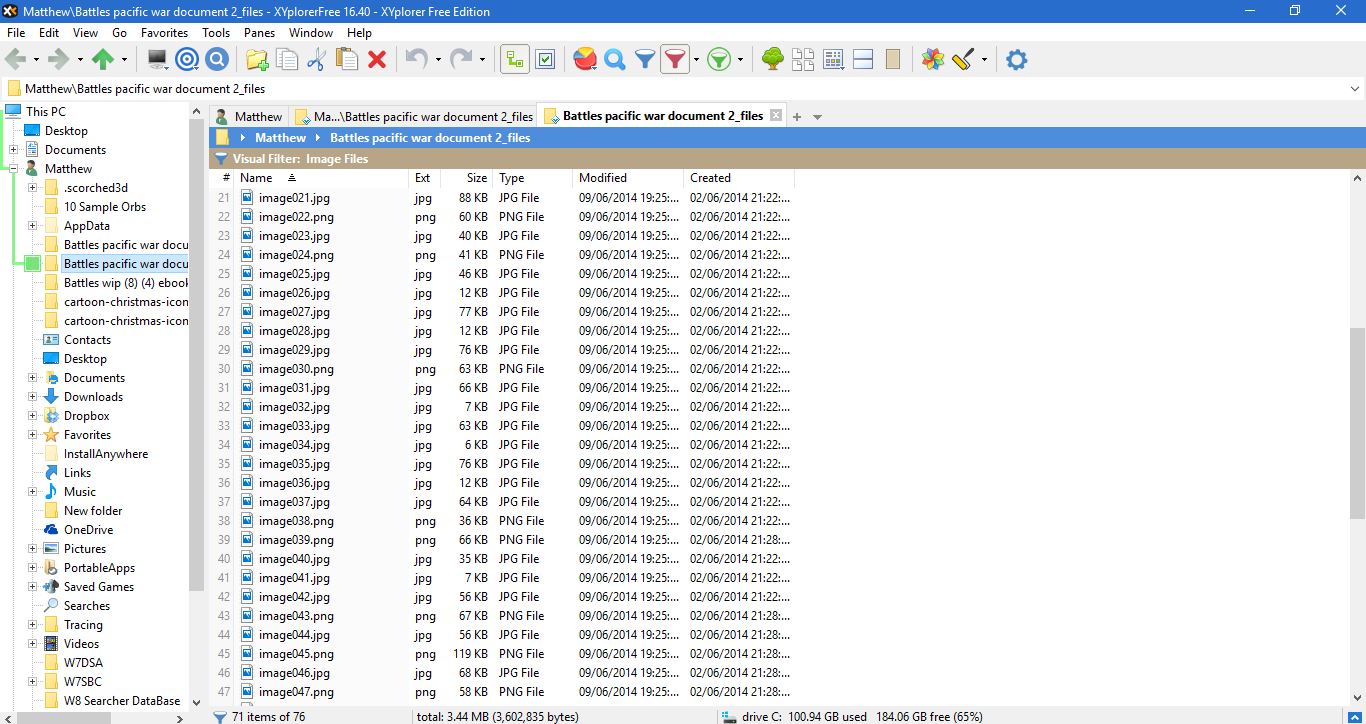
File Explorer is the file manager included with Windows 10, which this TechJunkie guide covered in more detail. While Microsoft has enhanced it in Windows 10, the default File Explorer still leaves some things to be desired. There are a few alternative file-management software packages that you can add to Windows 10, to add features that aren’t in File Explorer. Here are some of the best alternatives to Explorer.
XYplorerFree
XYplorerFree is a portable file management software package. It has two versions, and you can add the freeware one to Windows 10 from this page. Click the DOWNLOAD tab there to save its Zip file. Then you can run its setup wizard from the Zip without extracting it. When you’ve installed it, open its window like in the snapshot below.
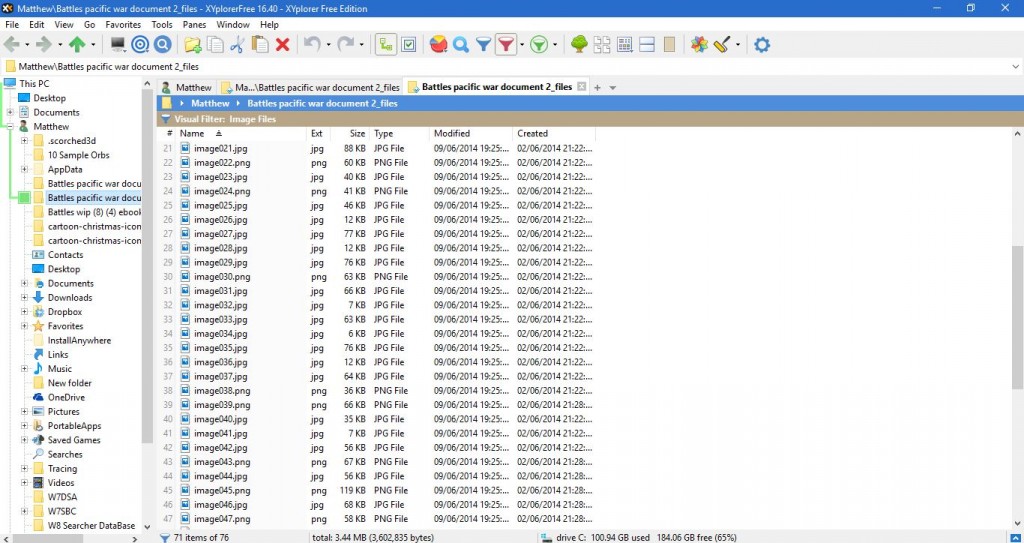
The first thing to note about this file management software is that it has folder tabs. Click the New Tab “+” button on the right of the tab bar to open a tab that you can open another folder in. Then you can open folders in multiple tabs, which is a big advantage compared to File Explorer.
Another good feature of XYplorer is the tree window on the left-hand side of the display. This highlights your current selected folder path with a green line. You can also customize that line color by pressing F9, selecting Styles, and clicking the Current Tree Path box to open a palette. Choose an alternative color from there and press OK to apply it.
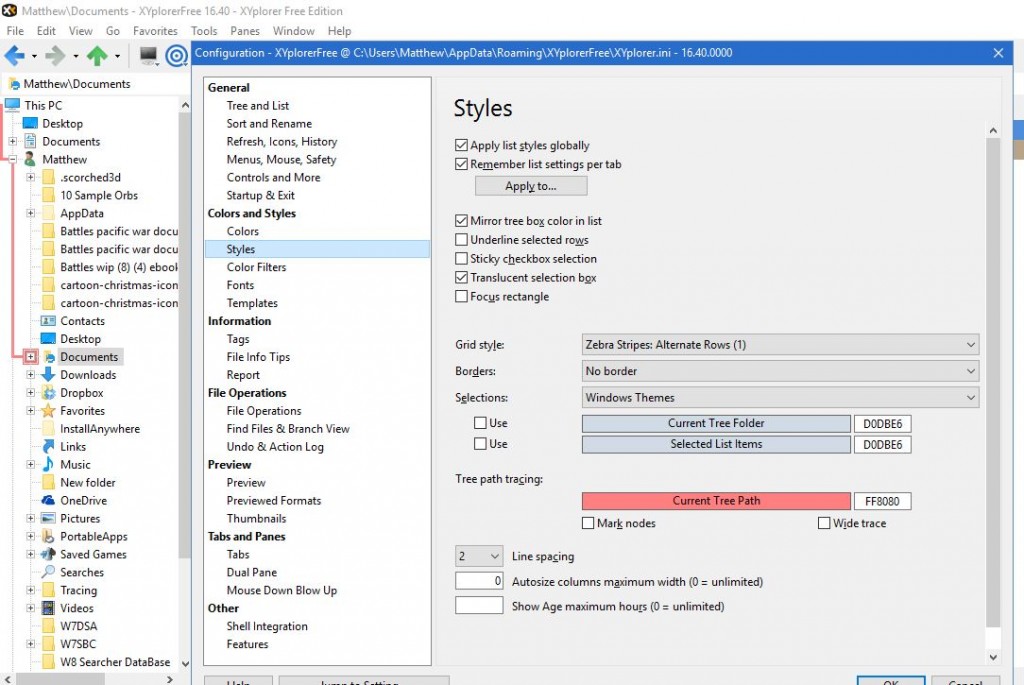
The tree window also has a handy Mini Tree option. That option cleans up the tree display by hiding all the folder branches that you haven’t selected in XYplorer. You can click View > Mini Tree to switch on the Mini Tree mode as below.

Also note that this file management software color codes file types. Press the Enable Color Filters button on the toolbar to switch on the color code filters as shown below. These filters highlight txt files green, html files blue, image files purple, and audio files orange. You can customize the colors by pressing F9 and selecting Color Filters on the Configuration window–double-click a filter to open a palette and choose a new color for it.
File filter options are also a great addition to the toolbar. Click the arrow beside the Toggle Visual Filter button to open the submenu shown below. There, you can select filters for text, video, audio, image, and office files. For example, selecting Image Files will filter out any files in a folder that don’t fit under the image category.
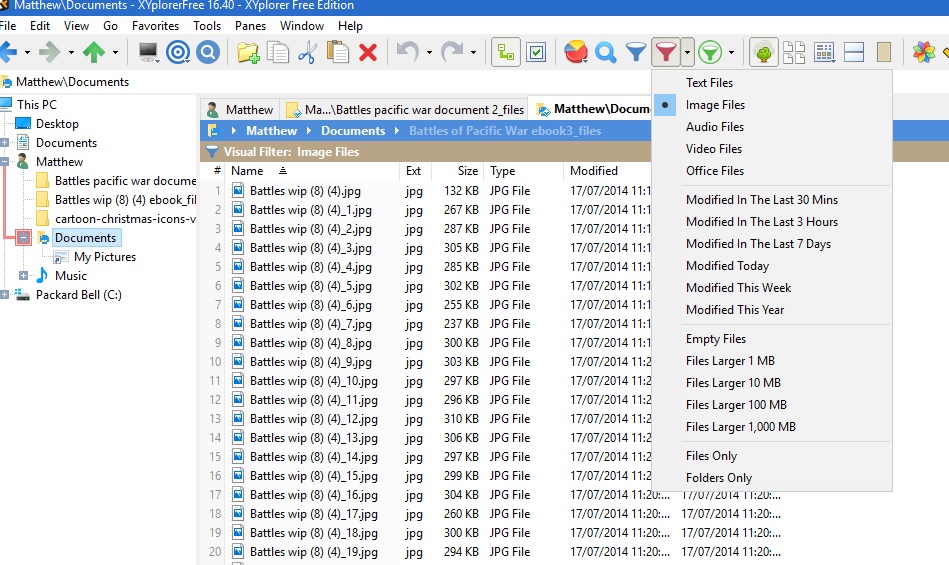
XYplorerFree can also tell you how many files of each type are within a folder. Click the Type Stats and Filter button on the toolbar as shown below. That opens a small menu that lists how many files of each format are included in the folder.
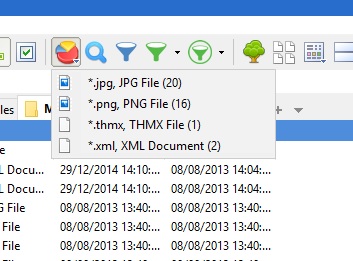
The Dual Pane option on the toolbar also comes in handy. It effectively opens a second folder pane in XYplorerFree. Select a tab and then the Dual Pane button to open the folder in a second pane as shown below.
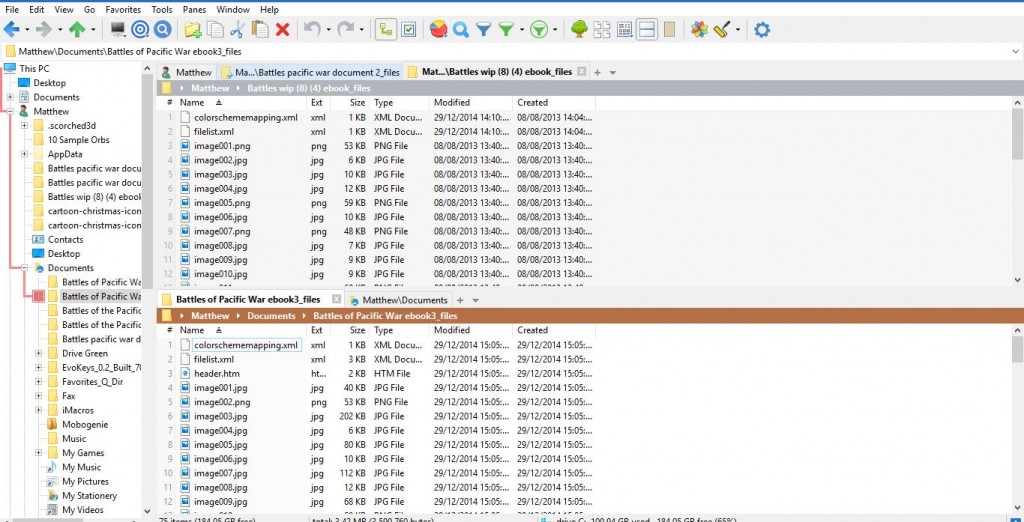
XYplorerFree is also packed with customization options. Select Tools on the menu bar to open the menu as shown directly below. Then you can select Customize Toolbar to add or remove buttons from the toolbar. Alternatively, you can select Customize List and Customize Tree to further configure the tree window on the left and the file lists.
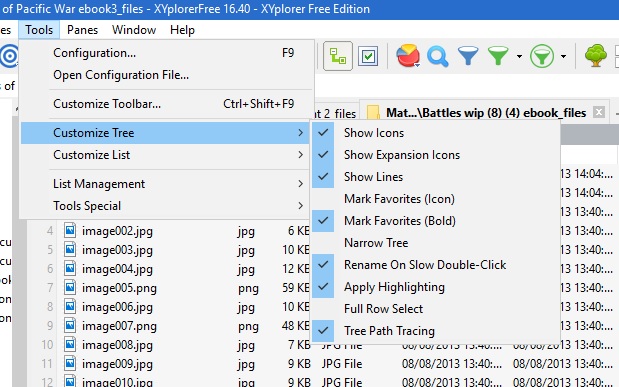
The Configuration window also has extensive customization options. Press the Configuration button on the toolbar to open it. This lets you customize colors, fonts, tabs, previews, tags, and file operations from that window.
Q-Dir
Q-Dir is another good alternative to File Explorer. The software’s main novelty is that it splits the window into up to four panes so you can browse up to four folders simultaneously. To install Q-Dir, Click here to open the Q-Dir Softpedia page, where you can download its installer. Then run through the setup wizard to add it to Windows 10, and open the window below.
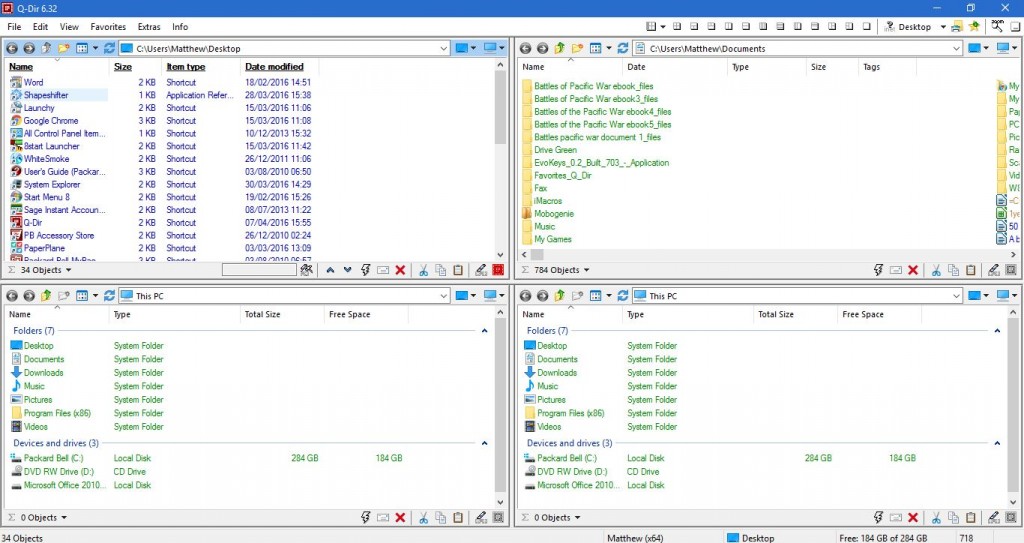
The window opens with four folder panes open. So you can now open four separate folders–one in each of the panels. That can be quite handy when you need to drag files from one folder to another.
At the top of the window there are panel options for you to select. You can change the number of panels displayed–the default arrangement is four, but you can reduce that to three, two, or one by selecting the 3-Dir, 2-Dir, or 1-Dir buttons as shown below. You can also select different panel arrangements.
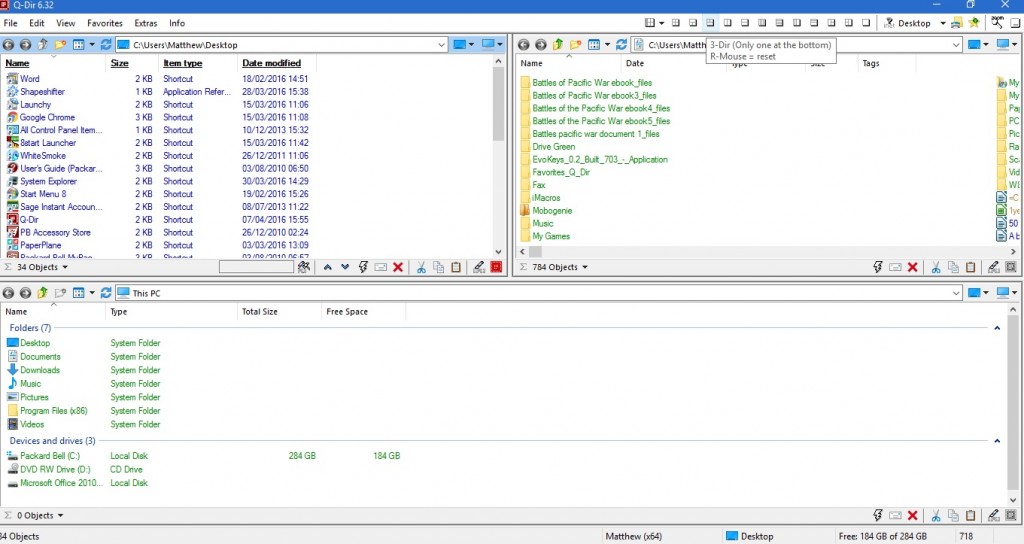
To add a tree-view sidebar to the left of the window, select Extras and Tree-View. Then you can select One 4 all to add the sidebar to the window below. That’s a tree-view sidebar for all the panels. You can use it to open new folders in each panel.
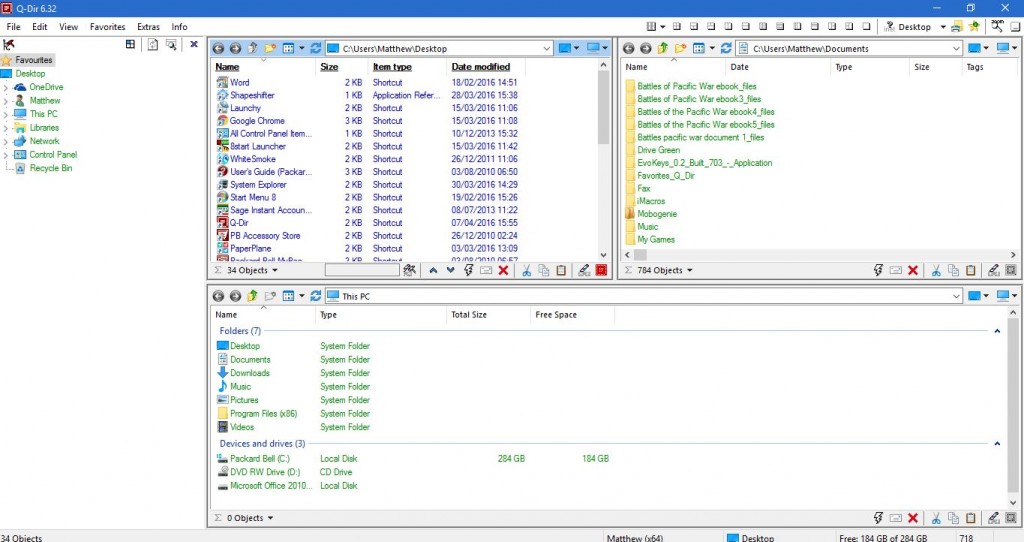
In addition to its panels, Q-Dir includes folder tabs. To find the option to open folder tabs, select Edit and Open. You can then open a new tab in the selected panel, as shown below. You can right-click a tab to open its context menu, which includes further tab options.
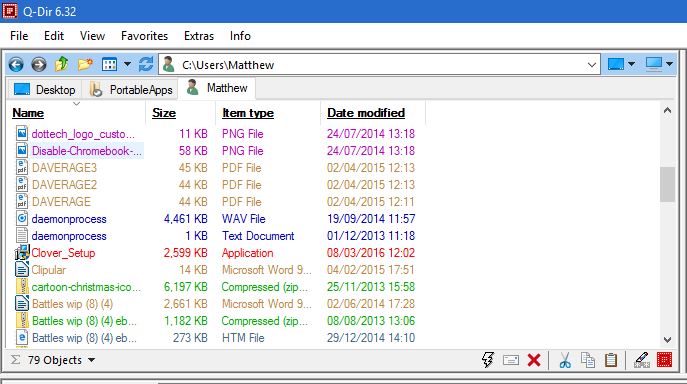
At the bottom of each Q-Dir panel there’s a status bar with some extra options on it. Click the RUN button there to open a menu with a variety of handy system tool shortcuts on it. There, you can open the Registry Editor, Notepad, or Command Prompt. To add more shortcuts to the system tool, press the Add button on the menu. Then press Add again to choose a system tool or software shortcut.
You can also customize Q-Dir’s color scheme by selecting Extras > Colors & Design to open the submenu below. There, you can choose from a variety of alternative background and text colors. For example, a neon color has been selected in the snapshot below. Click Colors on that submenu to open the Options window, where you can further customize the color scheme by selecting a filter and pressing the palette button.
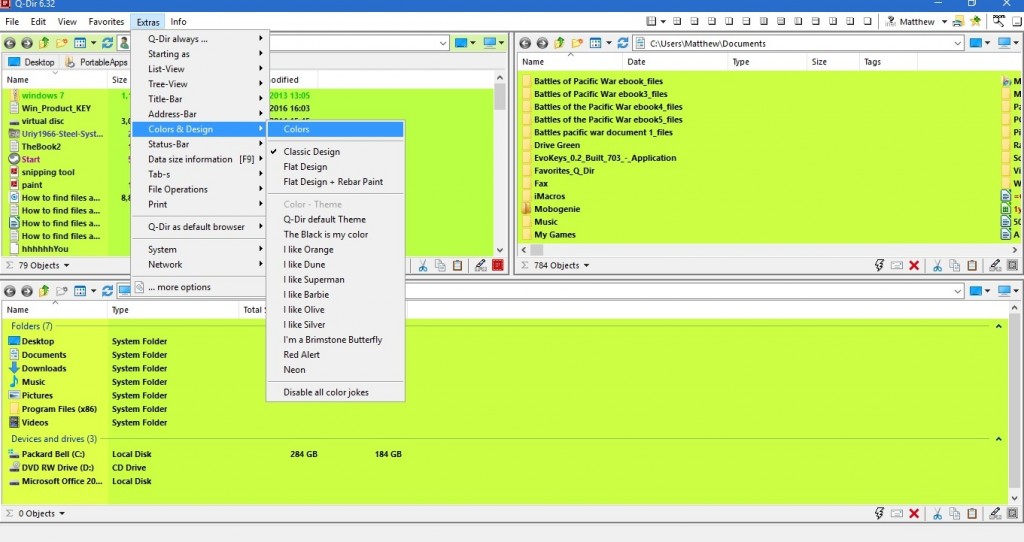
Both Q-Dir and XYplorerFree make it clear exactly what’s missing from the default Windows 10 File Explorer. They include numerous options you won’t find in File Explorer, making them both better alternative file managers.

















2 thoughts on “Add an Alternative File Explorer to Windows 10”
It was slow, would take 10 or more seconds to open a Network share at times.
It does have a lot of nice features (which is why I tried it) but I think that is the cause of it’s slowness.
It does some sort of caching that adds to the slowness. It will tell you that and how to clear it.
“Hey, it took x seconds to open , you should do this”