Quick Tip: Arrange Applications by Category in macOS
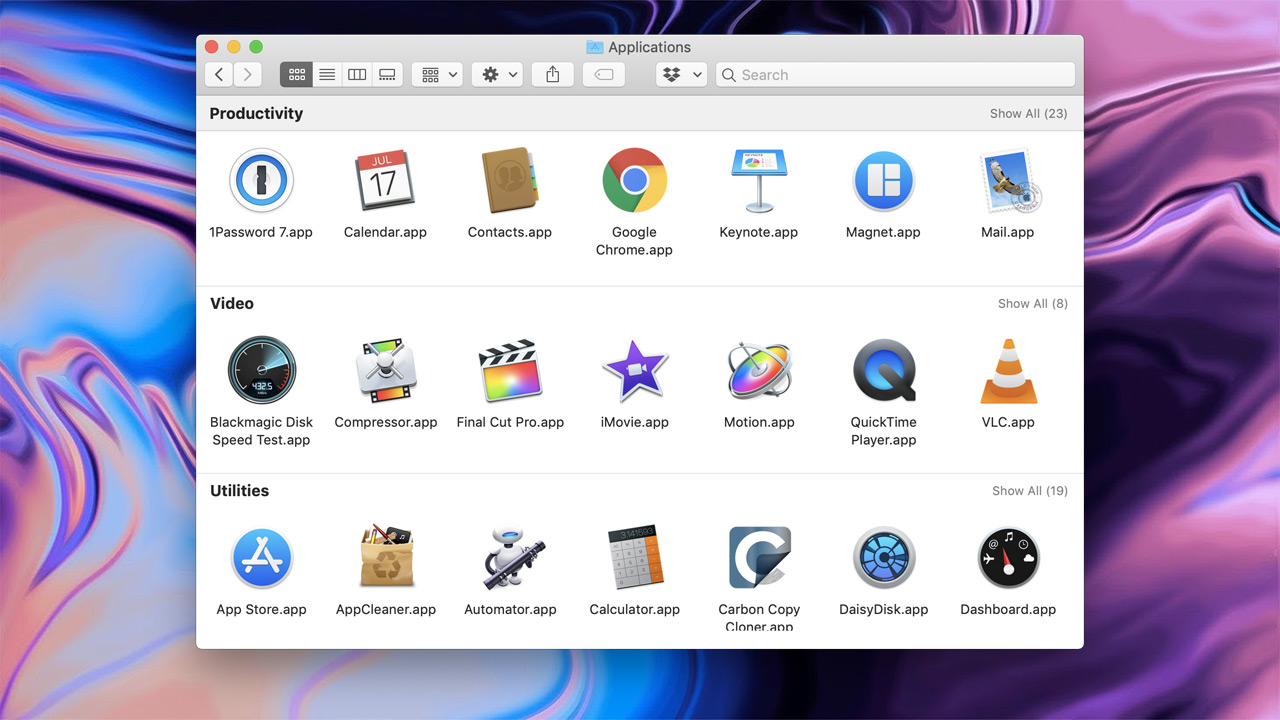
By default, the apps installed in the Applications folder on your Mac are arranged by name. You can rearrange them by other factors — date modified, size, etc. — by clicking on the default columns in list view but if you have a lot of applications, you can also arrange them by category.
Just navigate to your Applications folder in Finder and select any view type except for Mojave’s new gallery view (where arranging by category isn’t supported).
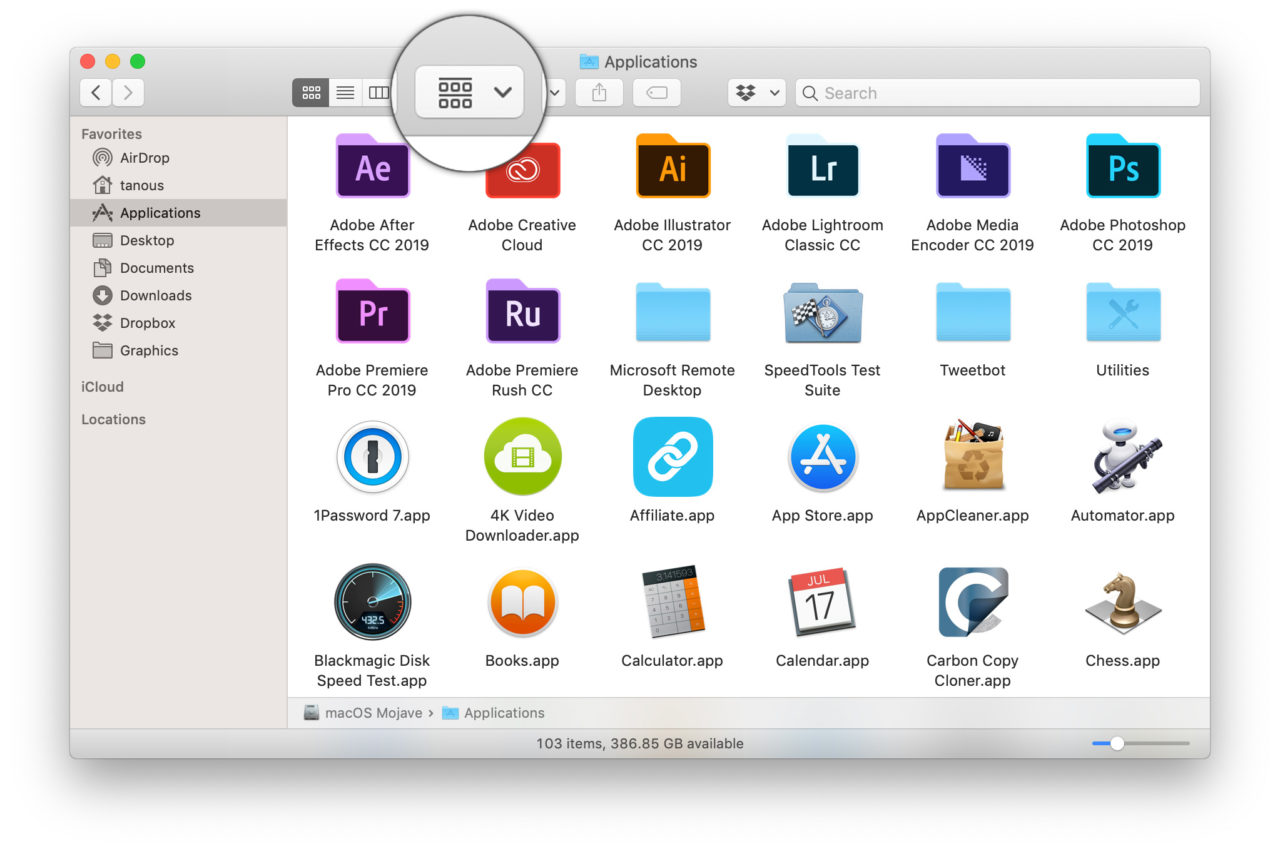
Next, click the Grouping icon in the Finder toolbar and select Application Category. Alternatively, you can use the keyboard shortcut Command-J to open the View Options window and then select Application Category from the Group By drop-down menu.
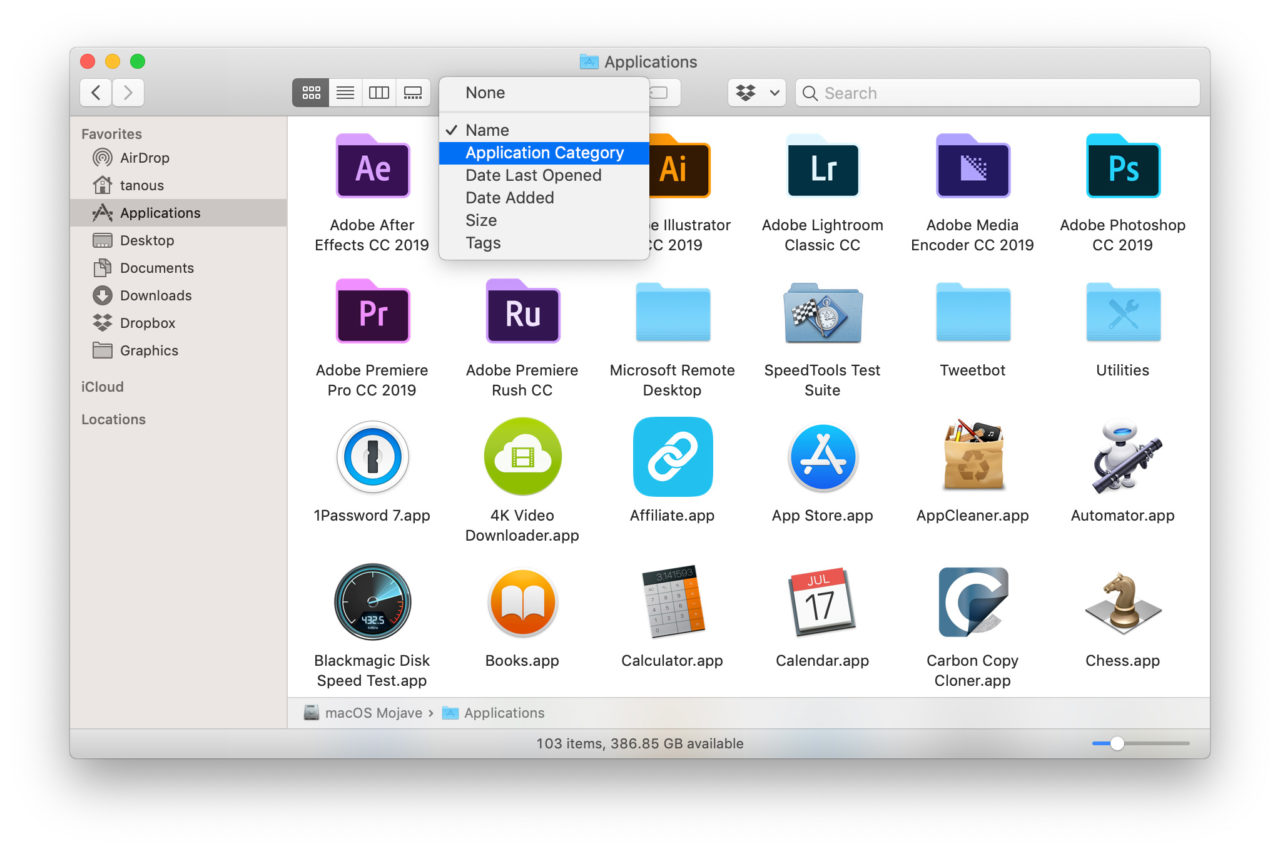
This will automatically rearrange your applications by their category — Productivity, Social Networking, Games, etc. — and display the relevant apps by those categories.
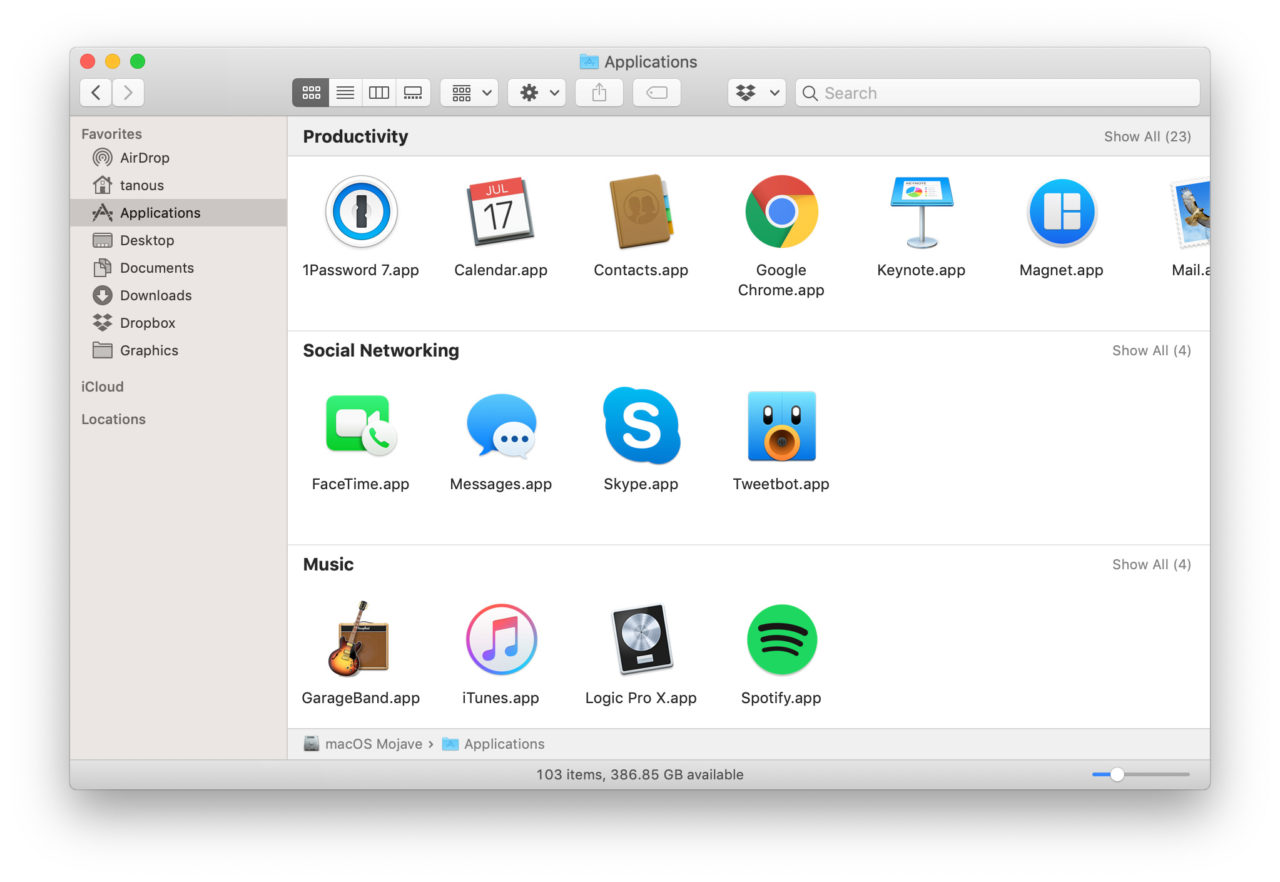
The one downside to grouping apps by category is that macOS doesn’t know how to categorize some apps, and so it puts them in the Other category at the bottom of your list. This unsurprisingly includes some smaller third party apps, but also major third party apps such as the Adobe Creative Cloud suite and even Apple’s own apps like Home, News, and Stocks.
While it may be possible to modify the category for certain apps, it’s not a simple process. And considering Apple’s focus on security in recent versions of macOS, doing so may even break the apps or prevent them from running correctly. But if the apps you use most are properly tagged with the correct category, organizing them by category may be preferable to alphabetical sorting.
If you later decide that you prefer alphabetical sorting, or any other supported method of sorting or grouping, just repeat the steps above to select your desired Group By attribute. Your changes will be limited to the currently open directory in Finder.
















