The Best Notepad++ Plugins You Can Download Right Now
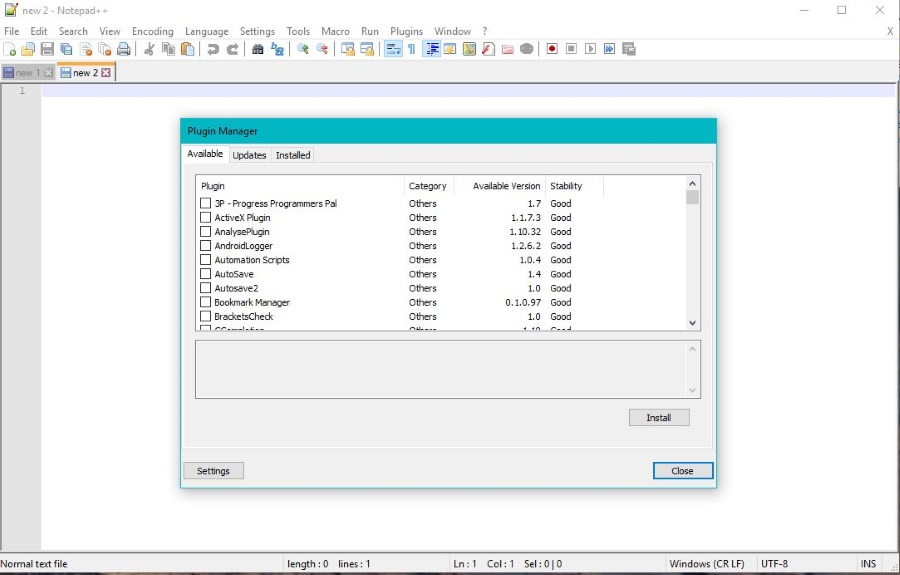
Notepad++ is a fast, full-featured, and generally awesome replacement for Notepad within Windows. It’s a highly usable text editor, whether just to create basic text documents, simple word processing, or editing code. Although it’s a free app with a very light footprint, it has a plethora of functionality, and even supports an extensive library of plugins that add power and functionality to an already terrific base product. Here are some of the best Notepad++ plugins you can download right now. From coding to editing, navigation to coloring, there is something here for everyone.
How to install a Notepad++ plugin
Before we get into the meat of this tutorial, let us first quickly cover how to add one of these plugins. Fortunately, the guys behind Notepad++ are way ahead of us as they have built in a plugin manager to help us. For this article, I was using Notepad++ version 7.5.8, which you can download here, but this tutorial should work with any version of Notepad++ you have installed. If you have an older version of Notepad++, Plugin Manager is included by default, but if you have one of the newest builds, Plugin Manager is no longer installed by default because some users complained that it presented ads. You can get Plugin Manager by going to this Github link and copying the PluginManager.dll to your Notepad++ directory.
- Open Notepad++ and select Plugins.
- Select Plugin Manager and then Show Plugin Manager. You should see a new window appear with a selection of plugins.
- Select Settings in the bottom left and check the box next to Show unstable plugins and click OK. This will let you know what to expect with any plugin you add.
- In the main window, all you need do is check the box next to a plugin and select the Install button.
- Once installed, go back to Plugins and enable the one you just installed.
There is no need to go elsewhere to download these plugins as they are all included in the Plugin Manager. Simply find any of the below you want to add, check the box and install. That’s it!
If you don’t wish to use Plugin Manager, you can still download plugins by hand from Github or other hosting sites. Just find the plugin file you want, and copy the files to the Notepad++ directory on your computer.
You may be prompted to allow Notepad++ to restart after each install. You can either load them all and restart or do it individually, it’s up to you. Restarting after each separate installation isn’t necessary unless you hit some instability and Notepad++ crashes; I have never seen this happen.
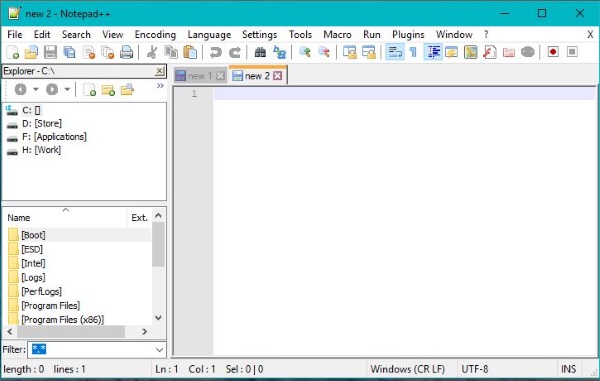
The best Notepad++ plugins
Whether you’re a coder, web designer, writer or editor, there are Notepad++ plugins here to make life just a little easier for you. Here are just a few. Note that some of these plugins do not have 64-bit versions, so if you’re using the 64-bit version of Notepad++, they may not appear in the Plugin Manager. Note that the 32-bit version of Notepad++ will run just fine even if you have a 64-bit installation of Windows, so you may just want to use the 32-bit version to have access to the full plugin library.
Explorer
Explorer was the first Notepad++ plugin I installed. It sets a small explorer window on the left side of the interface that allows you to quickly navigate your computer to find files. If you work with a lot of files, this plugin is invaluable. It works just like Windows Explorer and makes it simple to find what you’re looking for across a local computer or network drives.
Compare
I do a lot of work inside Notepad++ so Compare is essential for me. It does just what the title suggests and compares your work to a saved copy so you can check editing, code or whatever. This is essential for more detailed work and is invaluable. Compare shows the two files side by side and will scroll them both at the same time. Differences between the two files will be highlighted in different colors to make them so much easier to spot.
Multi Clipboard
Microsoft Word finally has multiple clipboards, but the Notepad++ version is much more elegant and simple to use. This plugin creates an editable clipboard that allows you to save multiple selections of text rather than just the last selection. It shows a small window on the left side of the pane and adds a line entry for each copy or cut you make. You can then select each one individually to paste into the file. It is a work of genius!
DSpellCheck
DSpellCheck is another plugin I use a lot. While I don’t depend on spellchecker in any application, it is a useful secondary check of my work. DSpellCheck does a good job of checking the spelling and can do it in a variety of languages. I write in three versions of English and this little plugin helps me with each of them.
FingerText
FingerText is very useful for speeding up HTML or CSS or general writing. When in this plugin, you set trigger text and bind it to a hotkey. It could be anything from a simple set of HTML code to a phrase you type a lot. You then set a hotkey to trigger that text and use it in documents. It is so simple yet saves so much time!
HTML Preview
HTML Preview is another useful Notepad++ plugin for both writers and coders. It allows you to view your work in an HTML page to see if it all looks nice. It only works in pure HTML, so won’t read a CSS stylesheet, but for checking straightforward HTML pages out, it is very useful indeed.
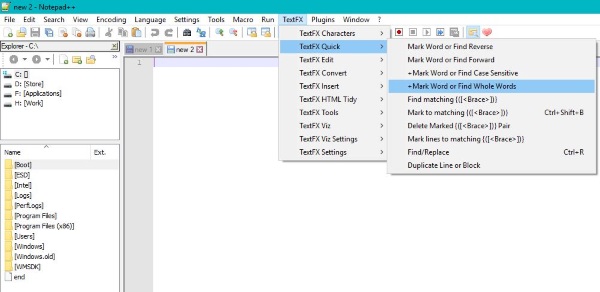
TextFX
TextFX is an awesome plugin with a whole bunch of features. You can use it to highlight repeated words, repeated lines, to change upper case to lower case, add brackets, tidy HTML, add, change, or remove code and dozens of other features. There are so many and this plugin is so good that it could have a tutorial all of its own and we still wouldn’t cover everything.
Npp Export
Npp Export comes in very handy if you write or practice HTML in Notepad++ and want to export it to an HTML file. It also works with RTF format too. I used it a lot when studying HTML with W3 Schools. I would practice HTML in Notepad++ and export it to a file ready to test for real. Working with HTML preview, you could quickly see if you got the exercise right before and after saving the file.
Falling Bricks
Okay, Falling Bricks isn’t exactly a productivity plugin but it is a bit of light relief for if you have been staring at code all day. It’s a Tetris clone that runs inside Notepad++. It isn’t the most advanced game ever but it is fun and a little bit of relaxation while you rest your brain.
Those are some of the best Notepad++ plugins you can download right now as far as I am concerned. Each of them adds some neat tricks to an already powerful application and makes work just a little easier.
Got any other plugins you use that you want to shout about? Tell us about them below if you do!
















