How to Change the Default Save Location in Office 2013

Microsoft encourages users to save their work in OneDrive by making it the default save location in Office 2013. This is handy if you regularly use OneDrive to backup and sync your files, but for those who use other online services, or those who prefer to save their files locally, it’s annoying and inefficient to have to deselect OneDrive each time you try to save a file, and instead manually navigate to your save location of choice. Thankfully, this problem can be easily solved by setting a new default save location in Office 2013 settings.
Note that the steps described here are unique to each major Office app, so you’ll need to repeat these steps in Word, Excel, and PowerPoint if you want all three apps to save to the same new default location. However, by maintaining separate settings for each app, it makes it easy to set different default save locations depending on your workflow; for example, saving all Word documents to your local user documents folder, and saving all Excel files to a network location shared with the Accounting department. For our screenshots, we’re using Word 2013, but the steps are the same for Excel and PowerPoint.
First, launch your Office 2013 app and open an existing document, or create a new document. With the document open and viewable, find and click File in the top-left portion of the window.
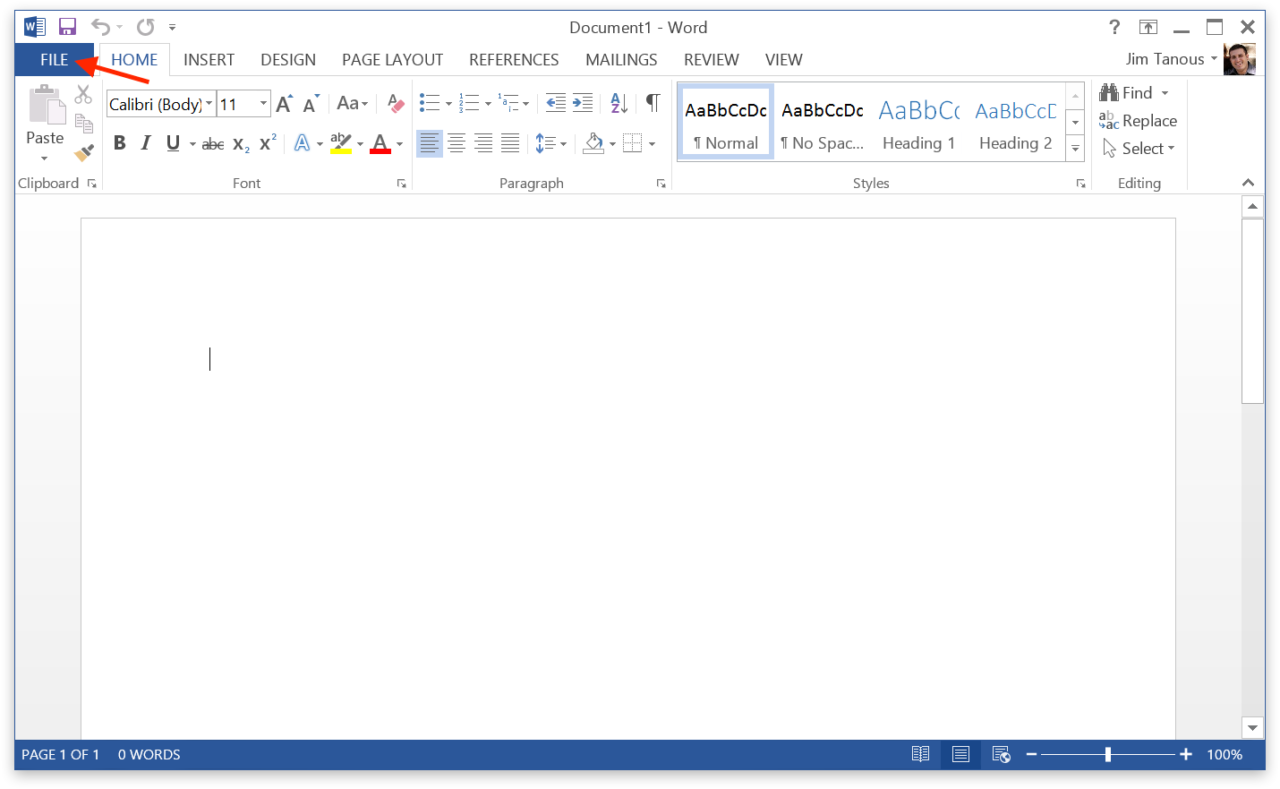
This will launch what Microsoft calls the Office “Backstage“, which lets you open existing documents, create new documents, and access important feature such as print and export settings. Locate the Options button at the bottom of the list on the left.
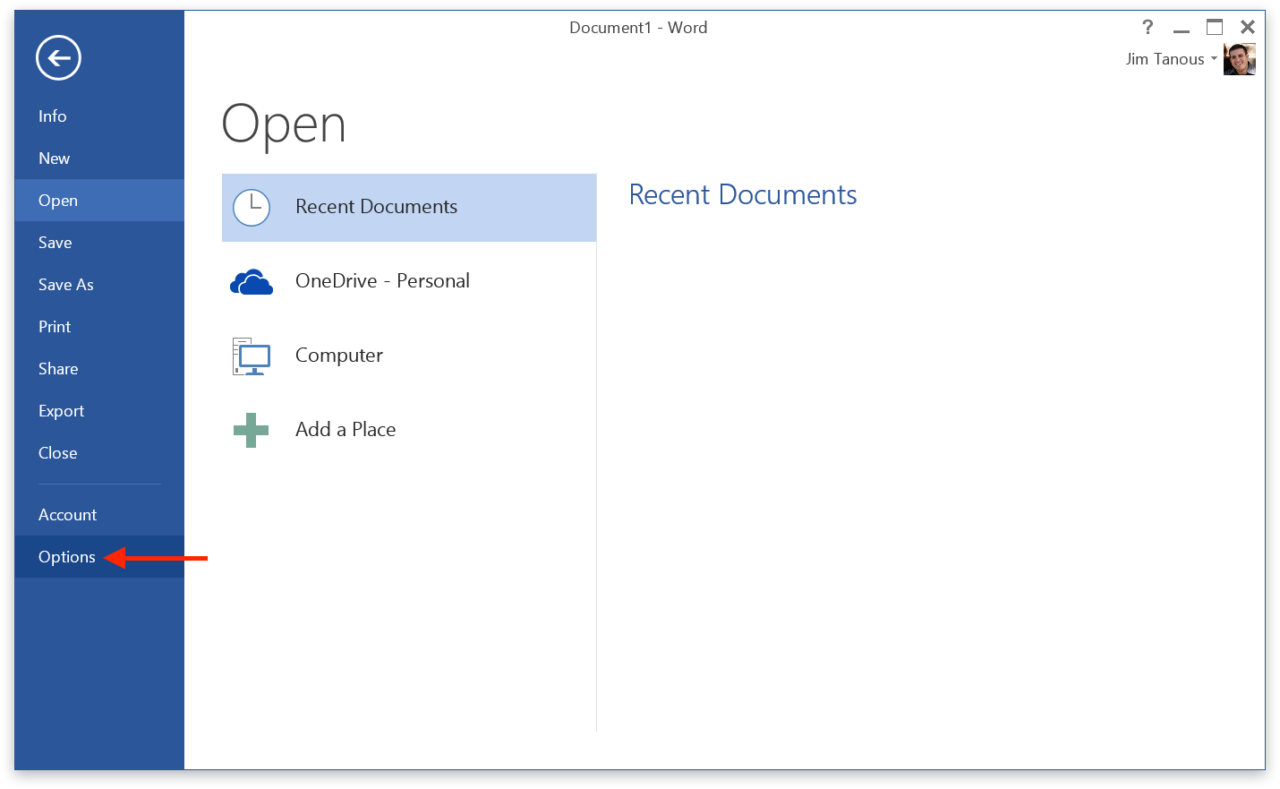
In the Options window, select Save from the list of options on the left. This reveals a number of save-related settings and preferences. To remove OneDrive as the default save location, find and check the box labeled Save to Computer by Default. This will tell Word, Excel, or PowerPoint that you want your documents to be saved to your computer, or a network-attached volume, instead of an online service like OneDrive. The default save location is your user Documents folder.
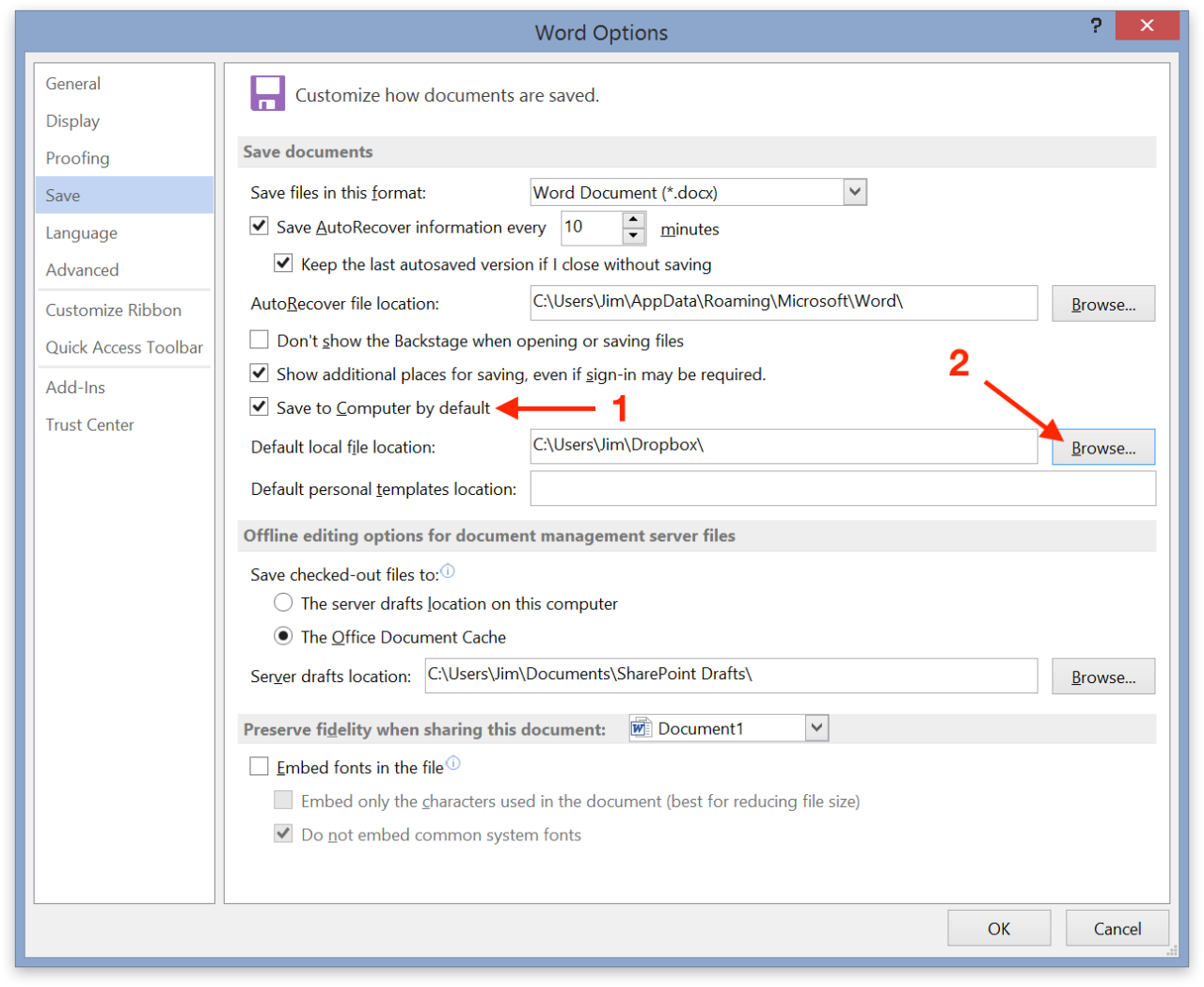
If the user Documents folder works for you, then you’re all set. If, however, you’d prefer to set a custom save location, click the Browse button next to the Default Local File Location box and navigate to the desired location on your PC. When you’ve made your selection, click OK to save it, and OK again to close the Options window. You’ll now need to quit and restart Word, Excel, or PowerPoint in order for the change to take effect, so manually save any open documents and close your Office apps.
After reopening Word, Excel, or PowerPoint, any new save commands will select the location on your PC that you identified in the Options window by default. Of course, you can still save to OneDrive or any other location on your PC, but you’ll need to manually navigate to these locations in the Office Save window. Therefore, to maximize efficiency, make sure you set your most-used save location in Office 2013 settings, ensuring that, most of the time, all you have to do is click “Save” to place your document in its intended location.

















5 thoughts on “How to Change the Default Save Location in Office 2013”
What I’d really love is to set a save location by folder. For example, all Word backups to be saved to my desktop when the original document is in THIS folder, but save backups to Dropbox when the originals are in ANOTHER folder.
In any case, I can’t even get the simple case to work. It always saves the backup in the same folder as the original. If the original folder location crashes, there go all my backups as well.
:<
So, in the Save As dialog window you can find the folder browsing pane on the left. Right click on the Favorite folder (Dont left click first) and choose the option “Add current locations to Favorites”. Doing so will add a shortcut of the location you are in. So first browse to the location and then try the steps above.
Hope this helps
-Malli
>> https:// contoso.sharepoint.com/
However I want it to open:
>> https:// contoso.sharepoint.com/ sites/rdd/NewProductDevelopment
Given the way it’s set up (not by me and I don’t know how normal this is with limited experience with Sharepoint) there’s no way to navigate where I want to go from the root, so you have to manually type “/sites/rdd/NewProductDevelopment” to get there.
Is this possible? I exclusively use this area of Sharepoint:
>> https:// contoso.sharepoint.com/ sites/rdd/NewProductDevelopment
so have zero need to ever go any further up the tree.