How to Change the Icon of a Program
If you’re looking at the computer screen all day for work, you might be getting a little tired of the same old icons. And even if you’re not, changing things up with your Windows icons can be fun and a creative way to customize your computer screen.
However, while most files, folders, and webpage icons are easy to change due to their built-in features, that’s not the case with executable or EXE files. In this article, we’ll show you how to change the icon for a program for Windows in two different ways.
Option One – Change the Program Icon by Changing the Shortcut
This already might seem like a lot of work, but it’s actually the fastest and least complicated way to go about it. Windows doesn’t support changing the EXE file icons by default, so you have to get a bit more resourceful.
We often don’t even know where the original EXE file is saved. We just use the desktop shortcut. If seeing a different shortcut icon is enough for you, then follow these steps to make it happen:
- If you don’t have the desktop shortcut, right-click on the EXE file and select “Create shortcut.” And if you do, right-click on the shortcut of the program. Then, from the drop-down menu, select “Properties.”

- On the pop-up window, switch to the “Shortcuts” tab.

- Then, select the “Change Icon” button at the bottom of the window.

- Select “Browse” at the top of the “Change Icon” window.

- Navigate through the ICO (icon) files you want to use for your program icon.

- Select “Open” when you choose the icon.

- Select “OK” at the bottom of the window.

Your program shortcut icon will immediately change. If you don’t like it, you can go back and change it to something else as many times as you want to.
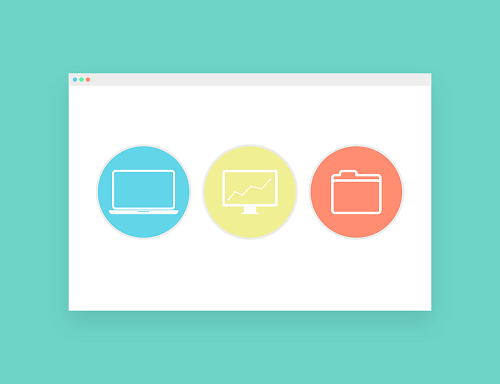
Option Two – Use a Third-Party App
If changing the program’s shortcut icon isn’t enough for you, or you don’t use shortcuts, there is another option you can consider. The icons in EXE files are embedded by default and often contain more than one icon.
It’s often difficult and potentially dangerous to modify EXE files this way. But with the right tool, that can work too. In order to change your EXE file icon, you first need to make sure that you have an ICO file ready to use. You can create your own or download one from the internet.
Then, you’ll need a third-party app you can use to proceed with the task. Resource Hacker is an excellent option, and you can download it by following this link. This is a resource compiler and decompiler for many Windows apps. Here’s how you use it to change an EXE file icon:
- Find the EXE file you want to change.

- Right-click on the file, and from the drop-down menu, select “Open using Resource Hacker.” It’s going to be there on the menu after you download it.

- From the pop-up window, select the “Replace Icon” option.

- On the next window, select “Open file with new icon.”

- Browse through the icons you have downloaded, or you already have on your computer.

- When you click on an icon, it will show a preview of it. When you’re sure about your choice, click on “Replace” at the bottom of the window.

- In the main Resource Hacker window, you’ll be able to adjust the size of the icon too.
- Exit the Resource Hacker.

This simple and effective tool can help you change the program icons in your Windows computer in just a few clicks.
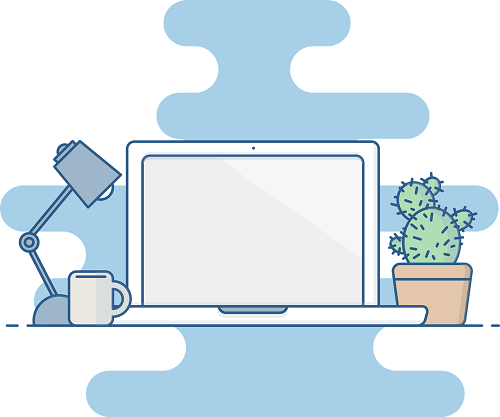
Changing the Icon of a Program on Mac
If you’re a Mac user, the icons’ overall generic appearance can get a bit tiring. You can change any file icon on Mac by following the same steps.
Apple uses the ICNS file format, which can convert any image to the correct size, even icons. So, you can use almost any image as an icon. Here’s how you do it:
- Open the Finder app on Mac (left side of the Dock).

- Select the “Applications” folder.

- Right-click on the program you want to change. From the menu, select “Get Info.”

- Open a new Finder window.

- Find the icon you want to use. Drag the ICNS file to it.

- Once you drop the new icon onto the old icon, you might have to enter the administrator password.

The change will be automatic, and from there, you can change the icon as many times as you wish.
Customize Your Programs with New Icons
Some people might find this to be unnecessary, but others welcome any opportunity to customize anything and everything about their computer screens.
Things can get a little repetitive and boring with the icons. Even the EXE files can start to look similar after a while. All you need to do is find the icons you like and then use one of the options listed above to make your program icons different.
Do you change your computer icons often or at all? Let us know in the comments section below.




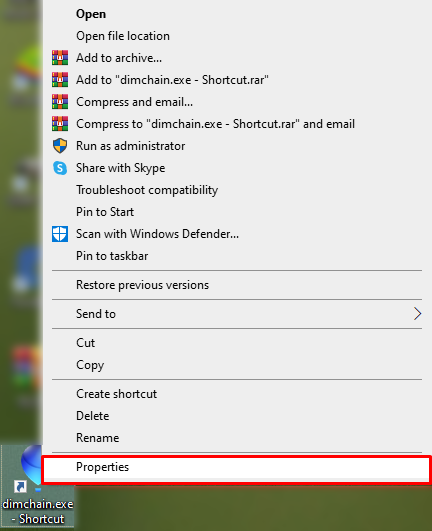
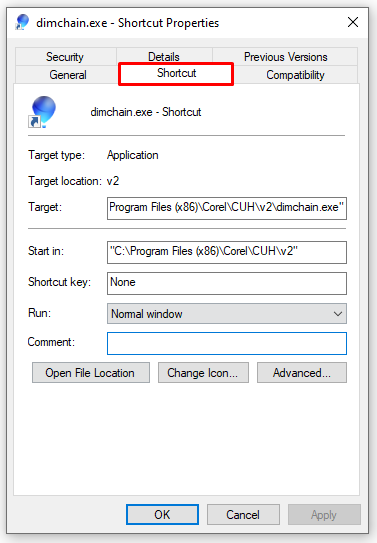
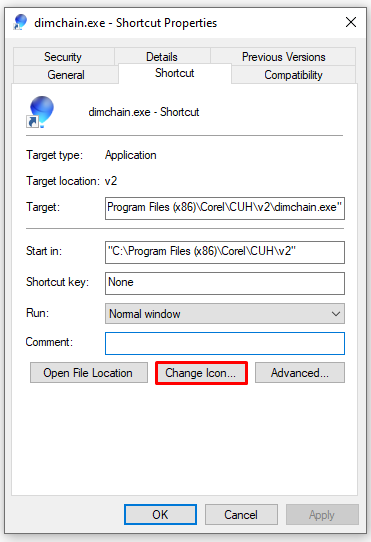
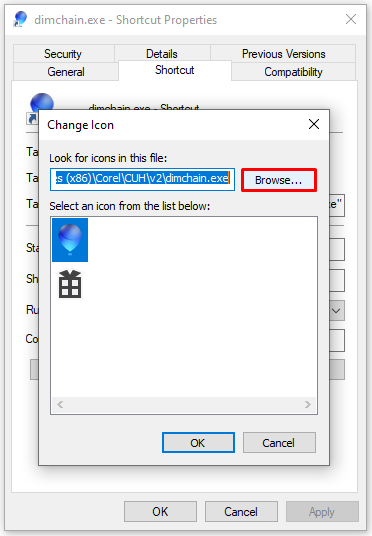
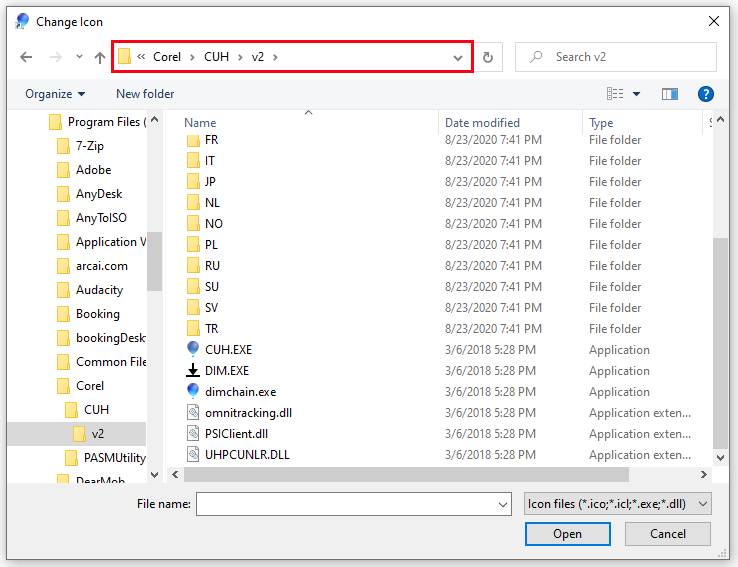
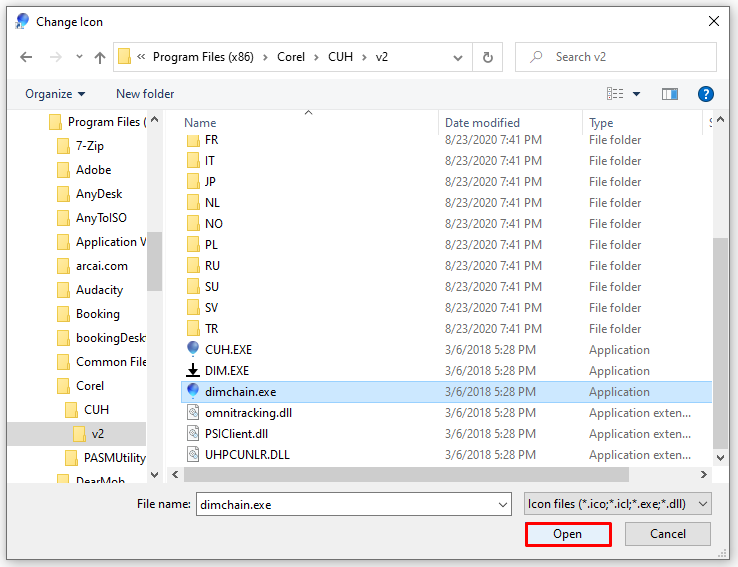
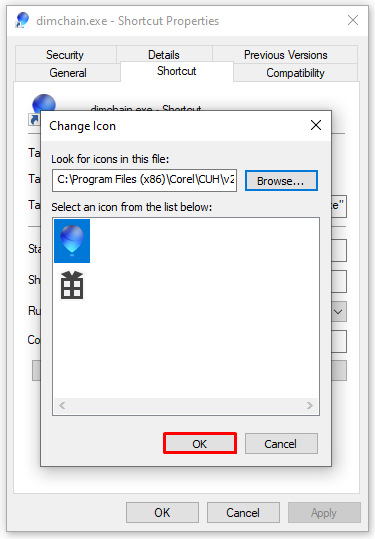
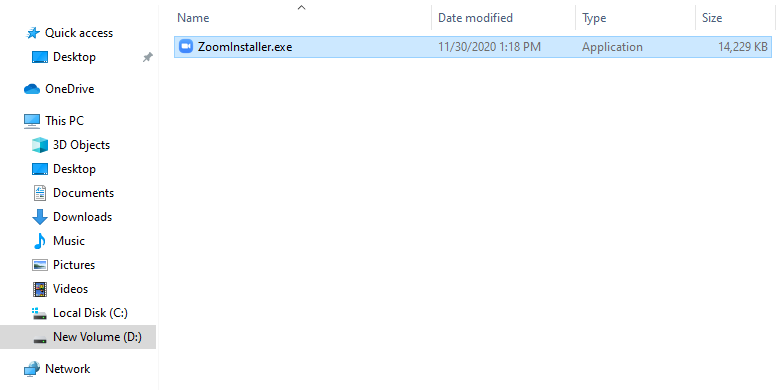
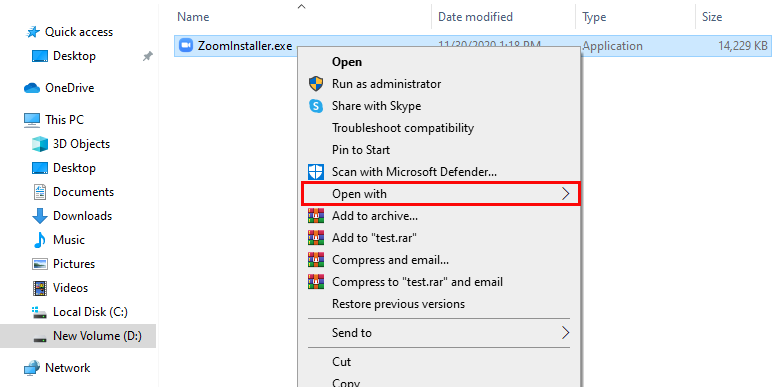
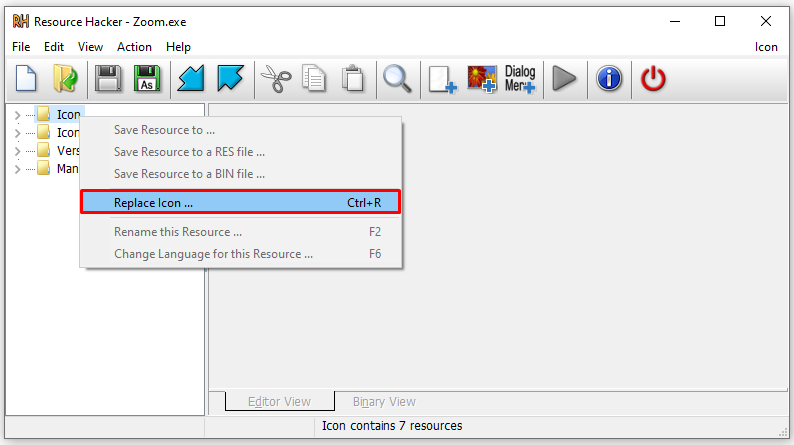
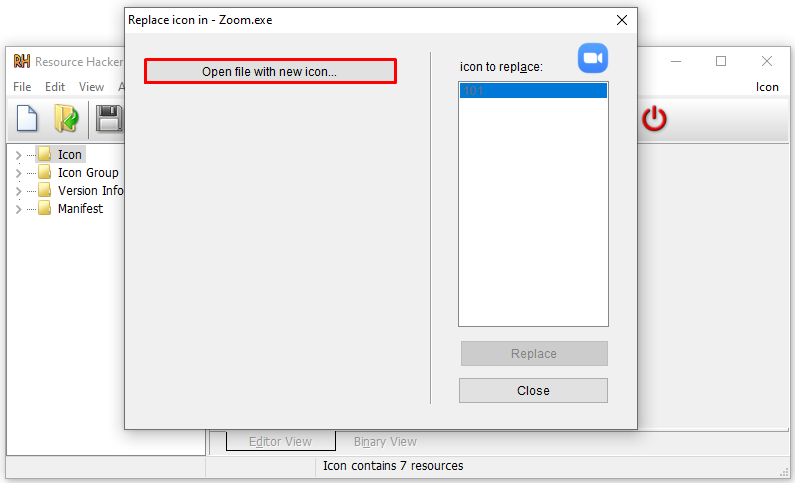
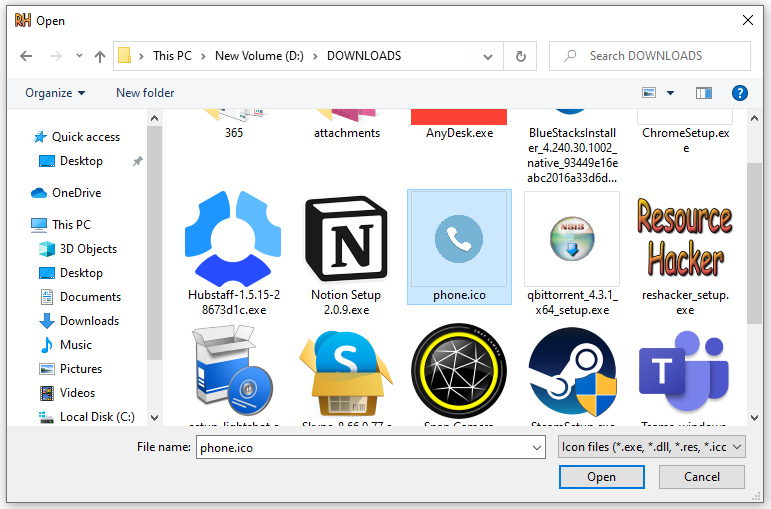
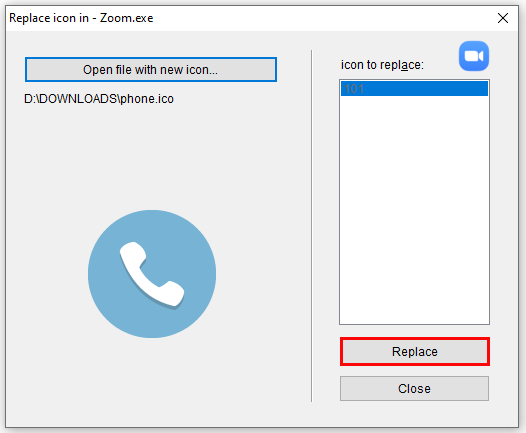
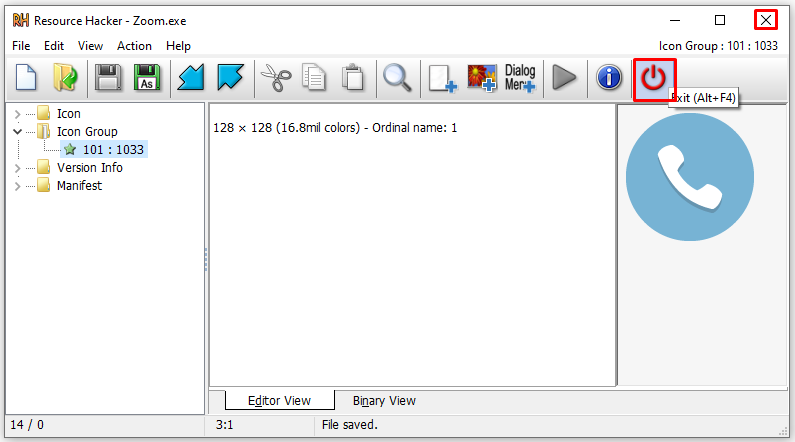
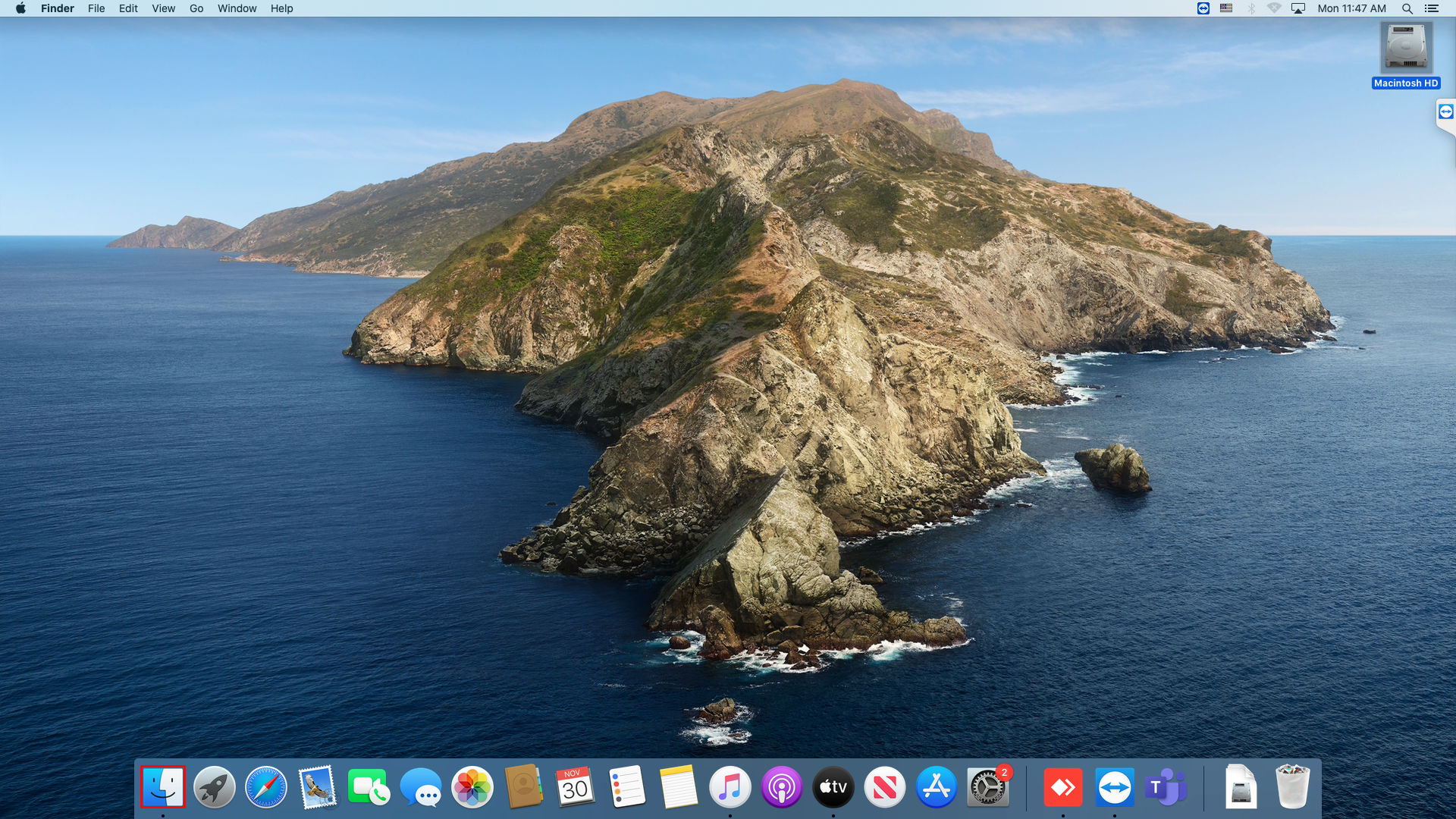
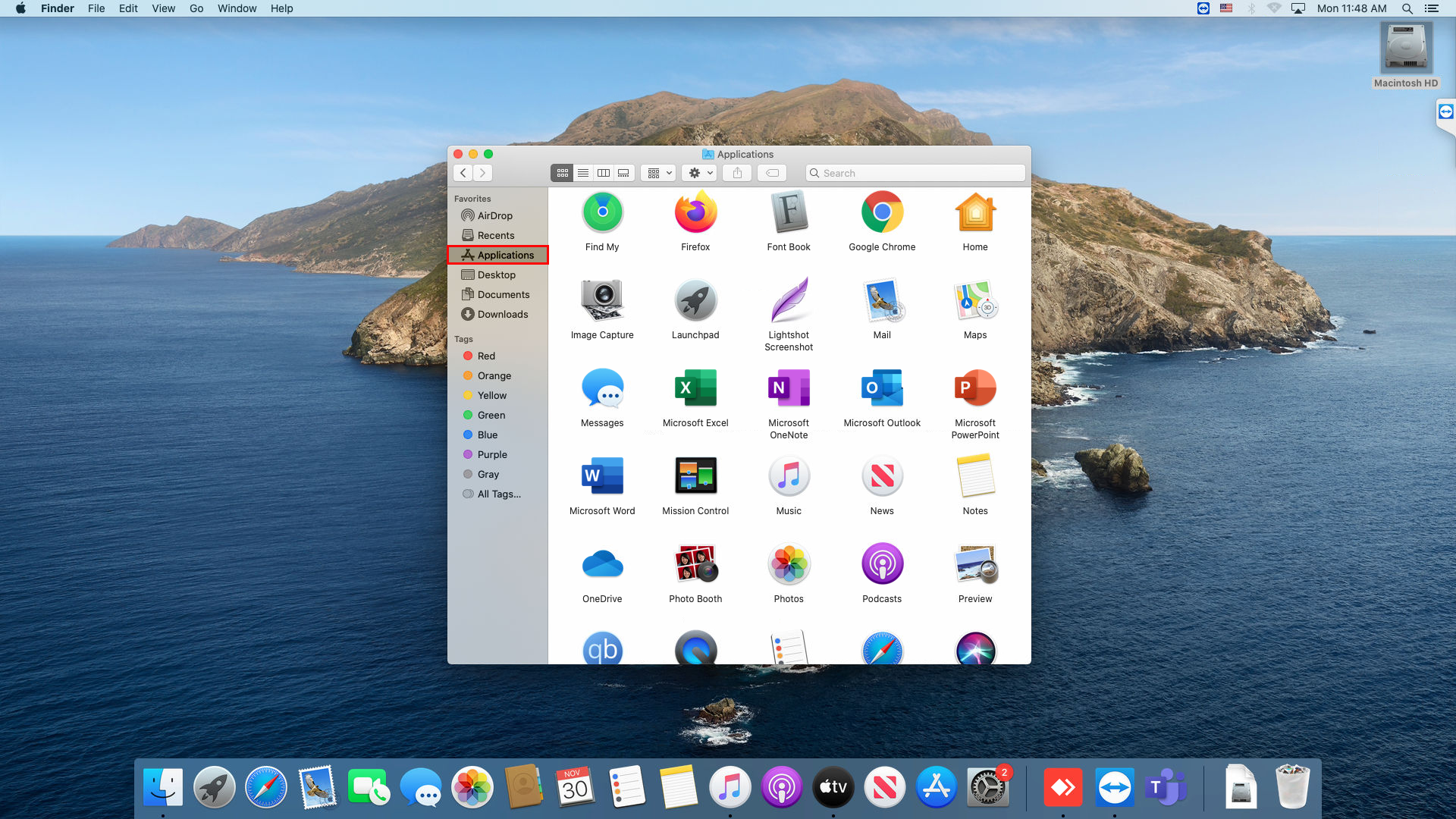
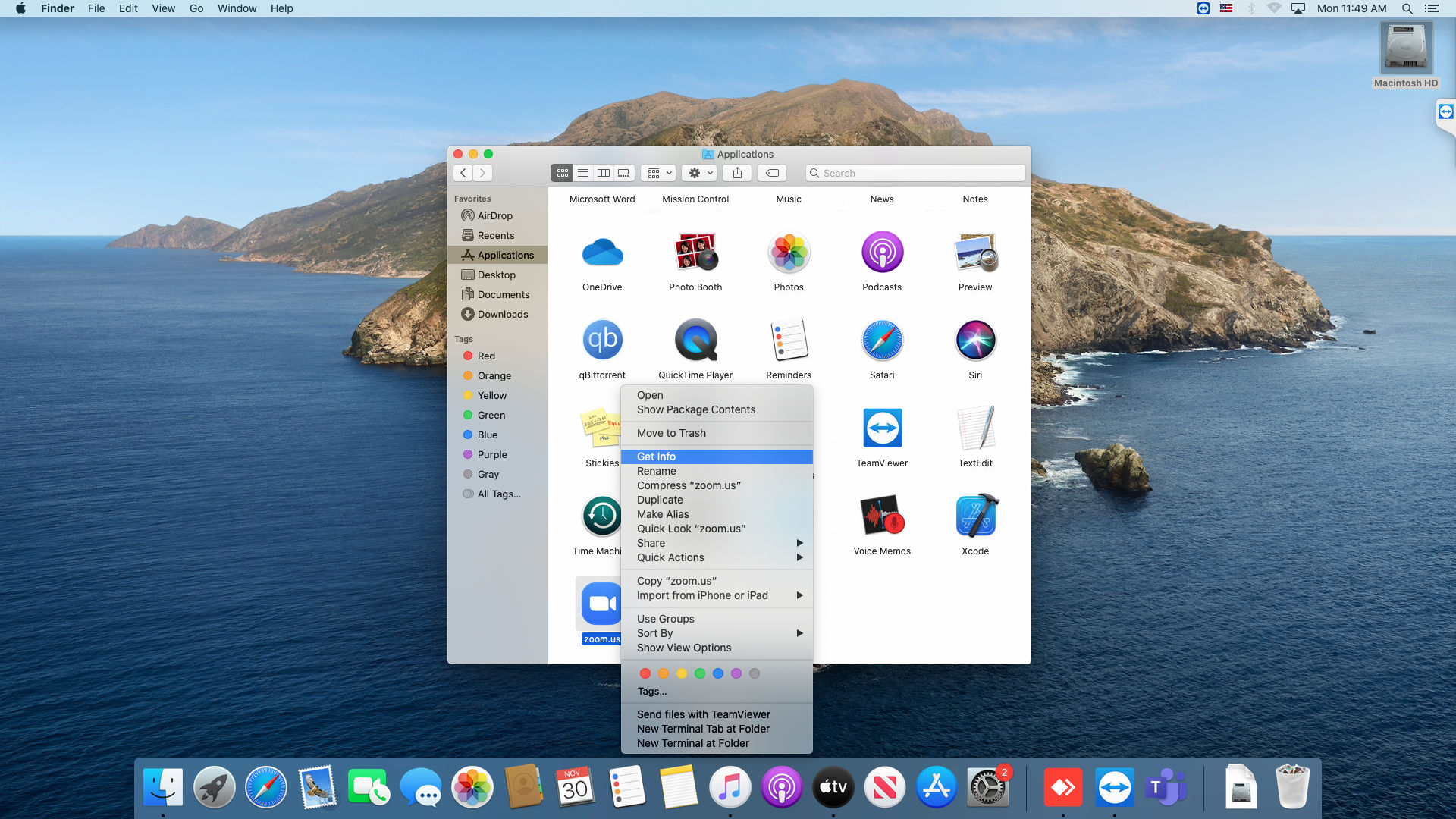
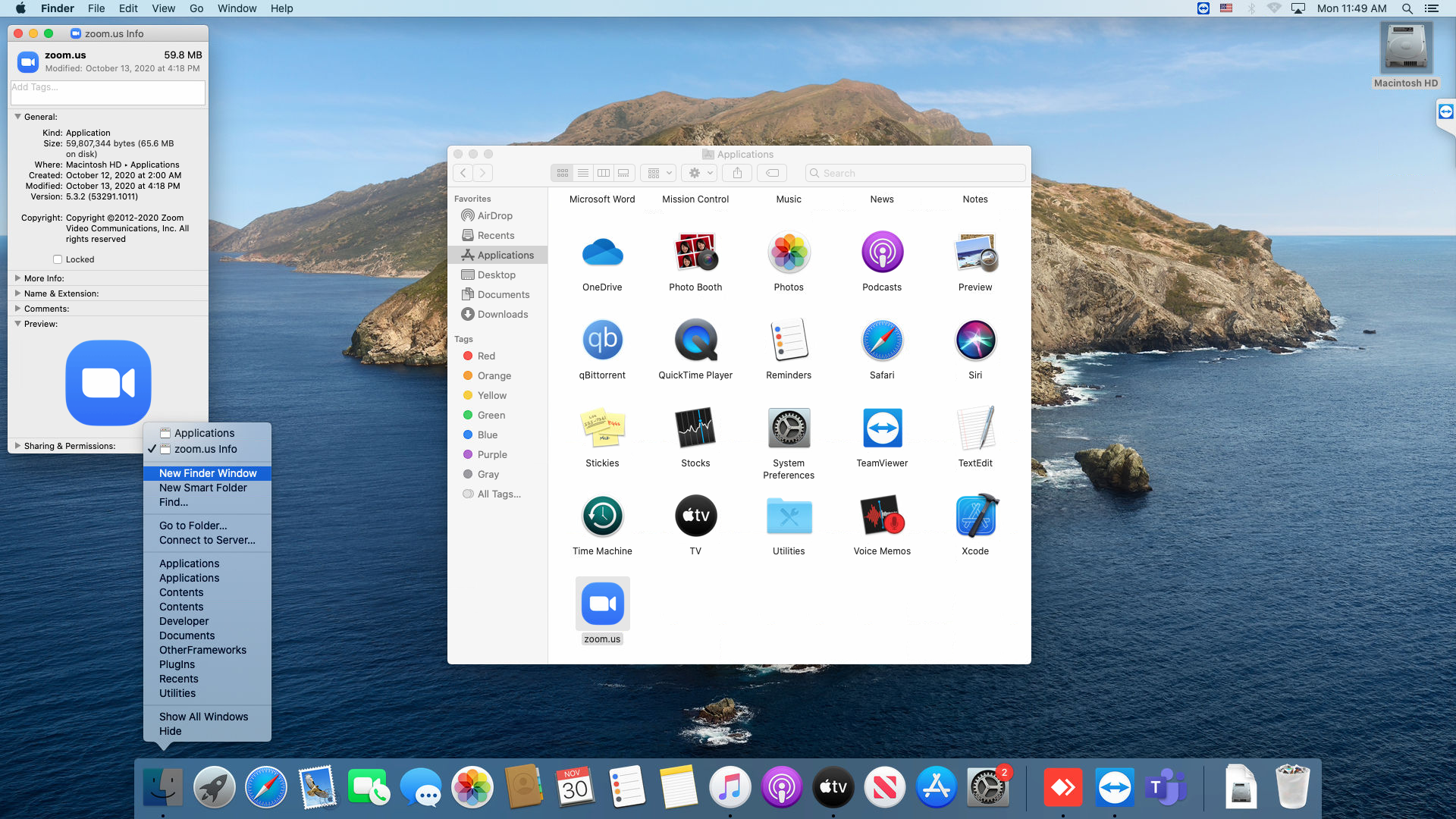
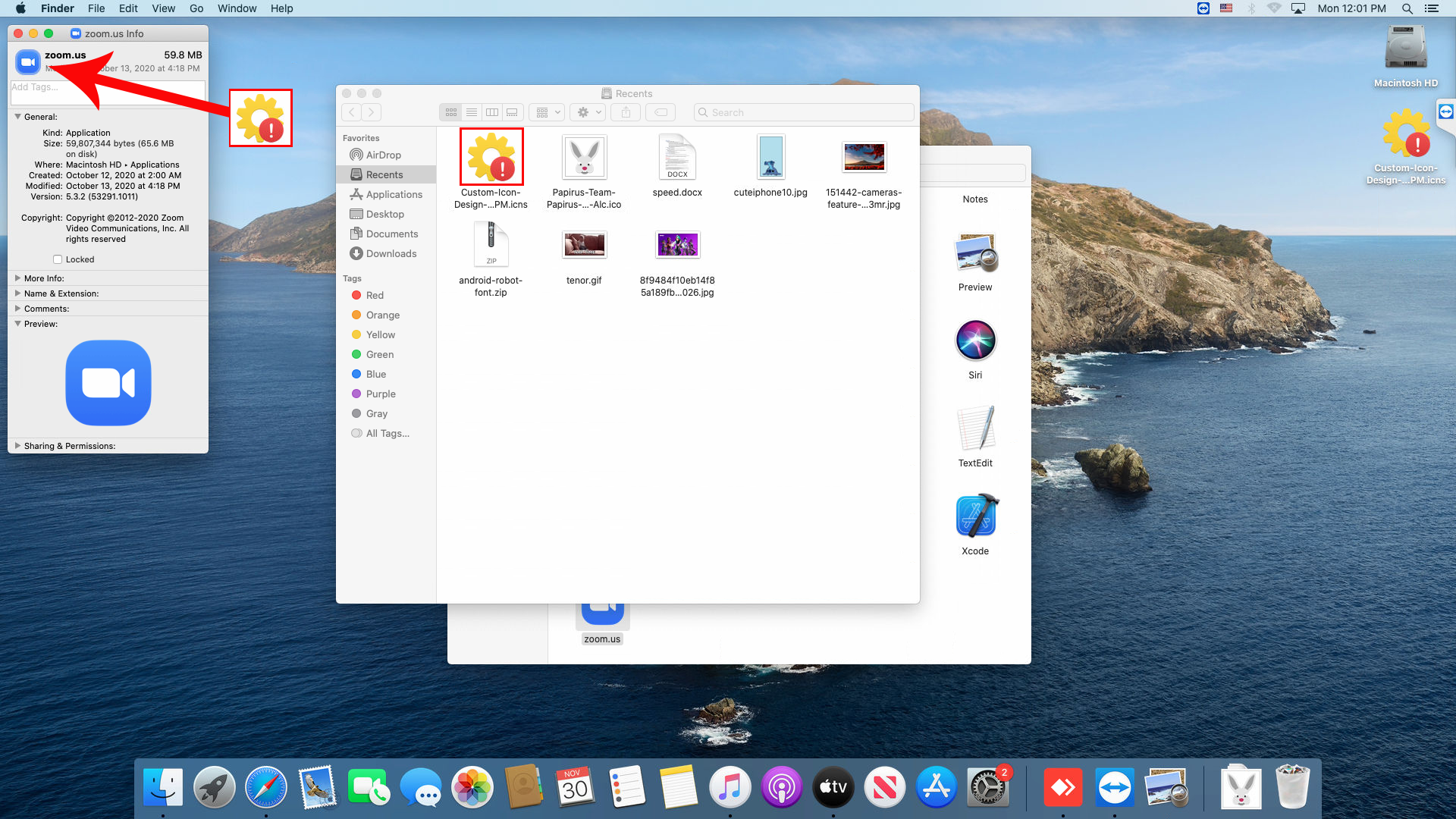
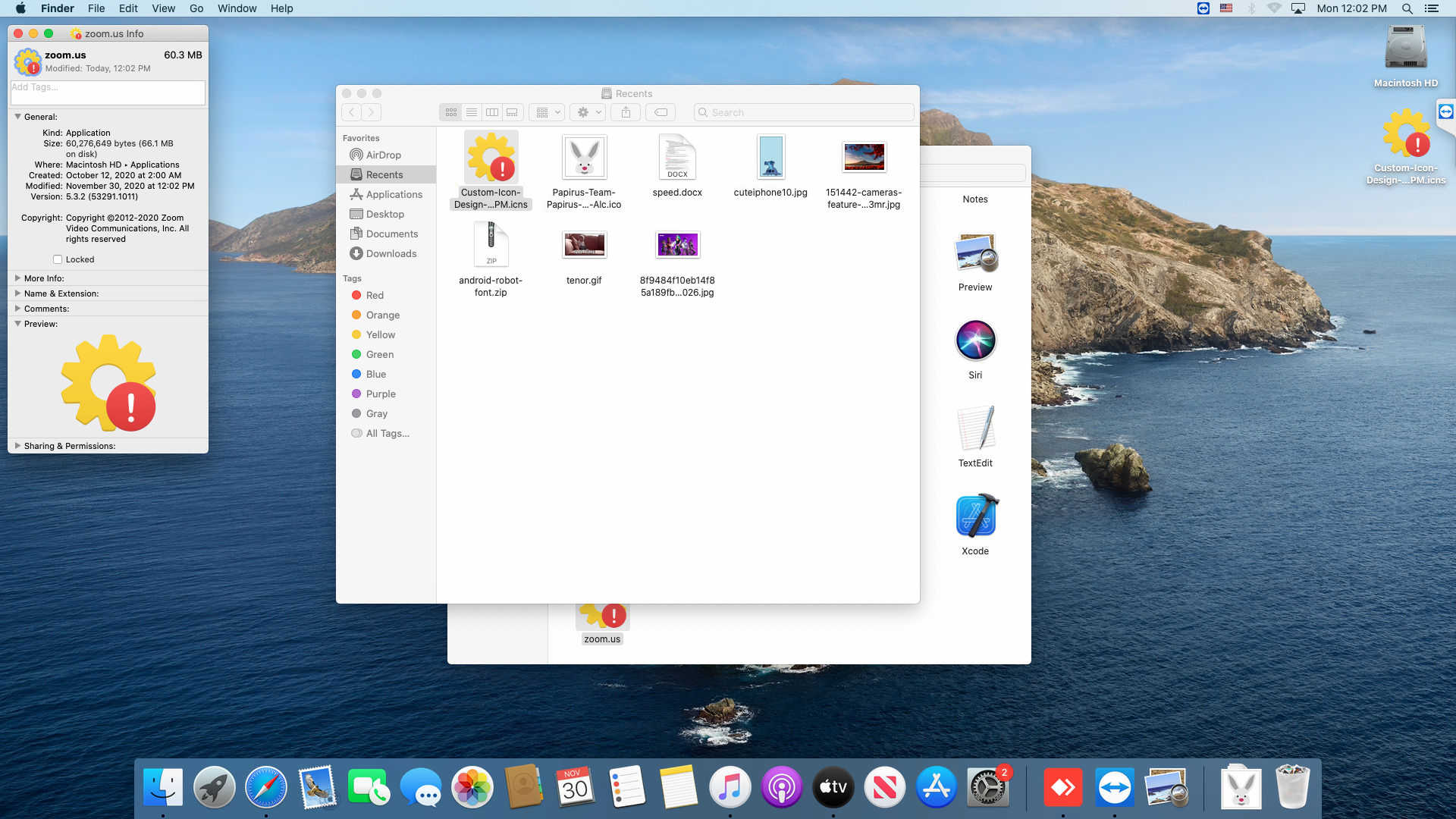













3 thoughts on “How to Change the Icon of a Program”