How to Change the Default Install Location for Universal Apps in Windows 10
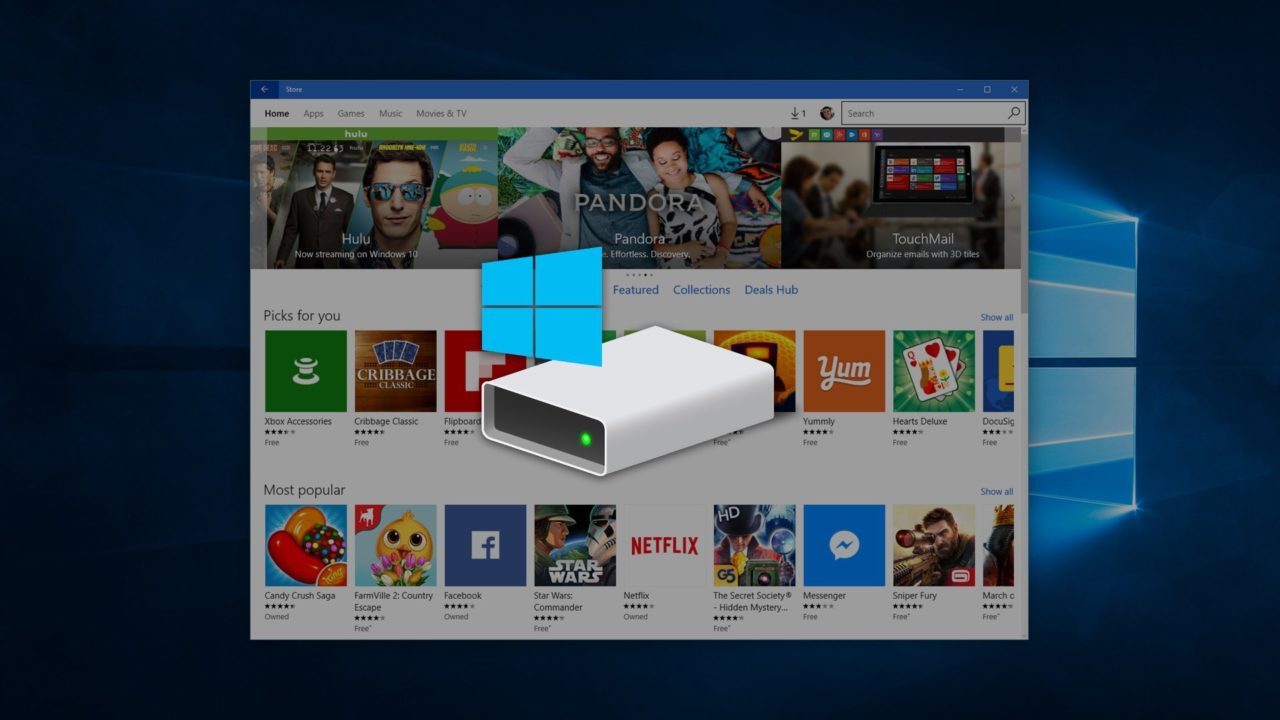
Historically, users could almost always manage the installation of traditional Windows applications by changing the install directory via the application’s installer program. This allowed, for example, gamers to install their PC games and emulators to a dedicated gaming drive, or for those involved in media production to install video and photo applications to fast SSDs and storage arrays instead of their default “C:” drive.
With Windows 10, however, Microsoft is beginning to take a more centralized approach to application management. While users can still change the installation directory of traditional Win32 apps, there are no such options while installing Universal Windows Platform (UWP) apps from sources like the Windows 10 Store. By default, Windows Store apps, games, and media content will be installed to the user’s primary Windows drive, even if other storage drives are available. Thankfully, this default behavior can be changed, but there are some important caveats to the process. Let’s take a look at changing your install location.
Switching Your Default Install Location
First, to change the default install location of Universal Windows Apps and content, make sure you’re running the most recent build of Windows 10, and then head to Settings > System > Storage.
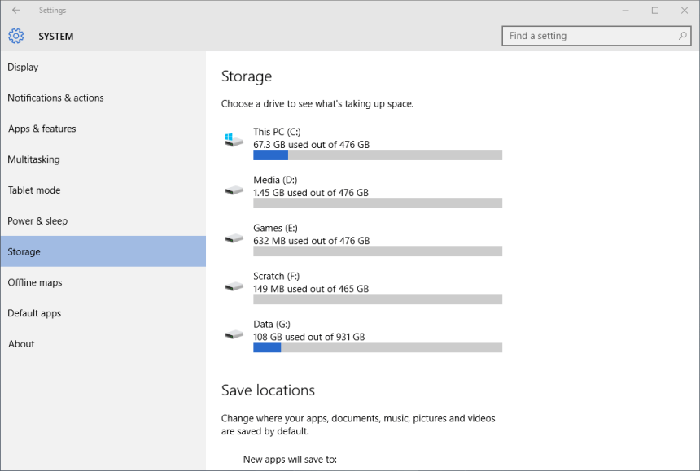
At the top of the Settings window you’ll see all of your available storage drives and the amount of free space available on each, which may help you decide which drive to set as the default for new apps and content.
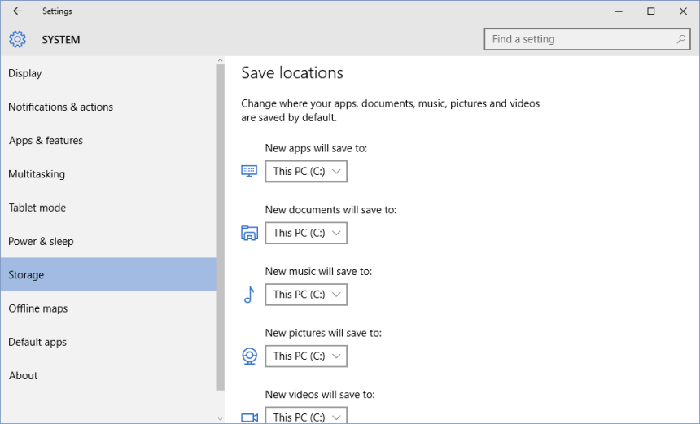
At the bottom of the screen is a section labeled Save Locations with options for apps, documents, music, pictures, and videos. We’re focused on apps (which includes games) in this article, but the steps to change the default locations for the other types of content are the same.
Once you’ve decided on your new default installation location for Windows 10 apps, select the drive from the drop-down menu under “New apps will save to” and click Apply.
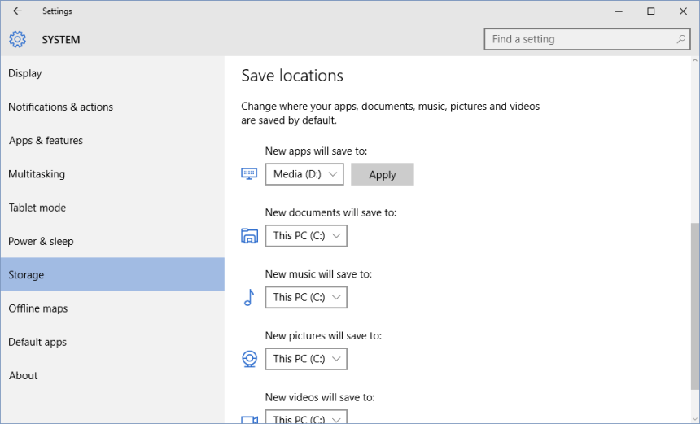
New folders will be created in the root of your new default installation drive based on the type of content. In the case of apps, you’ll see a new folder with your Windows 10 user account name, and a separate restricted folder called “WindowsApps.” As new apps are downloaded going forward, you’ll also see temporary system and download folders created.
After choosing your new installation drive for Windows 10 apps, all future universal apps and Windows Store downloads will install to the designated drive instead of your system drive. Notice, however, the key words “all future universal apps and Windows Store downloads.” When you change the default installation location for your Windows 10 apps, new apps will be installed to the new drive while any existing apps will remain in their current locations, which can be problematic if the reason you’re changing your default install location is to free up space on your system drive.
To move existing Windows 10 apps and games on an individual basis, you’ll need to head to Settings > System > Apps & Features. There, you’ll see a large list of all currently installed Universal and Win32 apps. The traditional Win32 apps can only be uninstalled or modified via their installers, but your Universal Windows apps can be moved between your storage drives as desired.
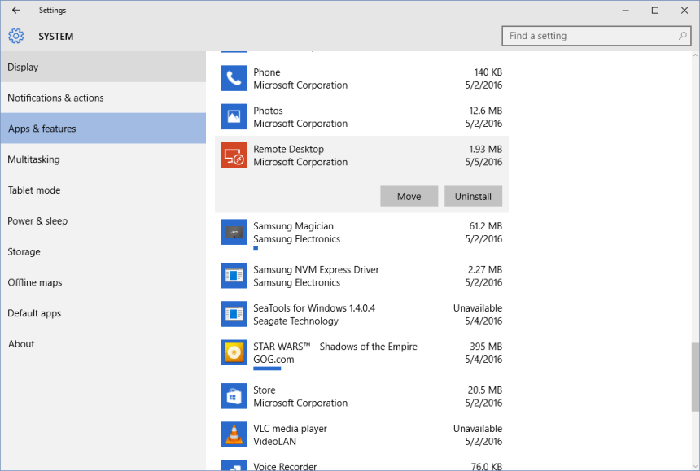
To move an installed Windows 10 app to a new storage drive, click on it once in the “Apps & Features” list to reveal two buttons: Move and Uninstall. Click on Move and you’ll see a pop-up which tells you the drive on which the app is currently installed and offers a drop-down list, similar to the one shown earlier, containing your PC’s other storage drives.
Select the drive to which you’d like to move your app and click Move. Windows will take some time to process the change and move the app’s files to the new drive. The time this takes will depend on the size of the app and the speed of both drives.
Windows 10 App Management Tips & Issues
Although users don’t have complete control over an application’s installation process with new Universal apps, the benefit of Microsoft’s approach in Windows 10 is that all types of apps—from simple utilities, to complex games, to massive multimedia editing suites—can be downloaded, installed, and moved between storage drives with just a few clicks. This makes software more approachable and easier to manage for a larger audience of users, but isn’t without its disadvantages.
The first issue is that, while you can change which drive an application is installed on, you can’t manage UWP apps on a folder level. With most Win32 apps, users could choose to install the app to any folder or subdirectory on any drive. With UWP apps, the apps will be installed in the requisite system folders at the root of the drive. For those obsessed with digital data management, this is a troubling reality.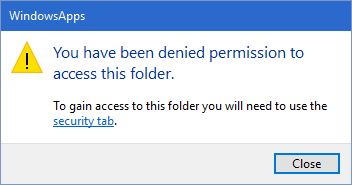
The second issue is that the folders containing apps installed from the Windows Store are protected, meaning that the user cannot, by default, open or view the files contained in the app. This is not a major problem for many users, but it is causing headaches for developers, power users, and gamers alike.

















13 thoughts on “How to Change the Default Install Location for Universal Apps in Windows 10”
The amount of difference you’ll see will vary, however. Some games will start up and load levels quicker. Productivity apps that rely on a local database may also show a noticeable improvement. Other apps, such as simple word processors or media players might not show any noticeable improvement other than launching slightly faster.
But there’s nothing, per se, wrong with installing apps to a secondary SSD. The only issue is that your particular apps might not feel any faster and therefore the process might not be worth the higher cost of the SSD (if you don’t have one already, that is).
Finally, some older apps may have an issue being installed on a drive other than the C: drive. They were programmed during a time when most consumers didn’t have secondary hard drives in their PCs and they may refuse to launch or may not function properly when not installed on the C: drive. For most apps in the last ~10 years, though, you shouldn’t see a problem.
Not to mention, the UI isn’t nice either. Its better than Windows 8 and I got used to it. But compared to Windows 7’s Aero theme….