How To Delete All Comments in Word

The features under the Review tab in Microsoft Word are some of the most underrated by casual users. Unless you’re part of a writing team or an accomplished writer yourself, chances are you don’t know anything about track changes and comments.
These features are an essential part of writing whether you’re an individual or part of a team. Track changes is an editor’s bread and butter. It allows the editor to perform grammar and spelling checks while also keeping the original text intact as a reference.
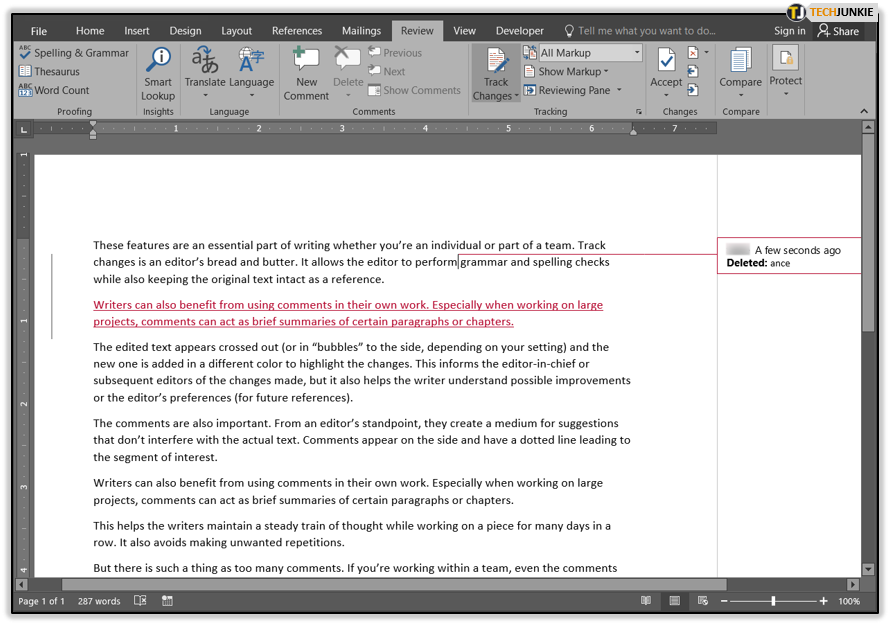
The edited text appears crossed out (or in “bubbles” to the side, depending on your setting) and the new one is added in a different color to highlight the changes. This informs the editor-in-chief or subsequent editors of the changes made, but it also helps the writer understand possible improvements or the editor’s preferences (for future references).
The comments are also important. From an editor’s standpoint, they create a medium for suggestions that don’t interfere with the actual text. Comments appear on the side and have a dotted line leading to the segment of interest.
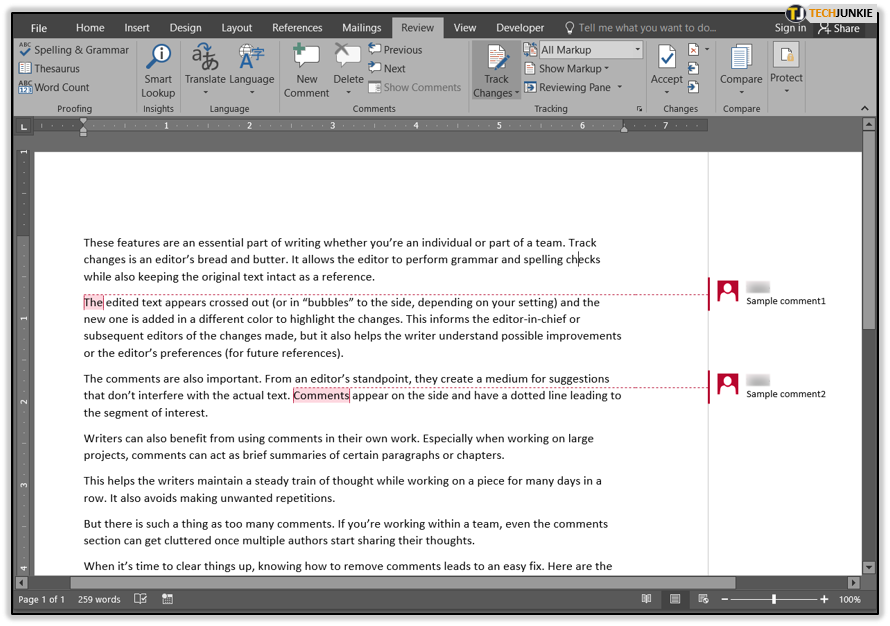
Writers can also benefit from using comments in their own work. Especially when working on large projects, comments can act as brief summaries of certain paragraphs or chapters.
This helps the writers maintain a steady train of thought while working on a piece for many days in a row. It also avoids making unwanted repetitions.
But there is such a thing as too many comments. If you’re working within a team, even the comments section can get cluttered once multiple authors start sharing their thoughts.
When it’s time to clear things up, knowing how to remove comments leads to an easy fix. Here are the methods you can use to delete comments in Word documents for Windows or Mac.
Windows
- Select the Review tab

- Select the Comments Group

- Select Delete

- Choose to Delete All Comments

Seems easy enough, right? – Not exactly. If you also have Track Changes active and the document has undergone extensive correction, it’s possible that some comments won’t be removed. Especially if some of them were added without Track Changes.
A quick way around this would be to accept all track changes first and then use the Delete All Comments option.
- Select all (Ctrl-A) and then select Accept from under the Review tab

- Select Accept All Changes in the Document

After that, you can proceed to use the previous steps to delete all comments regardless of when and how they were made. But, this may also implement some editing choices that you don’t agree with. That is why it’s best to either add the comments with Track Changes always on or off, or at least keep them at a minimum.
VBA Macro
If you use a macro, you can bypass the Track Changes limitation.
- Press Alt + F11 to open the Microsoft Visual Basic for Applications window

- Click Insert

- Select Module

- In the new page, add the following lines of code
Sub RemoveComments()ActiveDocument.DeleteAllCommentsEnd Sub
- Press Run

Macros often get you out of sticky situations in any Microsoft Office program.
Mac
If you use Word on a Mac, know that the comment removal process is not different. You also have access to the Review tab which means that you can also use the Delete function from that tab to remove all the comments in the documents.
However, Mac users will experience a very obvious limitation. If comments were added during different Track Changes settings, you may not be able to remove all the comments at the same time without making changes to the document.
- Open the Review Tab
- Click Next
- Select Accept or Reject

This lets you accept or reject the changes made to your article so that you can start removing comments accordingly.
A Final Thought
Microsoft Word has long been the go-to word processor for users of all skill levels. While most people just use it for writing letters, blog posts, or basic school projects, Word has a lot more to offer.
The software has amazing editing tools which makes it a very good choice for team projects as well. You can leave comments and edit grammar or certain expressions. Basically, nip and tuck at a project until it’s perfect.
But since all that extra work on the side can eventually clutter the document, you might need to know how to remove some of the clutter.
If you’d like to share your experience regarding comments (or anything else) in Word, please do so in the comments section below.




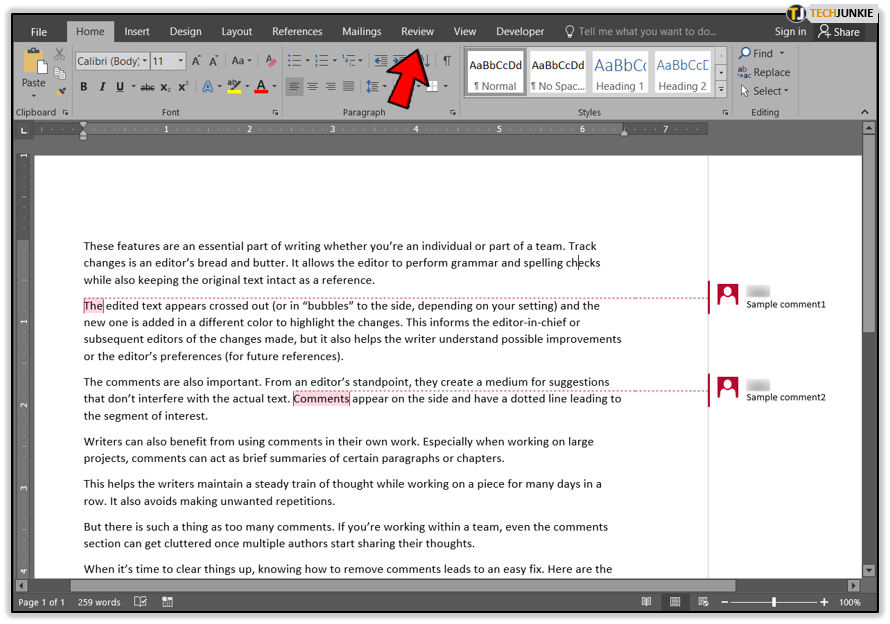
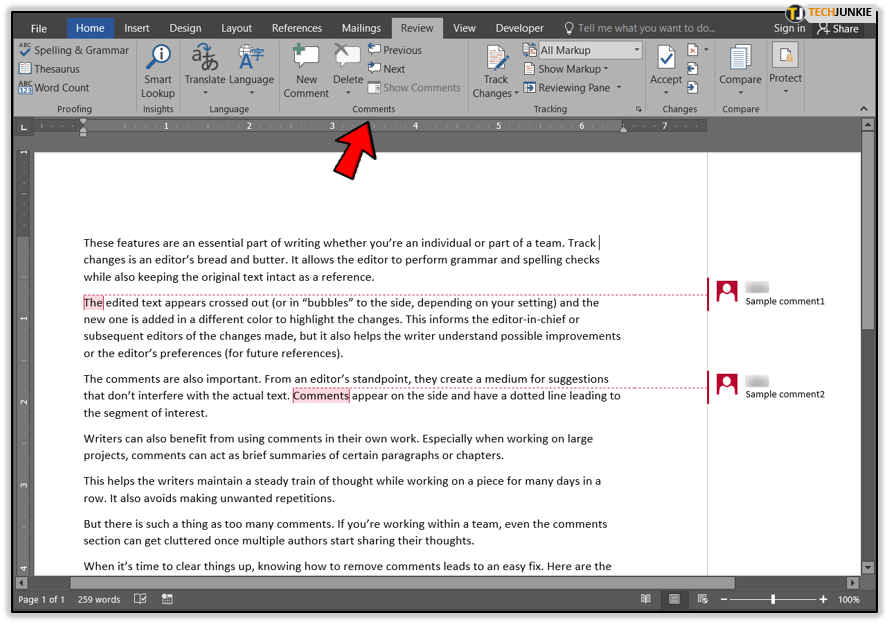
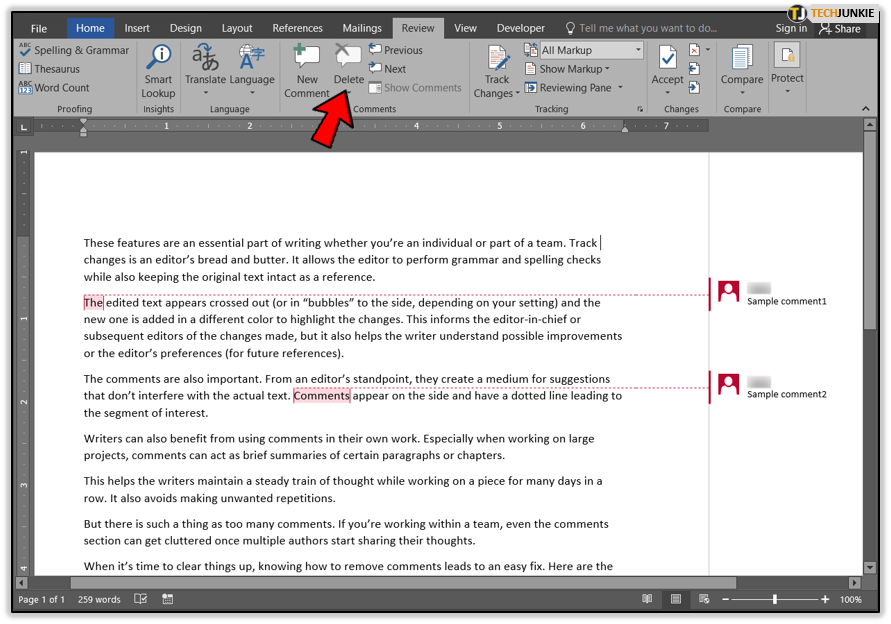
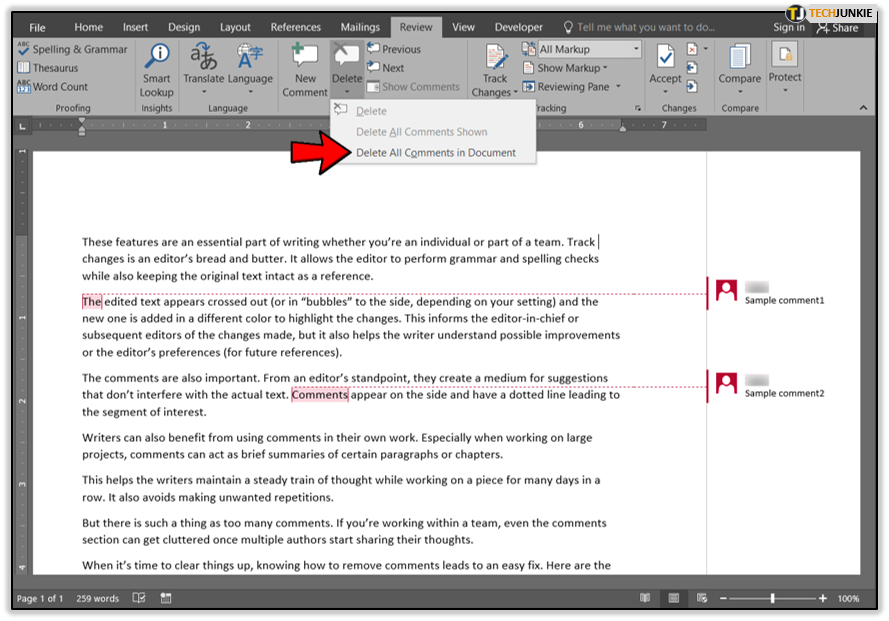
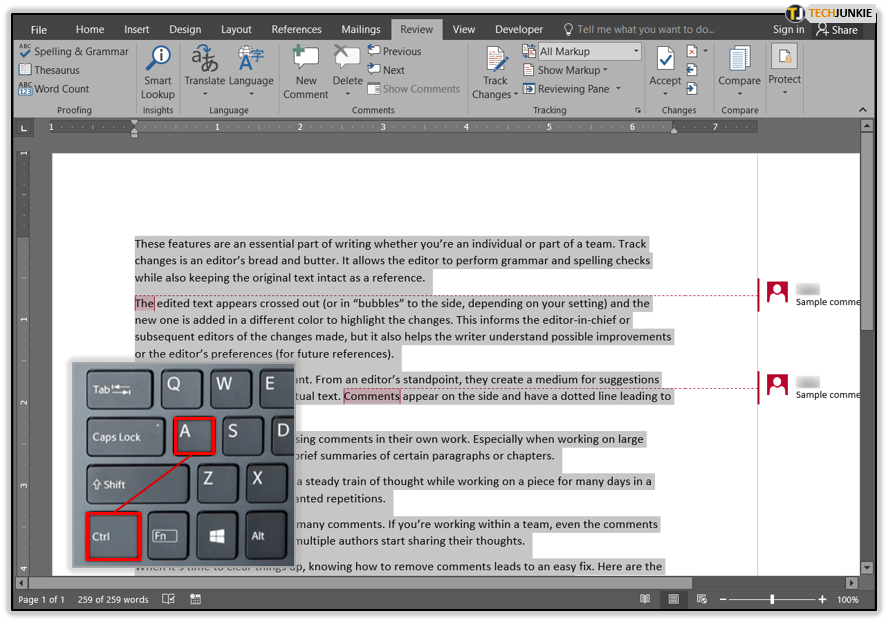
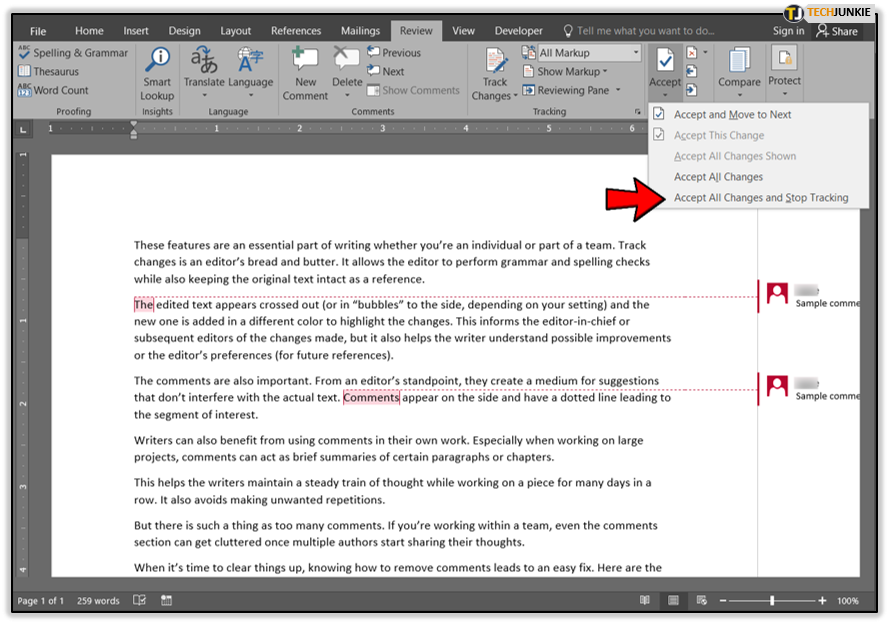
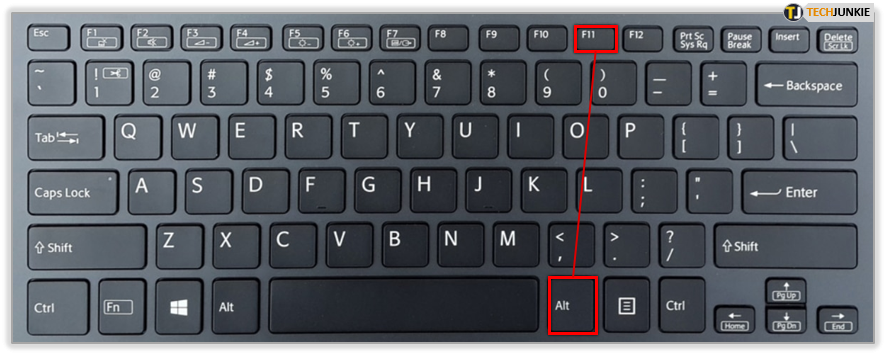
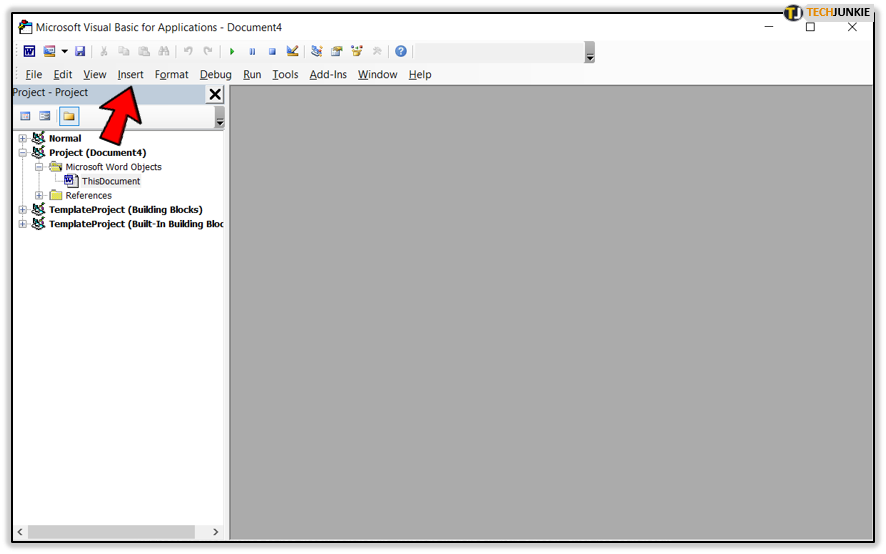
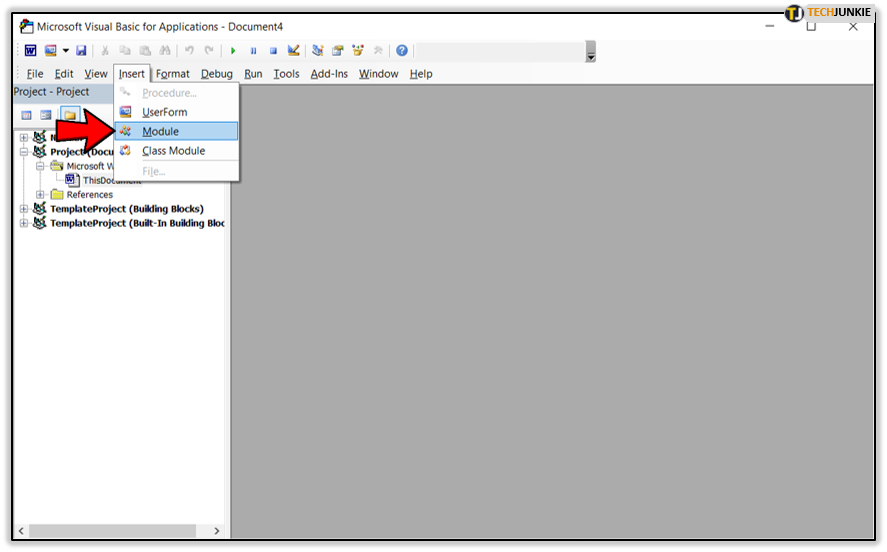
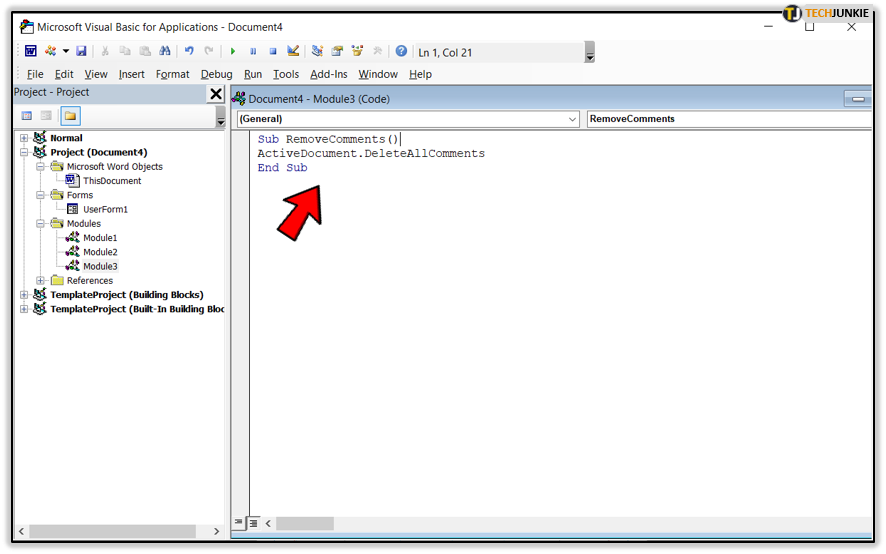
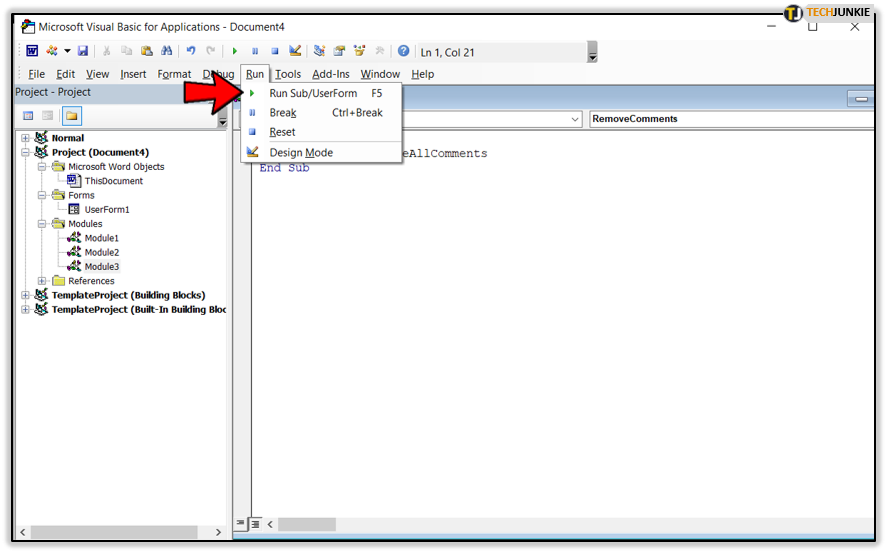
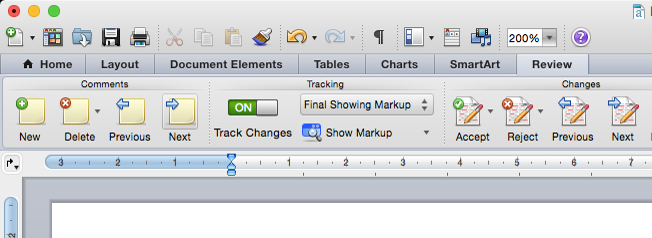













One thought on “How To Delete All Comments in Word”