How to Disable Transparency Effects in Windows 10
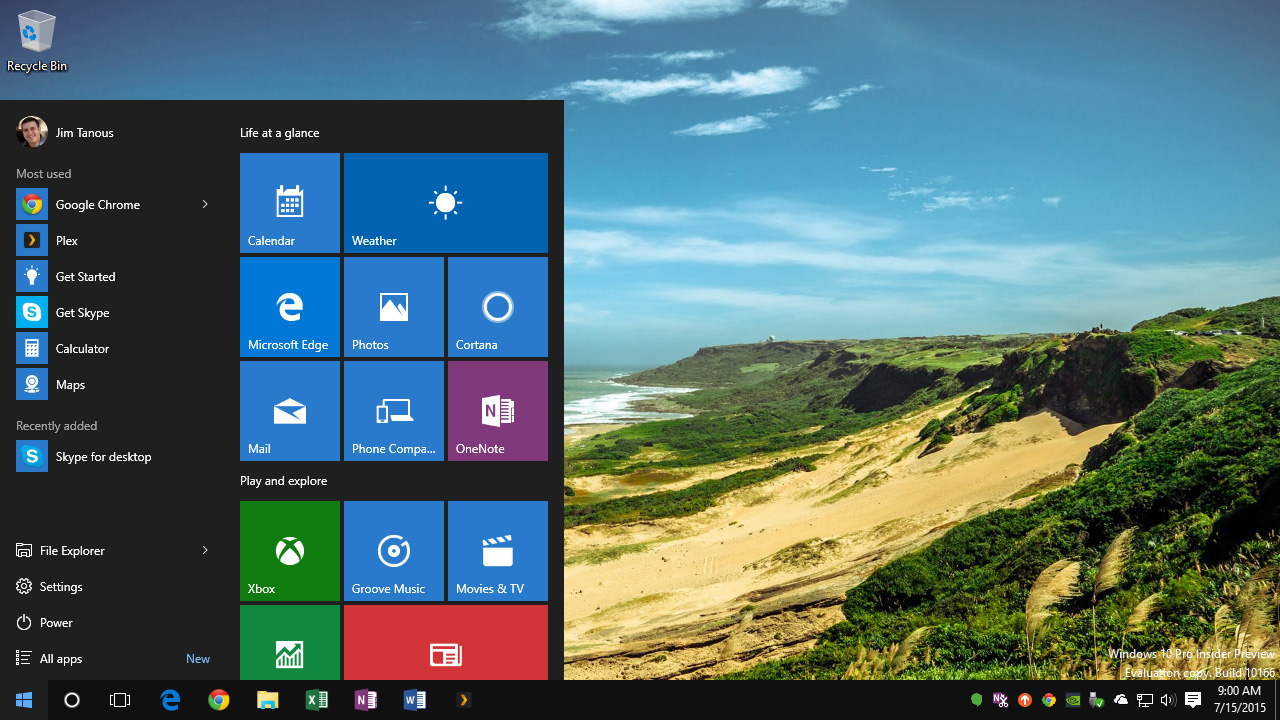
Although toned down significantly from the Aero Glass interface introduced in Windows Vista, Windows 10 still includes transparency effects in the Start Menu, Desktop Taskbar, and Action Center (technically, the correct description of this visual effect should be “translucent,” but both Microsoft and Apple describe it in their respective operating systems as “transparent”). Many users prefer the transparency effect in Windows 10 as it provides an interesting look that meshes well with a user’s desktop wallpaper image. For those who prefer greater contrast, however, transparency can be disabled for the Start Menu and Taskbar in Windows 10 Settings. Here’s how to do it.
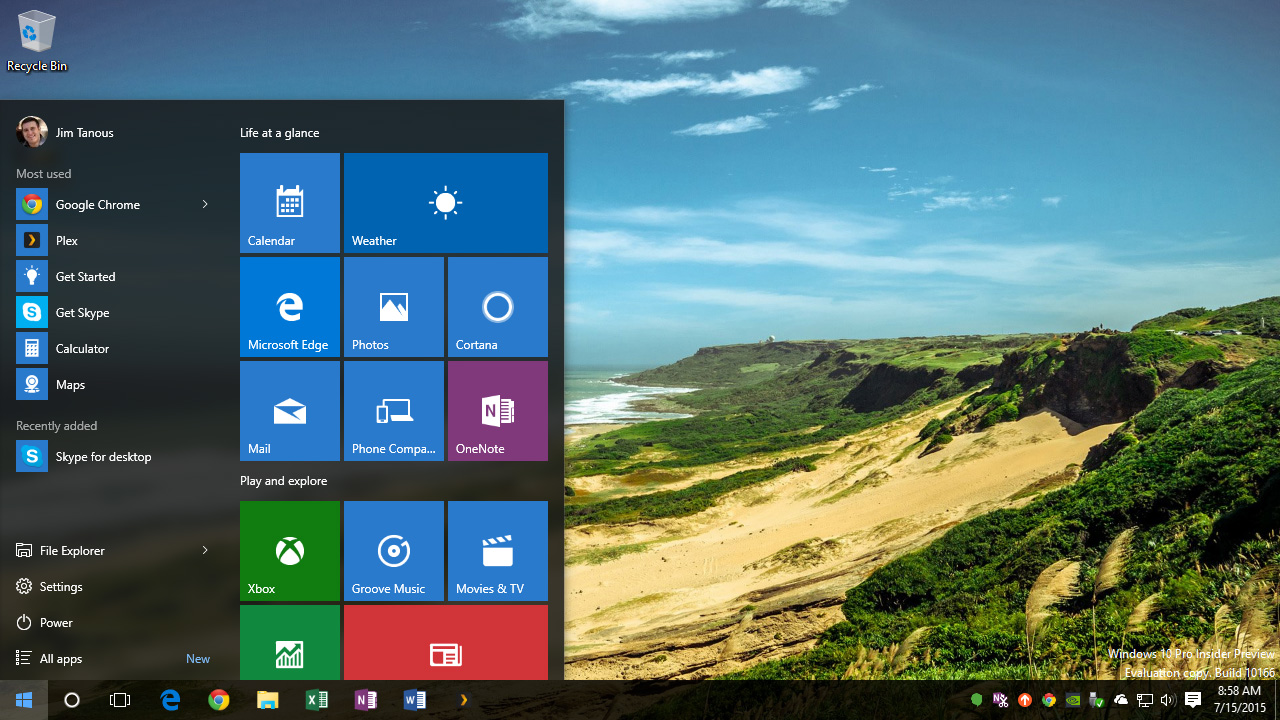
To disable transparency in Windows 10, first launch Settings (found by default in your Start Menu, or by searching for ‘Settings’ with Windows Search or Cortana). In Settings, select Personalization.
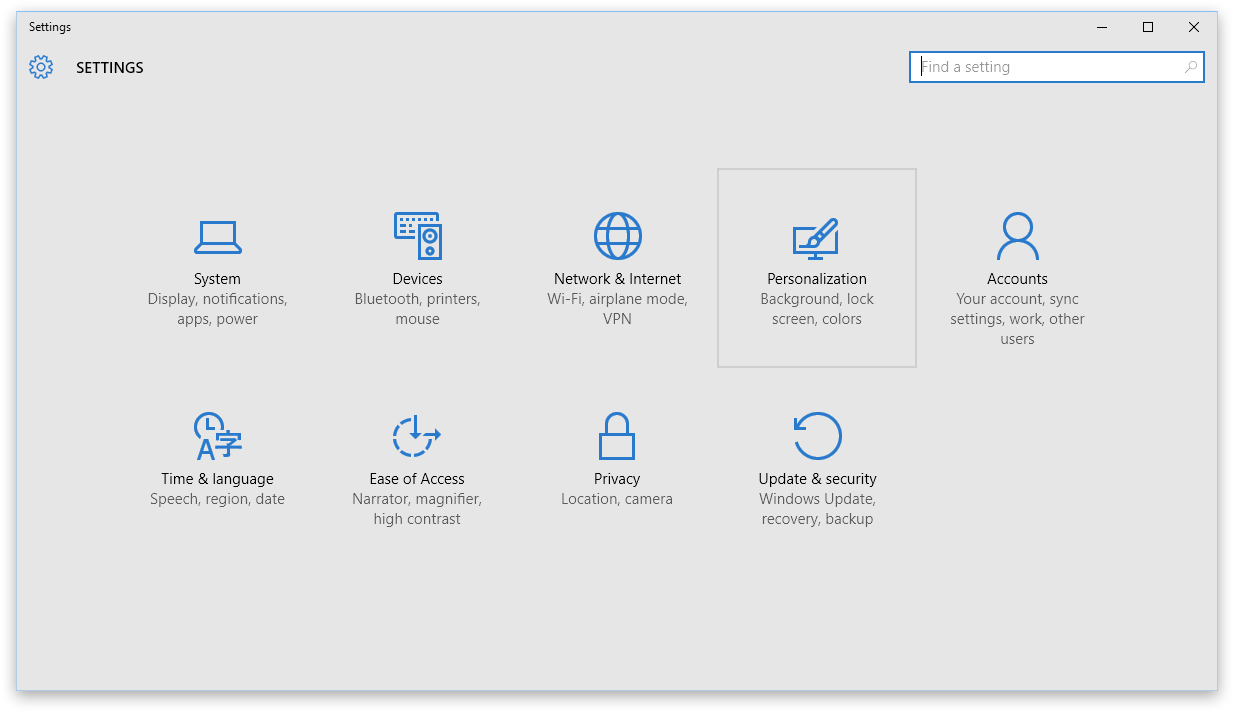
In the Personalization section of Windows 10 Settings, select Colors from the list of options on the left side of the window. For future reference, this section lets you choose a specific accent color for your Windows 10 user account, and enable it in various UI locations in the operating system.
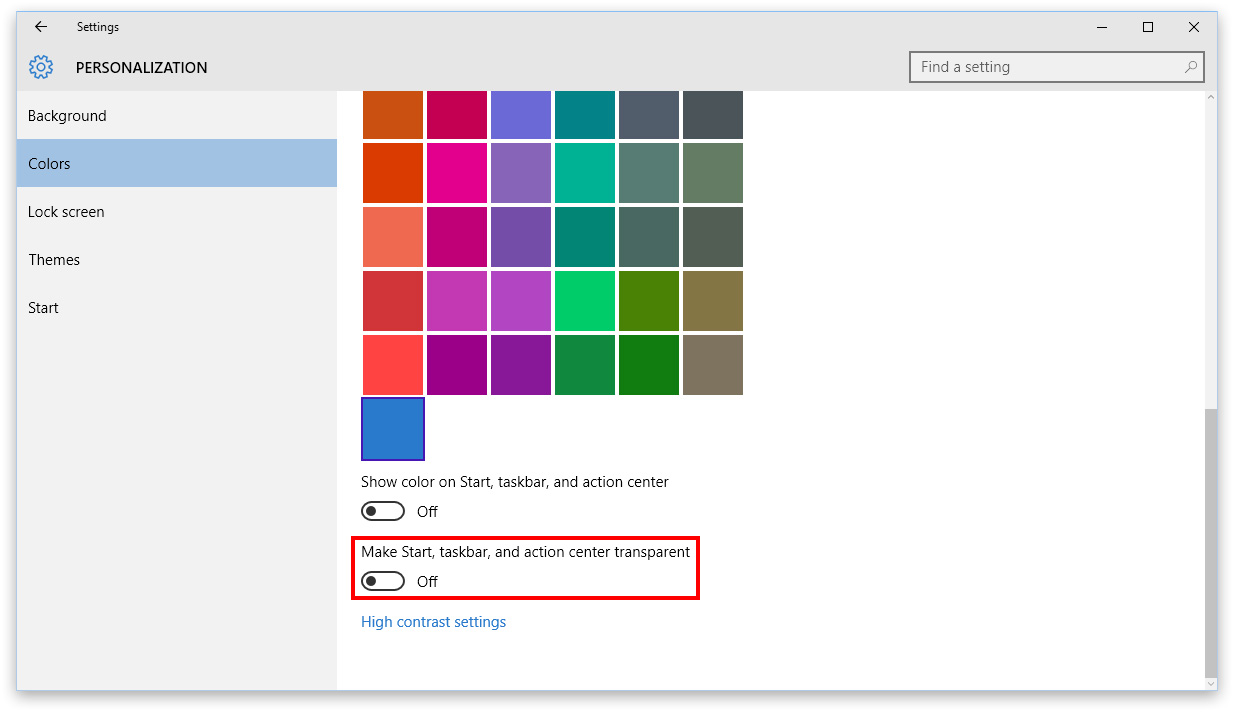
For our purposes, scroll to the bottom of the Colors section and find the option labled Make Start, taskbar, and action center transparent. This option will be enabled by default on most Windows 10 installations, provided the minimum GPU and graphics settings are available. Simply click the toggle to turn the option off and you’ll see the change from transparent to opaque occur immediately in your taskbar.
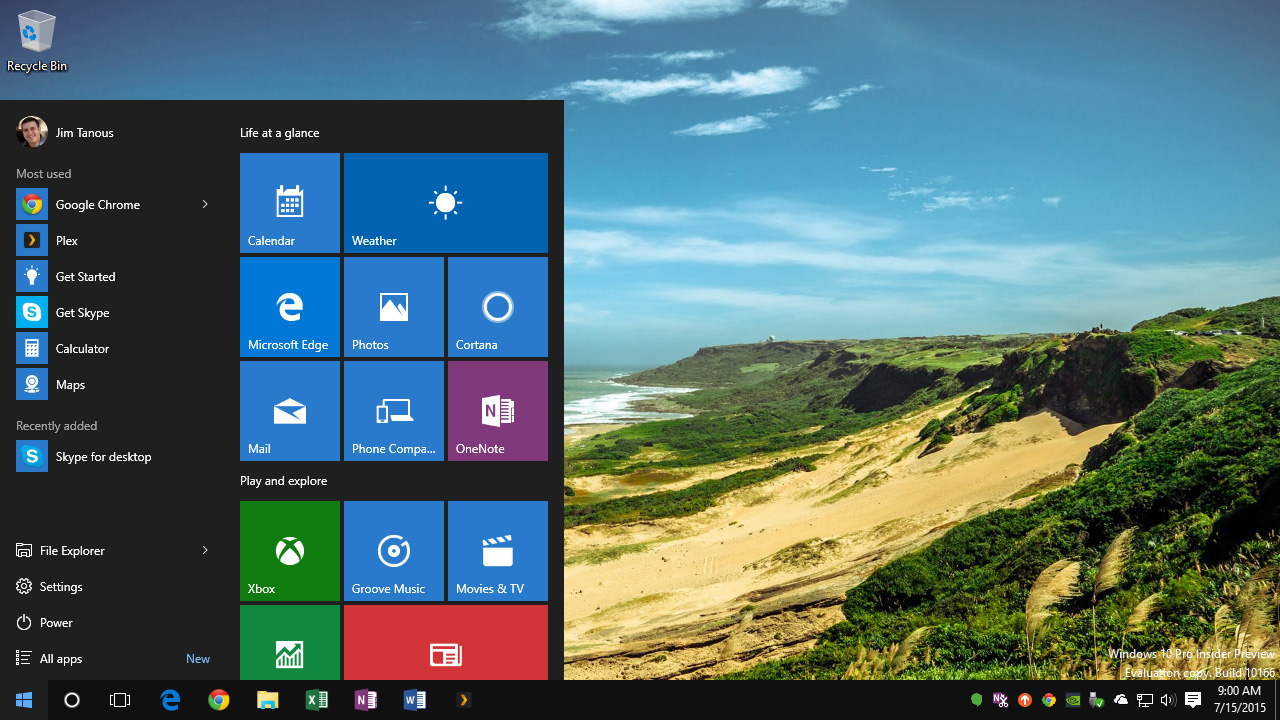
With your change made, close the Settings window and click the Start Button (or press the Windows key on your keyboard) or launch Action Center. You’ll find that your Start Menu, Action Center, and Taskbar are now opaque, and that the transparency effect has been disabled. If you ever wish to turn transparency in Windows 10 back on, just head back to Settings > Personalization > Colors and click the toggle again to re-enable the effect.

















3 thoughts on “How to Disable Transparency Effects in Windows 10”
Typical, I suppose, for the number one company for incompetent programming.