How to add an Enhanced Task Manager to Windows 10
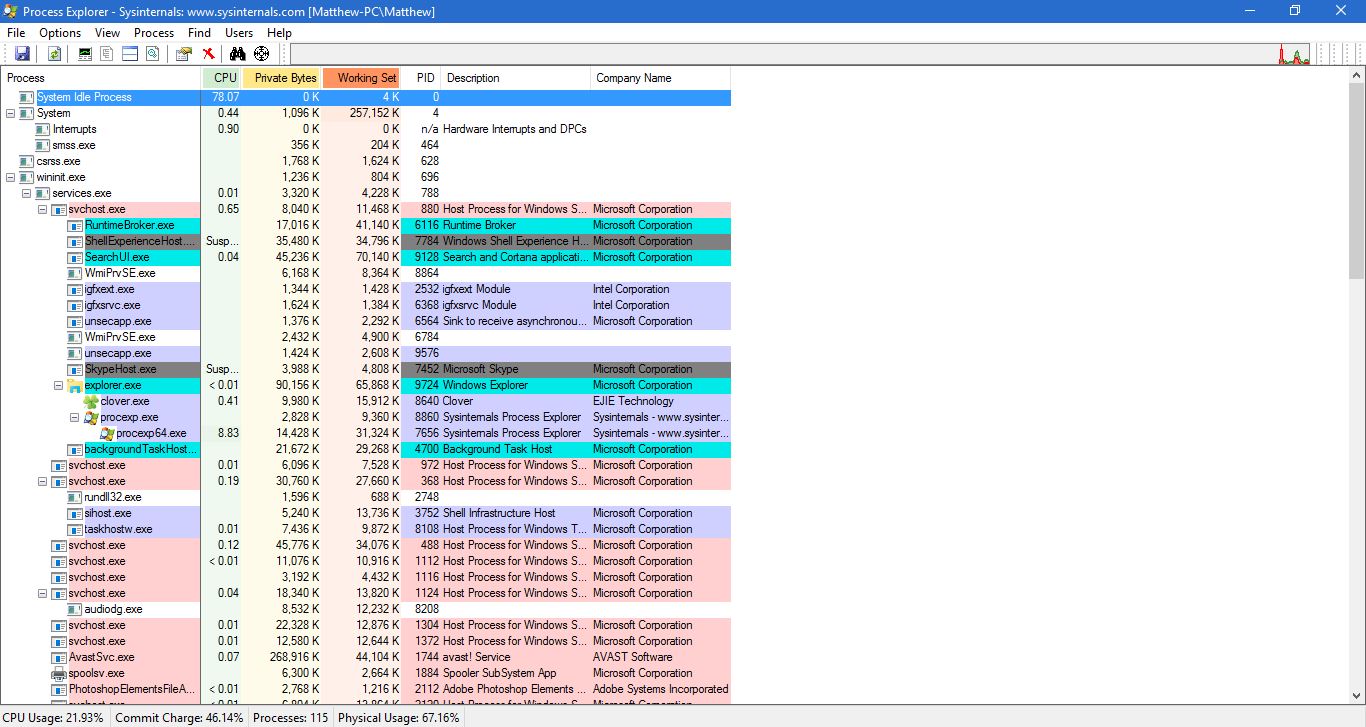
The Task Manager is one of the more essential system tools in Windows 10 that shows you all the running software and background processes. As mentioned in our previous articles on Windows 10 system tools, Windows 8 and 10 have a revamped Task Manager with new design and tabs. However, you can also add enhanced Task Managers to Windows 10 with a few third-party software packages.
Process Explorer
Process Explorer is a Task Manager alternative that has more advanced options. It’s compatible with most Windows platforms including 10. Open this Softpedia page and press DOWNLOAD NOW to save its Zip file. Then you can run the software from the Zip, or extract the folder and then open the Process Explorer window in the shot below.
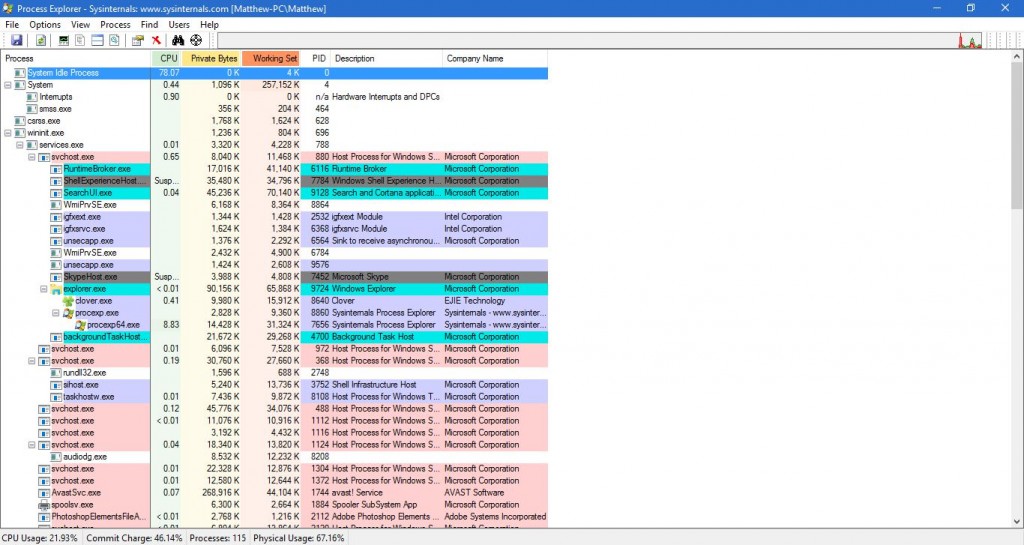
The main window shows all the processes in a tree-style hierarchical format. You can expand a process by clicking on the + button beside them. That then shows you any dependent processes.
Process Explorer color codes the listed processes. As such, they’re color-coded according to their type. For example, there are colors that highlight system processes, new objects or relocated DLLs. You can find out what each color highlights by selecting Options on the menu bar and Configure Colors to open the window directly below.
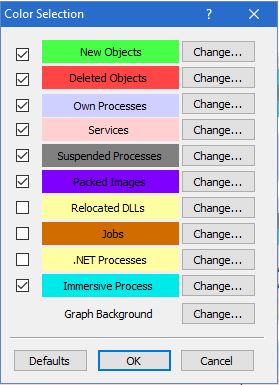
You can also customize the color codes from that window. Press the Change buttons beside the colors to open palettes. Then you can choose a color from palette and press OK to apply selection. Press the Defaults button on the window to revert back to the original color scheme.
You can switch off any listed process much the same as in the default Task Manager. Right-click a process and then select Kill Process to switch it off. There’s also a Kill Process Tree option you can select to terminate all descendant processes.
To open some graphs, press the System Information button on the toolbar. That will open the window shown in the shot directly below. It includes five graph tabs for various system resources. So that shows you resources such as RAM and CPU usage.
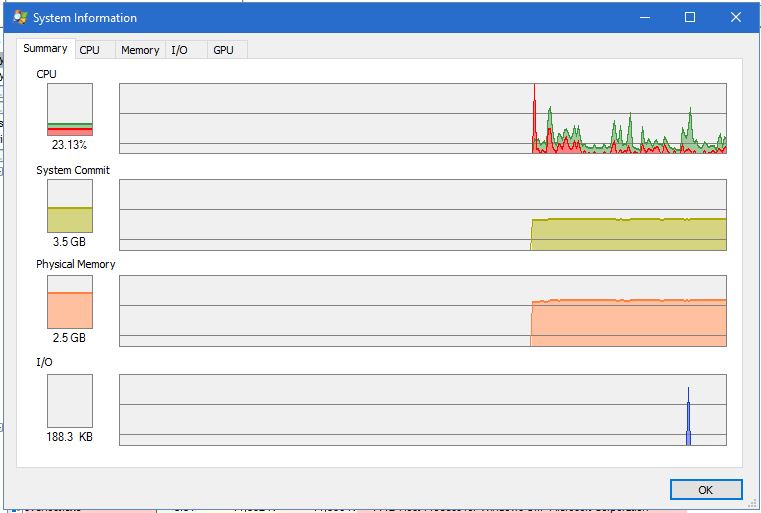
Process Explorer also shows you system resource allocations with system tray icons. Select Options > Tray Icons to open a submenu with a few system tray icons for you to select. For example, select CPU History to add the CPU usage icon to system tray as below.
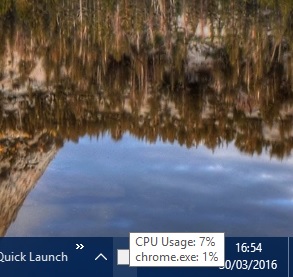
Double-click any of the processes to open the window in the snapshot below. That is a comprehensive Properties window for the item with plenty of tabs. The window includes a couple of graph tabs for each process. You can select a variety of options from there.
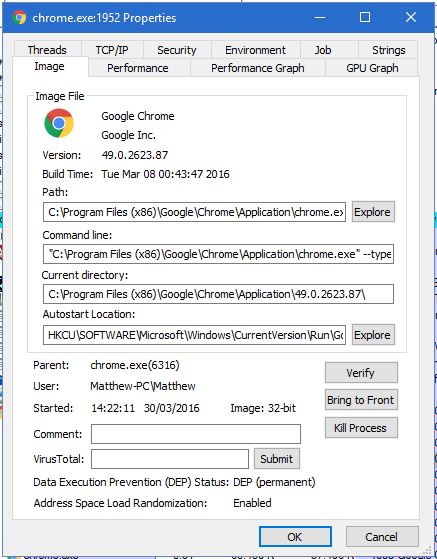
Process Explorer has more customization options than Task Manager. For example, you can select alternative fonts by selecting Options > Font. That opens the window directly below from which you can choose a new font for the window.
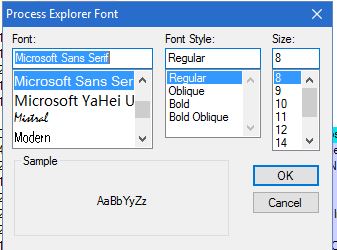
You can also select Process Explorer to replace the default Task Manager in Windows 10. Select Options and Replace Task Manager to set it as the default one.
System Explorer
System Explorer is another alternative to the Task Manager available for Windows 10. You can also add this software to Windows 10 from Softpedia. Save the setup wizard to Windows from this page, and then run through the wizard to add System Explorer to your software library.
When the software’s running, you’ll find a System Explorer icon in the system tray. When you move the cursor over that icon, it opens system graphs as in the snapshot below. That shows you details for things such as RAM usage and battery.
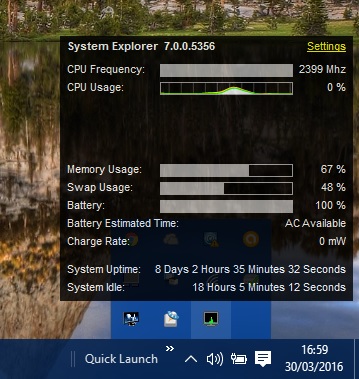
Click the system tray icon to open the software’s window below. The window has a series of tabs at the top that you can open by selecting the + button. That opens the menu shown in the shot directly below.
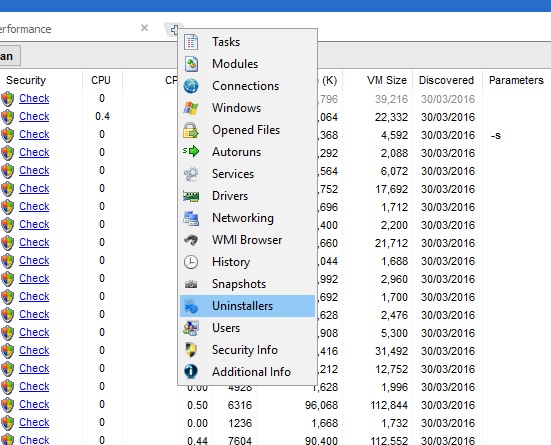
The main System Explorer tab is Processes. That gives you a comprehensive overview of the open software and processes. At the top there is a Show Items in Tree button you can press to switch to a tree-view mode as below.
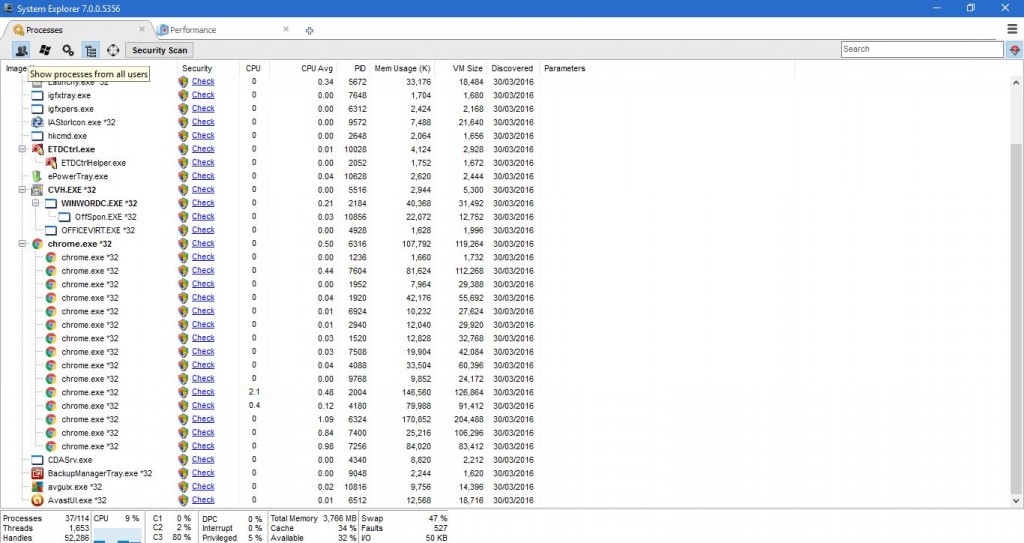
So that tab shows you the resources all the system processes are hogging, and you can terminate an item there by right-clicking it to open its context menu. Select End Process, or End Process Tree, to switch it off. The Ctrl + E hotkey also terminates a process.
The default Task Manager doesn’t include a search box. However, System Explorer does have a search box you can enter keywords in to find processes. Enter the title of an open program there to find it in System Explorer.
The program has a Task Manager Mode and Explorer Mode. You can switch between them by clicking the Menu button at the top right of the window and then View. If you’re in Task Manager Mode, select Explorer Mode to switch to it. The main difference between them is that Explorer Mode has a vertical menu of tools instead of tabs.
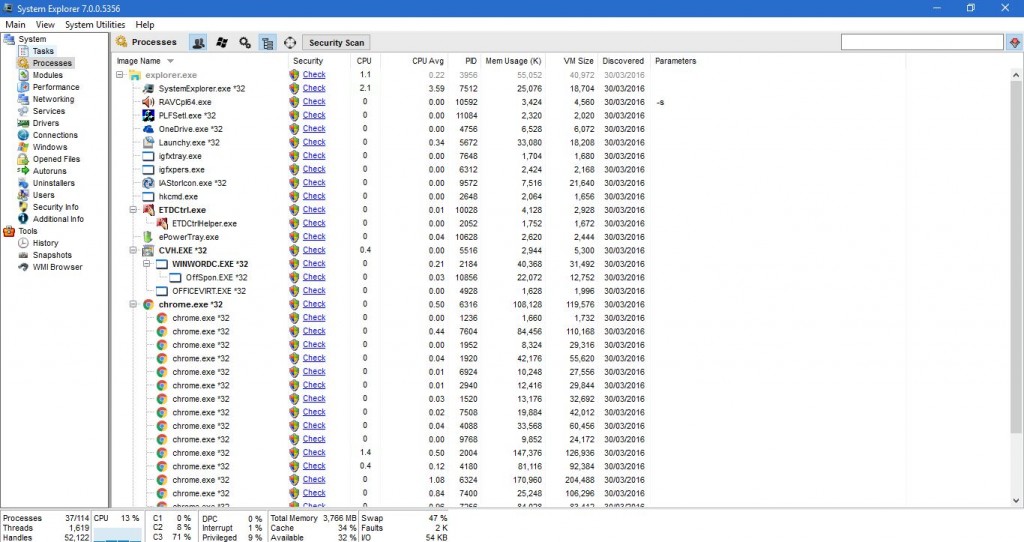
To open a set of system graphs, click the Performance tab. That will open the graphs in the snapshot below. That tab includes RAM, CPU and I/O graphs.
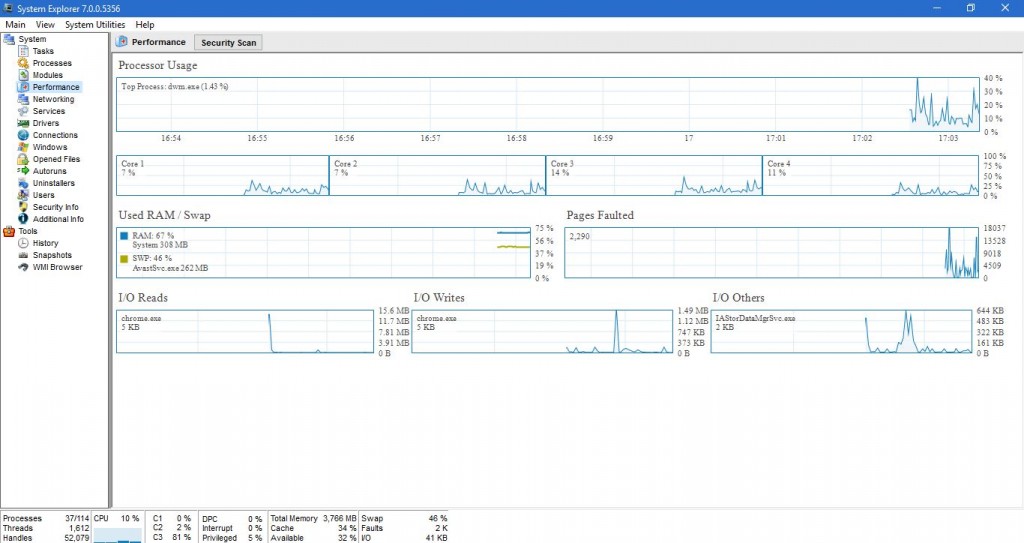
Remove software from Windows by clicking the + button on tab bar and then selecting Uninstallers. That will open a list of your software packages as shown below. Right-click a program there and select Uninstall Application to remove it.
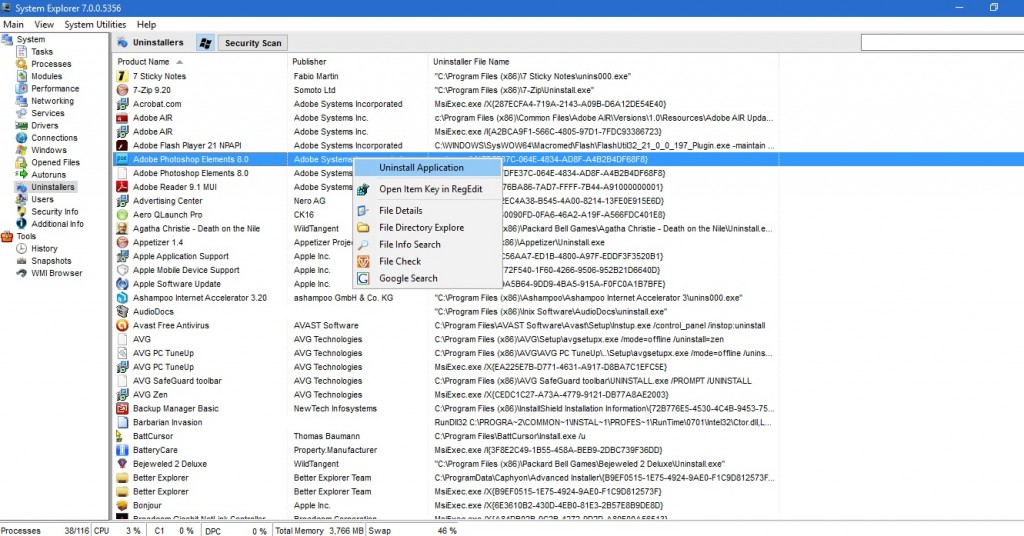
Click the + button and select Autoruns to open System Explorer’s startup manager below. With that you can remove software from the Windows startup by selecting Logon. Then you should right-click a listed program and select Delete Item on the context to remove it from startup.
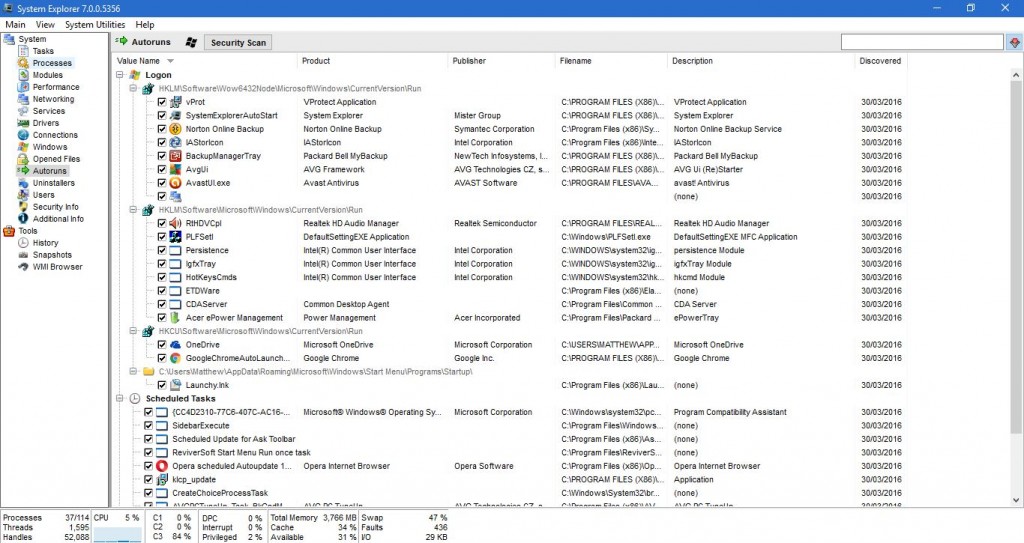
To further customize System Explorer, press the Menu button and then select Options. That opens the System Explorer Options window shown in the snapshot below. On the General tab you can select a Font box to choose an alternative font for the software window. Select the Processes tab to open extra color scheme options for the graphs and highlight configuration. Press Save to apply any selected settings on that window.
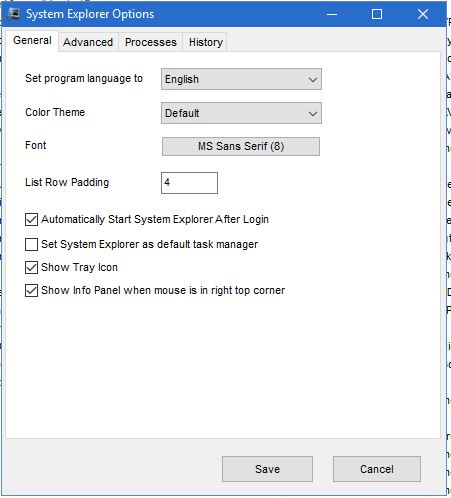
Those are a couple of the best alternatives to Windows 10’s Task Manager. Overall, they have a more extensive range of options than the default Task Manager. Note that System Explorer and Process Explorer are also compatible with earlier Windows platforms that have a more basic Task Manager.
















