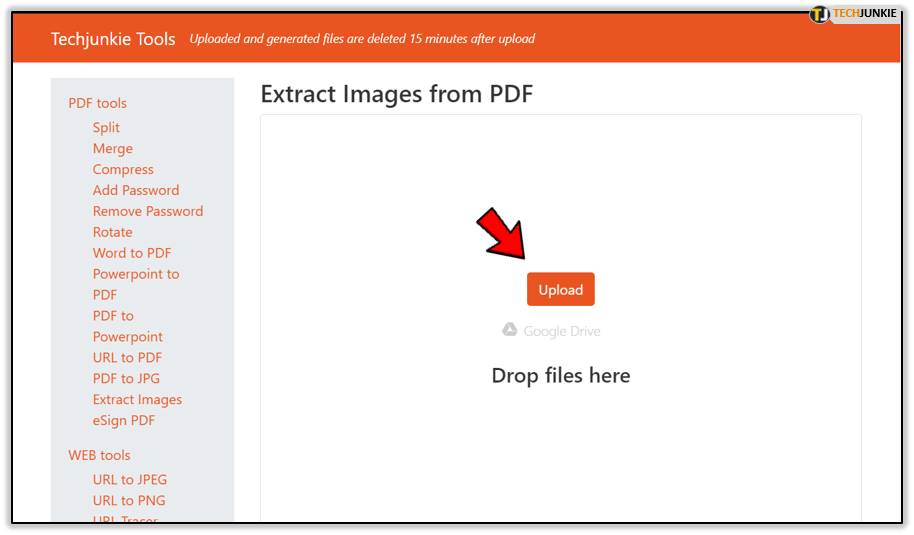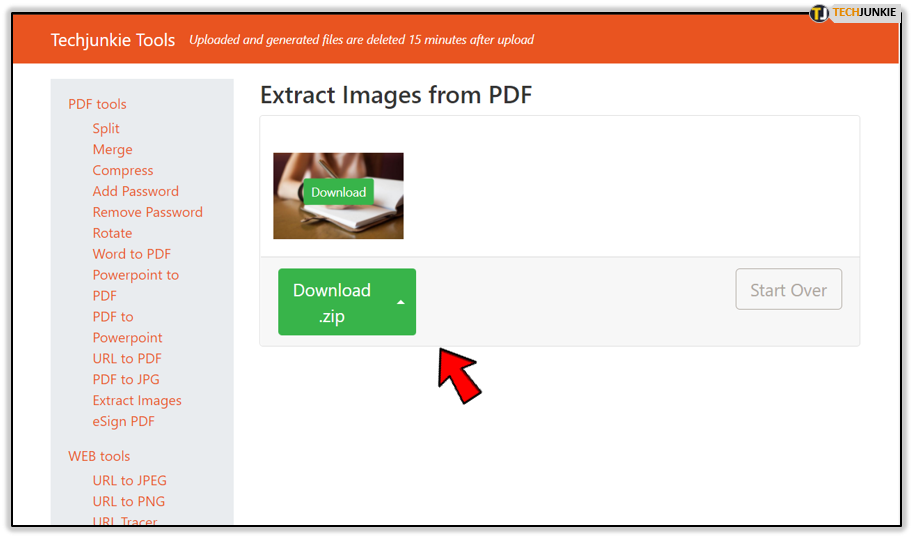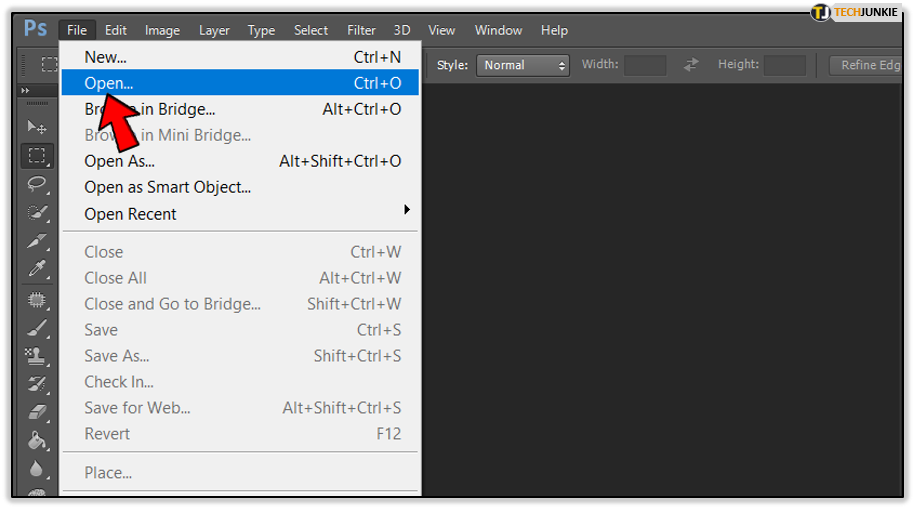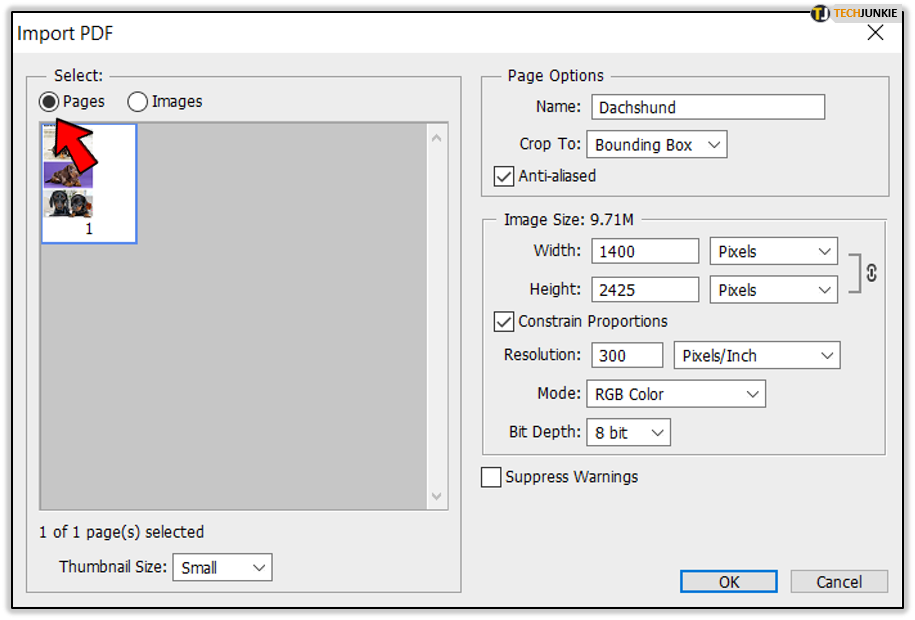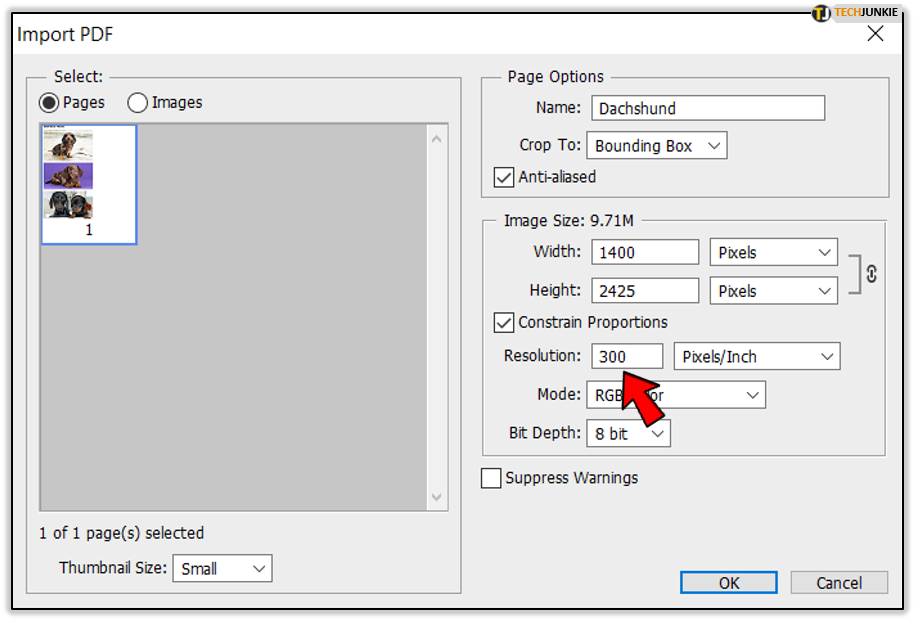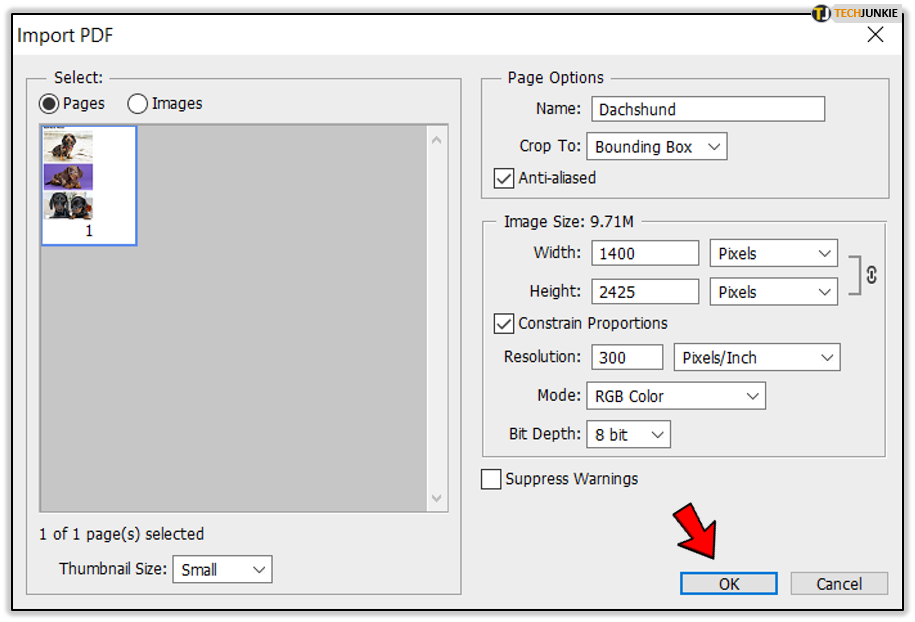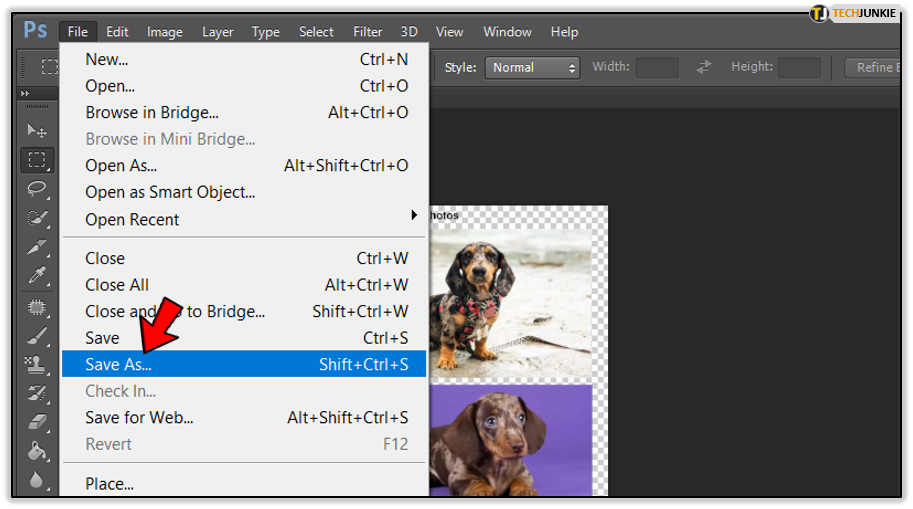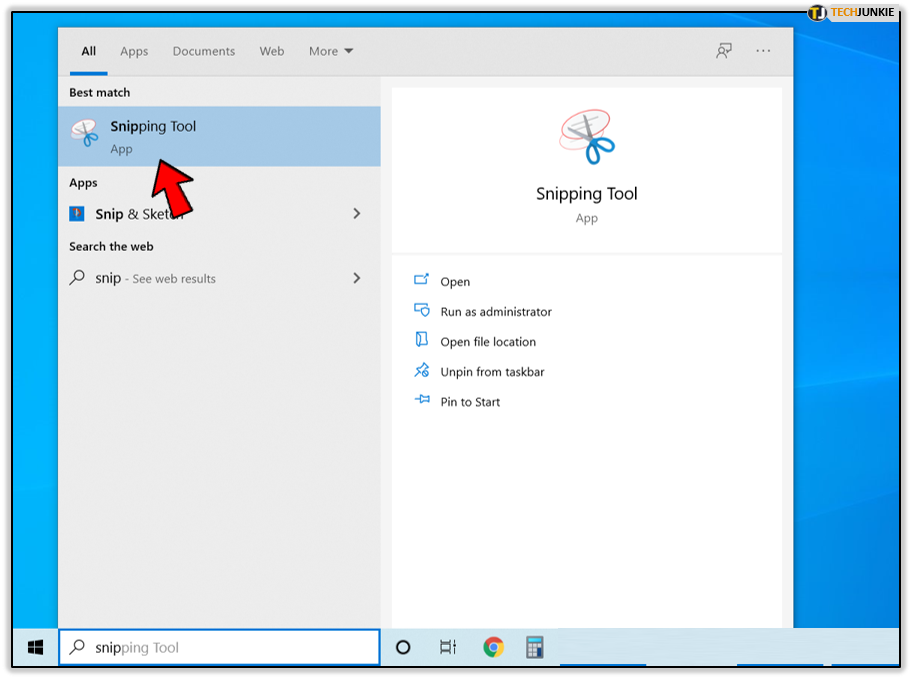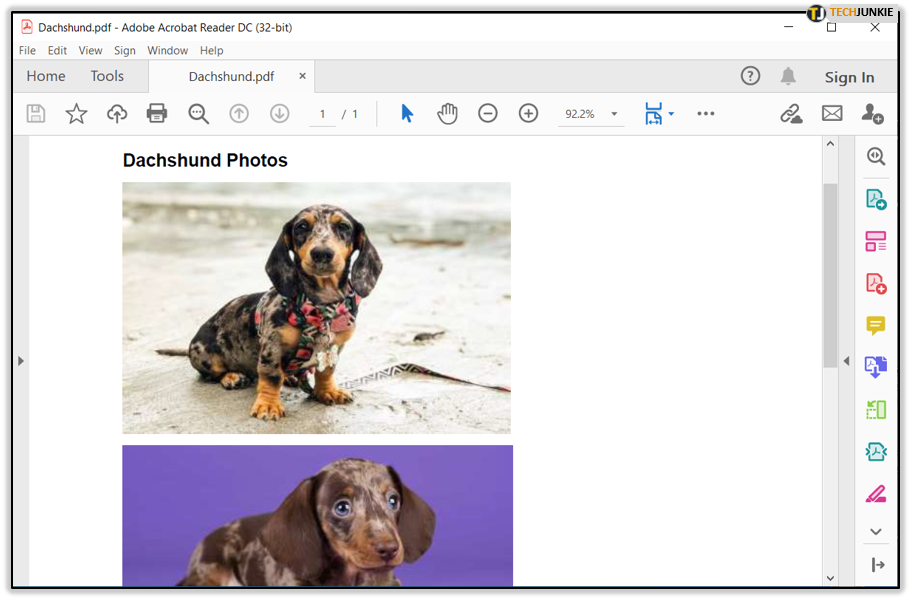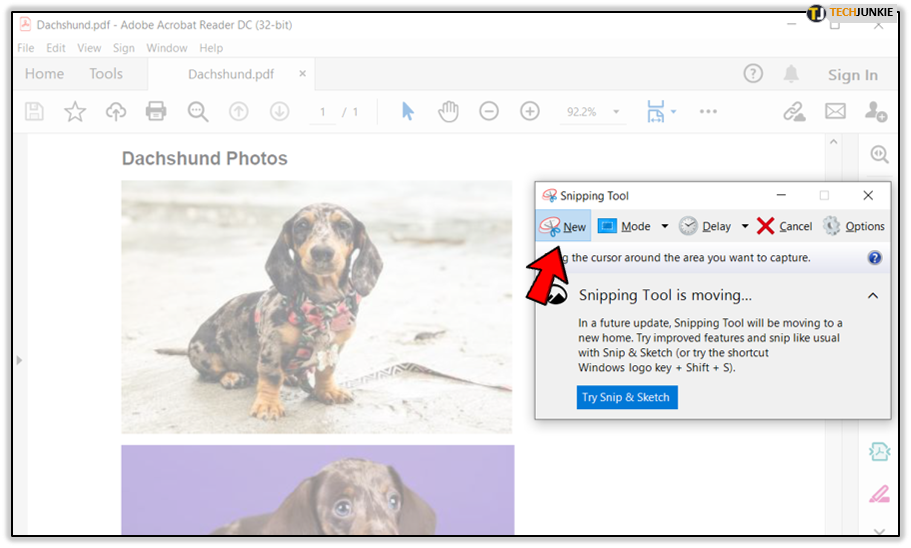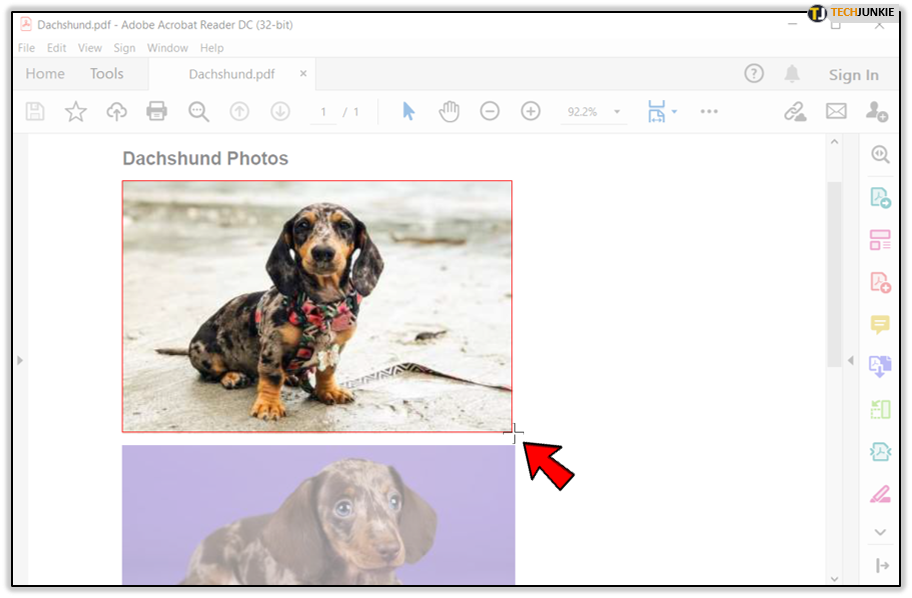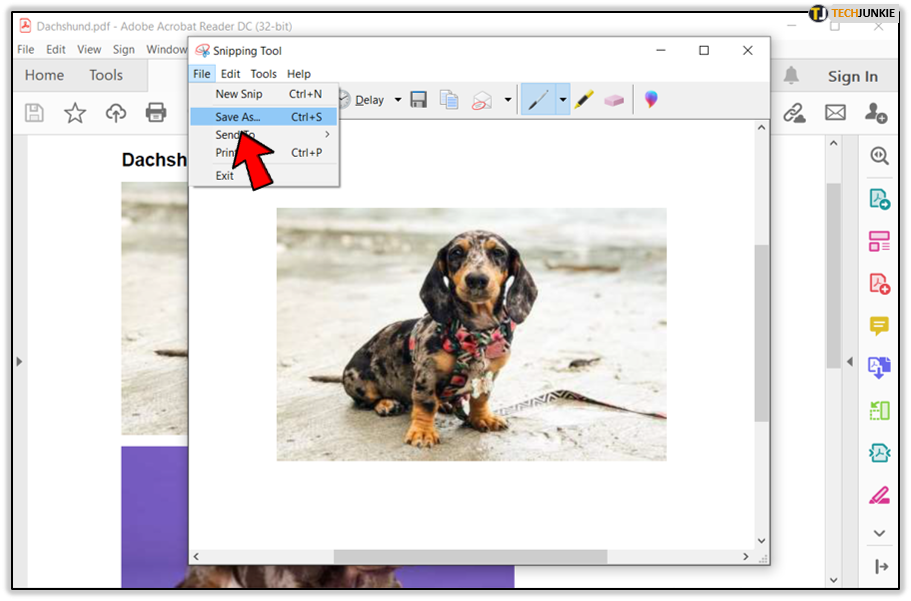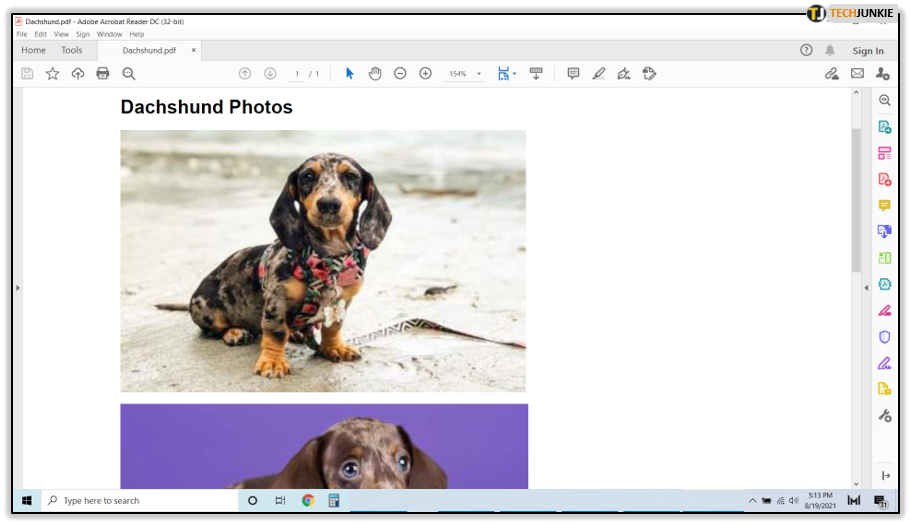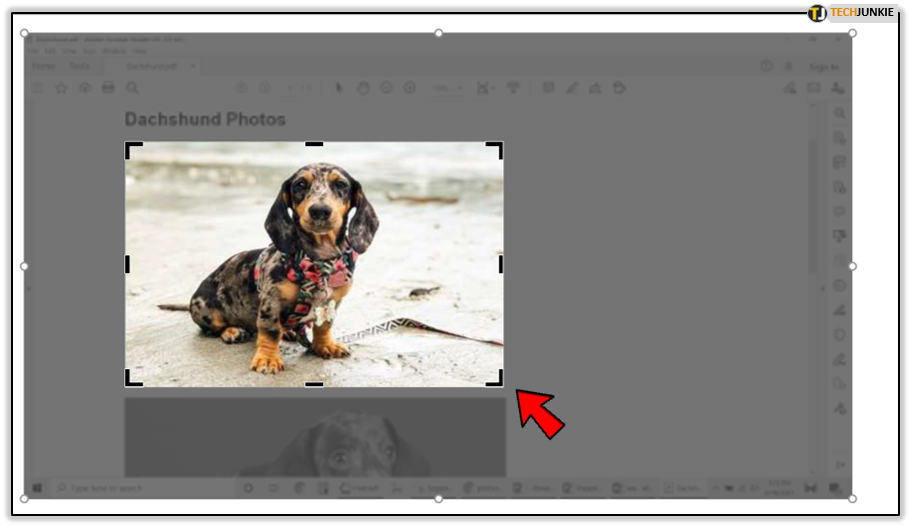How To Extract Images from a PDF file
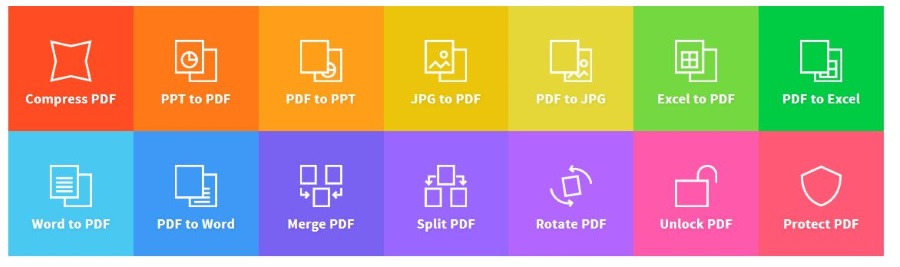
As a tech writer, I deal a lot with PDF files. Sometimes I create them, sometimes I edit them. It’s useful to be able to extract images from them and use elements of those files in any manner I wish. If you want to extract images from PDF files, there are a few ways you can do it. You can use Adobe Acrobat Pro DC, use Photoshop, use a snipping tool, take a screenshot or use a free web service. I’ll show you how to use all five.
Extract images from PDF files using a web service
If the PDF file you’re using is nothing sensitive and you don’t have access or the time to use any of the previous methods, you can use a web service to extract all sorts of data from a PDF file. I recommend our own free tools.techjunkie.com as it’s fast, easy and secure
- Navigate to TechJunkie Tools pdf image extraction tool.
- Upload the PDF file to the website.

- Download the extracted images from the PDF to your computer.

The images will be compressed into a Zip file which you will need a file extractor to access the files. Windows 10 natively supports Zip files, otherwise there are lots of freeware tools that will help.
Extract images from PDF files using Adobe Acrobat Pro
If you’re fortunate enough to own a copy of Adobe Acrobat Pro, extracting images is simple. As the native application for everything PDF, Acrobat is the way to manage and manipulate PDF files. It’s just a shame it’s so expensive! At $14,99 a month, it isn’t for the occasional user but if you work with a lot of PDFs there is nothing better.
- Open the PDF file in Adobe Acrobat Pro.
- Select Tools and Export PDF.
- Select Image and then the format.
- Select the Export all images check box under the options.
- Select Export and a location to save them.
Acrobat Pro with then extract all the image from the PDF and save them in your chosen format in the file you selected.
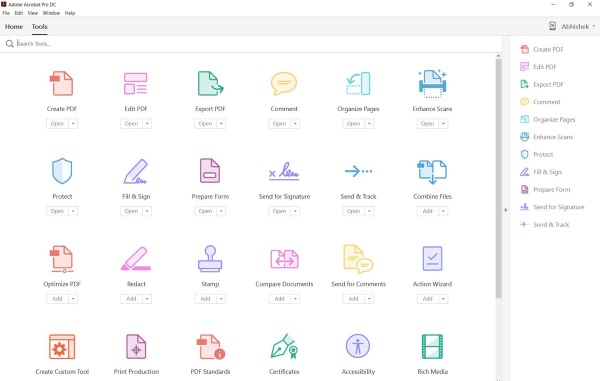
Extract images from PDF files using Adobe Photoshop
You can do something similar with Adobe Photoshop if you have that but don’t have a copy of Acrobat. There are a couple of ways of doing it within Photoshop but using Pages is the quickest in my opinion.
- Open the PDF file in Photoshop.

- Select Pages in the Import PDF box and then the page containing the image.

- Set the resolution of the image to something usable, minimum 72 for web or 300 for print.

- Select OK

- Select File and Save as in order to save the image in the format of your choosing.

Extract images from PDF files using Windows snipping tool
The built-in Windows snipping tool is invaluable for capturing screenshots or parts of the screen. It is hidden within Windows yet offers a lot of utility for anyone who works with images.
- Open the snipping tool in Windows.

- Select the PDF you want to capture the image from and make sure the image is in the center of the screen.

- Select New in the snipping tool and the screen will fade.

- Drag and drop the cursor around the image keeping it as tight as possible.

- Save it in your chosen format and name it something meaningful.

You can then use Photoshop or your image editor of choice to resize it.
Extract images from PDF files using screenshots
If you don’t like the feel of the snipping tool, you can just take a quick Windows screenshot.
- Make sure the PDF image is in the center of the screen.

- Hit the PrtSrn key on your keyboard.

- Open your image editor and paste the screen into it.

- Modify the size and format to fit.

While not as exact as these other methods, if you’re in a pinch, taking a screenshot using PrtScrn is a fast and effective way of capturing an image.