How To Find a Lost WiFi Network Password
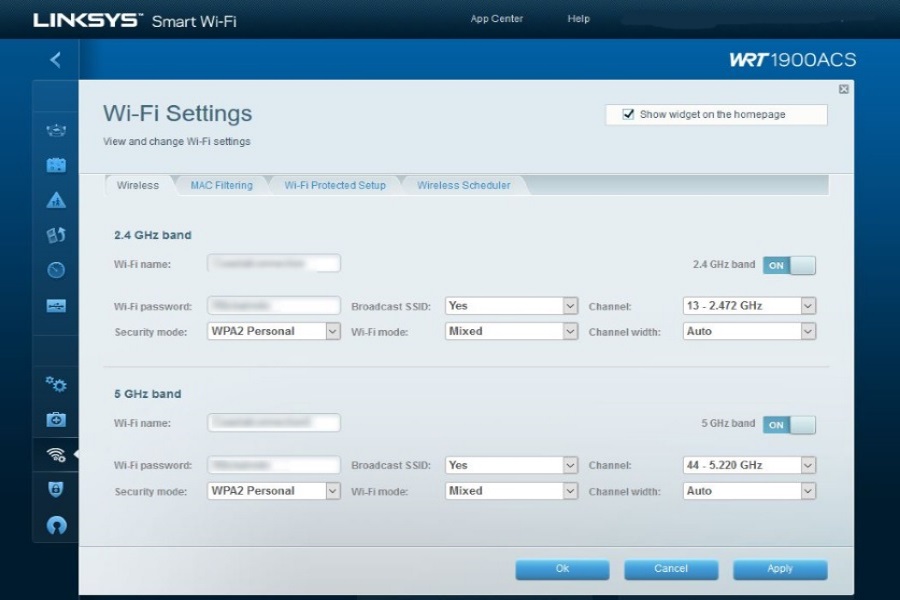
You would be amazed at how many times I get asked to help a client recover their wireless network password in my day job as an IT Tech. While broadband is almost ubiquitous and most people have a WiFi network, fewer people know how it all works or how to effectively manage them. That means lots of calls about forgotten or lost WiFi network passwords.
There is a balance that needs to be struck here. You need a strong password to help keep your network secure but you also need to be able to remember it and store it somewhere secure. You cannot leave the default password on the router as every hacker knows them all. So what are you to do?
This tutorial walks you through a few ways to find a lost WiFi network password in case it happens to you.
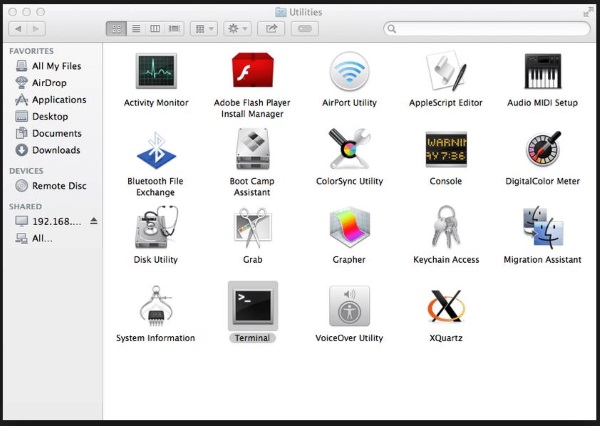
Find your WiFi password
Locating a forgotten or lost WiFi password should be relatively straightforward as long as you have used the network before. If you have just set everything up and promptly forgot your super-strong password before you get to use it, you’ll have a little more to do. Otherwise you can try the below.
Log into your router via Ethernet
The WiFi password and router login password are two different things. One grants you access to a wireless network and the other grants access to the router itself. If you can log into the router using a wired connection, you don’t need the WiFi network password.
Once logged in, navigate to the wireless section of your router to identify the password. It may be blanked out but there should be an option to show the password in the clear. Write it down and test it with your phone or wireless device before logging out of the Ethernet connection.
Check saved passwords on your computer
If you have connected to your wireless network via a computer before losing the password, you can find it from the computer. It will remember past networks so you can quickly connect to them once more if you need to. If you cannot log into your router, you could try this.
On Windows:
- Type ‘ncpa.cpl’ into the Windows Search box and hit Enter.
- Find the wireless network, right click and select Status.
- Select Wireless Properties in the center and the Security tab of the new window.
- Check the box next to Show characters to view the WiFi network password.
On Mac:
- Open Spotlight and search for ‘Keychain Access’.
- Select the Passwords category in the left sidebar of the Keychain Access window.
- Type the name of the wireless network in the search bar.
- Select the correct network to open it.
- Select the checkbox next to the Show password text box.
- Confirm with your Apple admin username and password.
- Your WiFi network password will appear in the Show password box.
This will only work if you have previously connected to your WiFi network on the device you’re checking. If you usually use a laptop, you have to check on that laptop and not your desktop.
You cannot access previous networks on Android or iPhone unless you have rooted them. For security reasons, WiFi passwords are stored securely and cannot be obtained from the UI. While frustrating at this time, it is for your benefit.
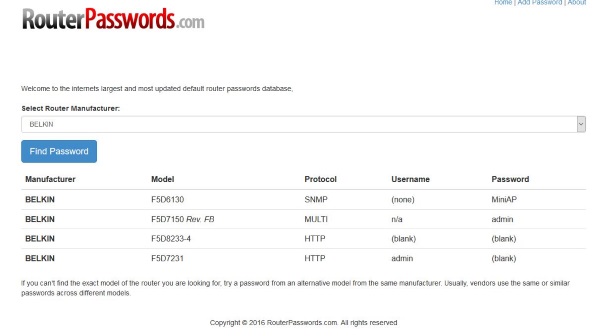
Router reset
If you cannot connect via Ethernet or cannot access a preciously stored version, without specific hacking tools you will need to reset your router. This isn’t a showstopper but it does mean you will have to set everything up again once done. Depending on how much you have customized your network it could take a few minutes or it could take much longer.
Different routers have reset switches in different places. On some it will be a button that clearly says Reset. On others it will be a recessed hole with a tiny Reset label above or below it. Usually, you will need to depress the button and hold it for a few seconds until the lights flash on the router. You will then need to leave it alone for a couple of minutes while it resets and reloads the default firmware.
Once done, you can access it using the default login. That login should also allow you access to the default wireless network. If it doesn’t, check the bottom of the router for a sticker that tells you what the default logins are, including the default network name, or SSID.
If you don’t see a sticker, visit this website, enter your router make and model and it will helpfully tell you the default login. This website and others like it are exactly why you have to change the default login and password as soon as you can!
Losing your WiFi network password is a pain but not terminal. It takes a little effort to recover it and gain access once more but once you do, everything is back to normal. Just remember to record the password somewhere secure this time!
















