How To Hide Files in Google Drive
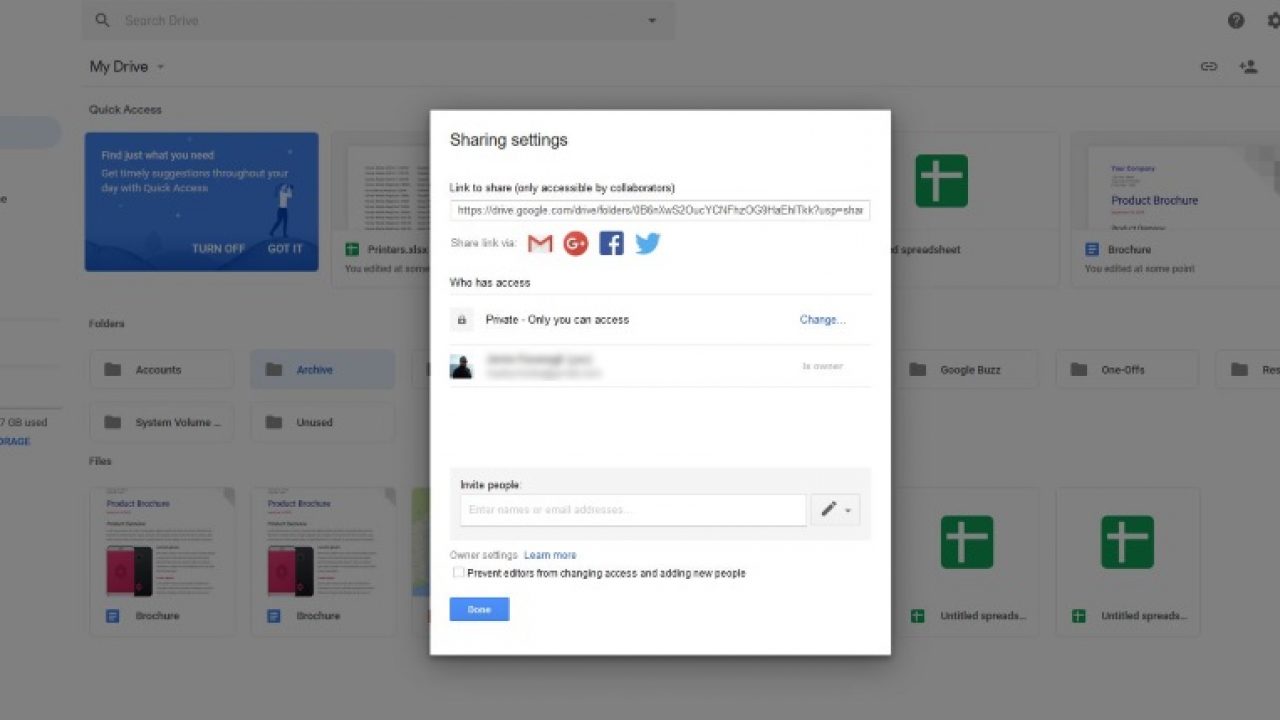
If you collaborate on projects or have use of a shared Google Drive, there may be things you either don’t want to share or only want to share with certain people. While the controls over stored content are basic, there are ways to hide files in Google Drive. There are also ways to control who has access to what. I’ll show you exactly how to control what can be done with files within Google Drive.
Arguably, if you don’t want other people to see your files in Google Drive you wouldn’t upload them. However, if you run multiple projects from the Drive or want different people to be able to see different files, a little management is required.
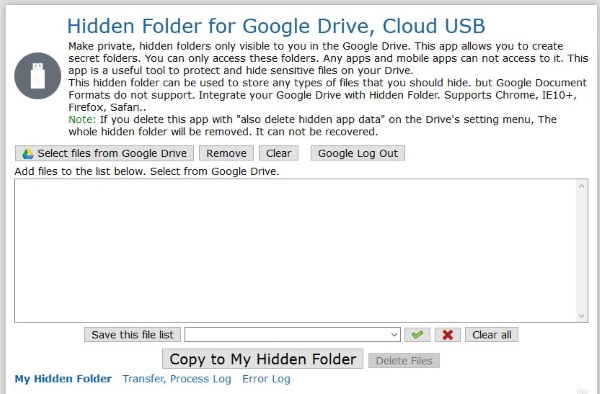
Hide files in Google Drive
There are three ways I know of to control who sees what in Google Drive. You can use a Chrome extension to create hidden files. You can separate work into folders within Google Drive and only share what is preproperate or you can use a workaround and version control to tweak individual files.
I’ll show you all three methods.
Chrome extension to hide files in Google Drive
I don’t use Chrome but lots of people do and some use an extension called Hidden Folder for Drive, Cloud USB. It was suggested to me by someone who has used it for a couple of years and get on well with it. The extension adds the ability to hide files or make them private within Google Drive and could be useful in this situation.
It integrates into Google Drive and gives you the opportunity to mark folders as private or hide them altogether. If you want to protect certain folders while allowing access to others, this is one way to do it.
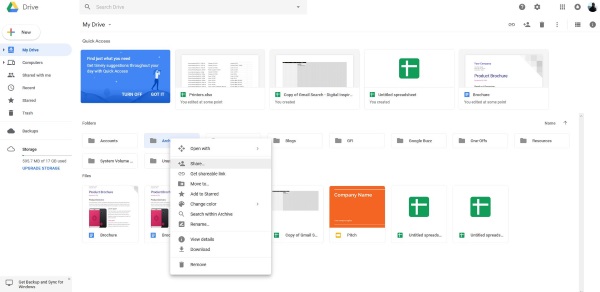
Separate work into folders within Google Drive
If you don’t want to use an extension you can use organization to separate work into folders and then control who accesses those folders. If you juggle multiple staff or people with access to your files and want to ensure each stays separate, you could use this method.
All you do is allow access to individual folders to those you want to allow access. Then the other folders within Google Drive are not visible to them so remain hidden. You can also allow access to files for a limited time for a little extra control.
To share a file with specific people, do this:
- Open your Google Drive and select the file or folder you want to share.
- Right click the folder and select Share.
- Enter the email address of the person or people you want to share with.
- Select the pencil button to the right to allow read/write or read-only access.
- Select Advanced in the bottom right and make sure Off – Specific people is enabled under Link Sharing. Select Save if you made changes.
- Check the box next to ‘Prevent editors from changing access and adding new people’ if others have admin access to the Google Drive.
- Share the file or folder via the email invite.
The people you invite will be able to see the file you share within Google Drive but nothing else, which is the same as hiding a file.
If you want to time limit access to your Google Drive assets, you can:
- Go to the Share window as above.
- Select Advanced and hover over the person you’re sharing with but want to limit.
- Select Set Expiration when it appears as you hover.
- Set a time in Access Expires and Save.
Use version control to hide files in Google Drive
One neat thing about Google Drive is version control. This is essential in any business setting. It is called ‘Managed Versions’ and is enabled by default in Google Drive. There is a tweak you can use to hide files by using Managed Versions if you don’t want to organize your drive like above.
- Create an empty text file on your computer and call it something.
- Right click the file you want to hide in Google Drive and select Manage Versions.
- Select Upload New Version and upload your empty text file.
- Rename the file you want to hide to something completely different.
This method isn’t really that useful in a business setting but might be okay for sharing your files with friends. The downside is that Google Drive only retains previous versions for 30 days. That means you will have to save the previous version somewhere and repeat the process every month otherwise the file you’re hiding will be deleted.
Google Drive actually makes it simple to hide files or control exactly who can access them, when and for how long. Do you know of any other ways to hide files in Google Drive? Tell us below if you do!

















One thought on “How To Hide Files in Google Drive”