How to Manage and Hide Notification Icons on the Windows Taskbar
The notification area in Windows (the set of icons to the left of the clock in the desktop taskbar) is an important feature that lets your apps, and Windows itself, keeps you apprised of various settings, alerts, and status updates. Examples include your current network connectivity status, OneDrive or Dropbox syncing, new emails in Outlook, or Chrome notifications. But as you install more apps on your PC, this notification area can get cluttered with information you don’t always need to see, taking up space on your taskbar and making it more difficult to keep track of the notifications that matter most to you. Here’s how you can manage and hide notification icons in the Windows taskbar.
![]()
The steps and interface to hide notification icons in the Windows taskbar are a bit different between Windows 7, Windows 8, and the upcoming Windows 10, so we’ll highlight the differences below. However, all operating systems share a common starting point, and that is to right-click on an empty space in your desktop taskbar and select Properties.
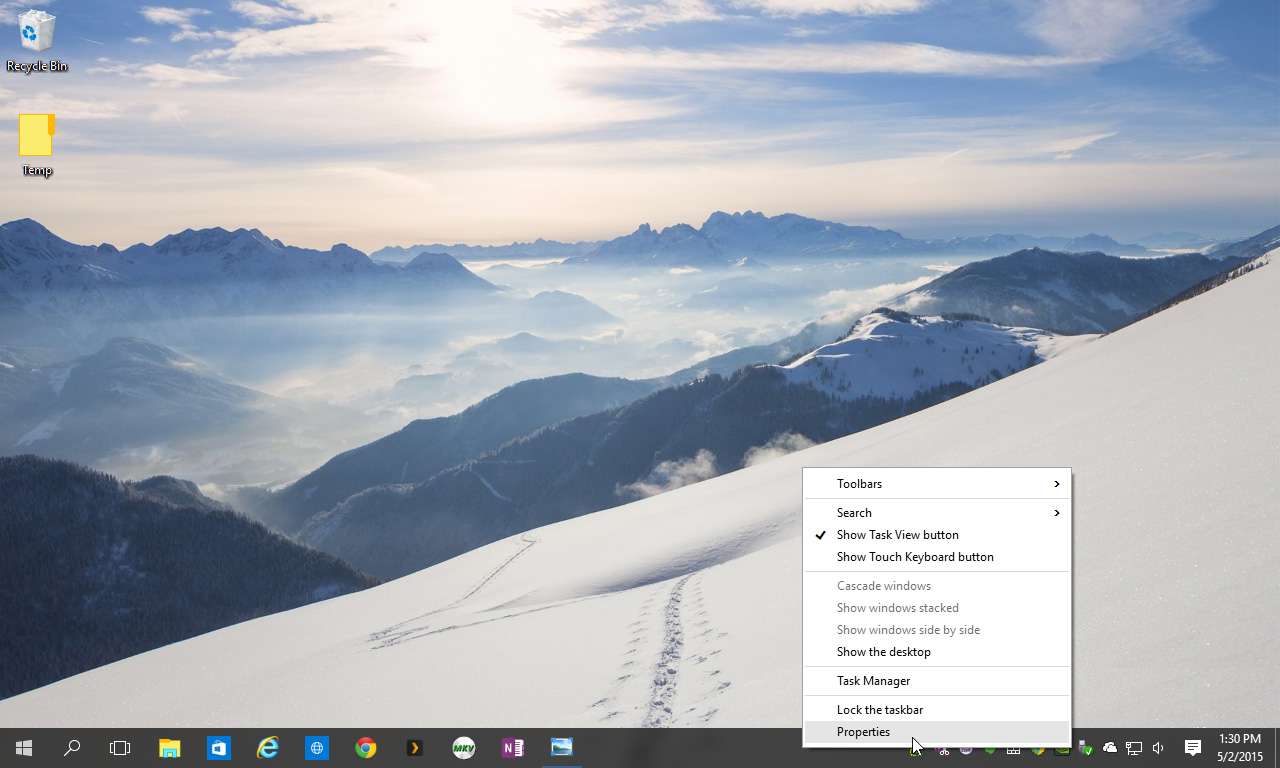
In the Taskbar and Navigation Properties window, find the section labeled “Notification Area” and click Customize.
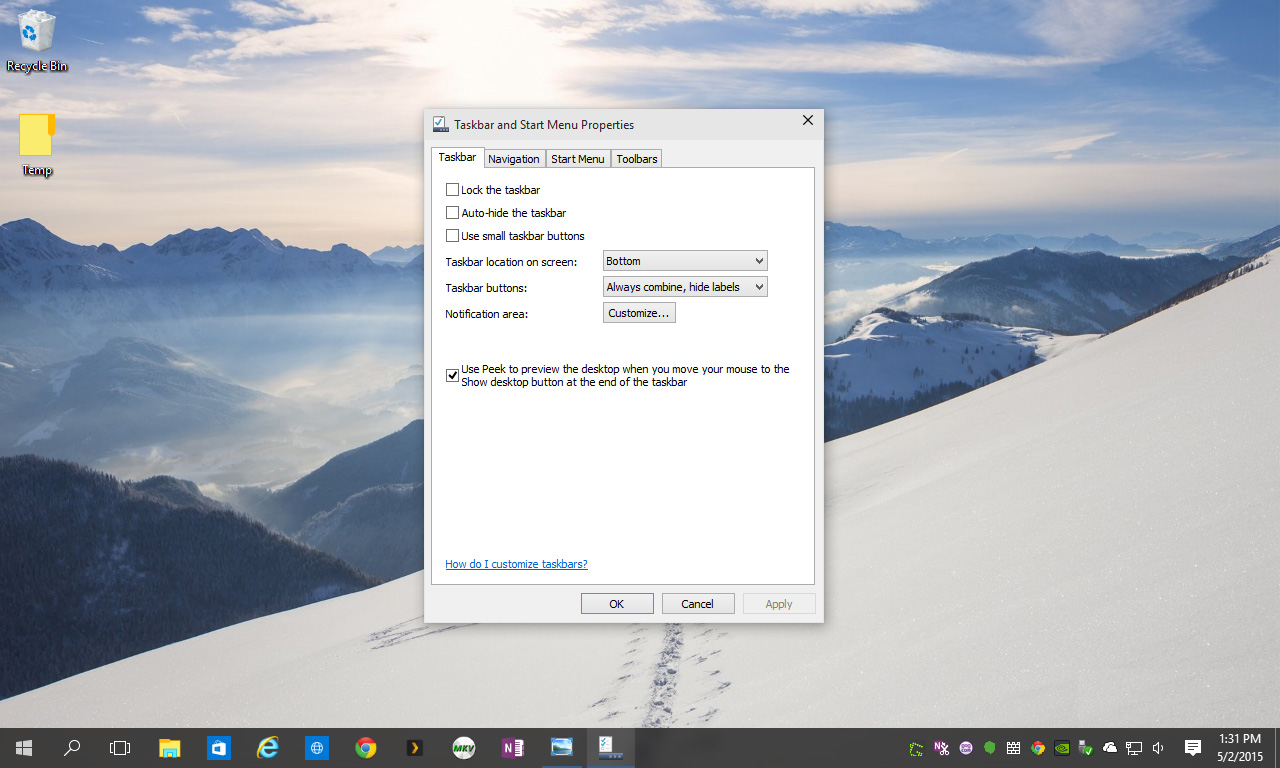
Manage and Hide Notification Icons in Windows 7 and Windows 8
In Windows 7 and 8, you’ll see a new Control Panel window appear, called Notification Area Icons. This lists all of your currently installed apps and programs that offer taskbar notification support. If you wish to show every icon all the time, check the box at the bottom of the window labeled Always show all icons and notifications on the taskbar.
![]()
For most users, however, this is overkill. Instead, make sure that box is unchecked, which will let you set individual visibility settings for each app separately. Simply browse through the list of applications, which will differ from our screenshots based upon your unique software, and use the drop-down menu to set a “behavior” for each. Options include:
Show icon and notifications: This setting will always show the notification icon in the taskbar, even if there are no active notifications to display. Note that while some apps and system icons will always show up, the notification icons for other apps, such as Skype or VLC, will only show up when those apps are open and running on your PC.
Hide icon and notifications: This will always hide the icon, even if the app has notifications to display. You’d generally only want to set this for applications that are bugging you with too many notifications, or for apps which aren’t crucial to your workflow. An example would be your graphics card settings, or a secondary file sync service.
Only show notifications: This setting will hide the icon unless the corresponding app has an active notification to show you. For example, if you configure your network icon to this setting, it will hide the icon unless you lose connectivity.
To manage or hide system icons — clock, volume, network, power (for laptops and tablets), action center, and inputs — click Turn system icons on or off, which will display a new “System Icons” window. Unlike normal app notifications, however, this window has a simple “On/Off” selection for each icon.
![]()
In general, it’s best to configure your critical or most-used apps and system settings to always show their notification icon, ensuring that you’ll never miss an important alert. For other apps, the best setting is to show notifications only, which will keep the icons from cluttering up your desktop unless you need to be alerted to something important. Finally, only hide notifications for less important apps, as you’ll want to know if your OneDrive is encountering sync issues, if someone has invited you to a Google Hangout, or if you lose your network connection.
Manage and Hide Notification Icons in Windows 10
When you select Properties from the taskbar in Windows 10, you’re taken to a new Notifications section of the Windows 10 Settings interface. Here, click Turn system icons on or off.
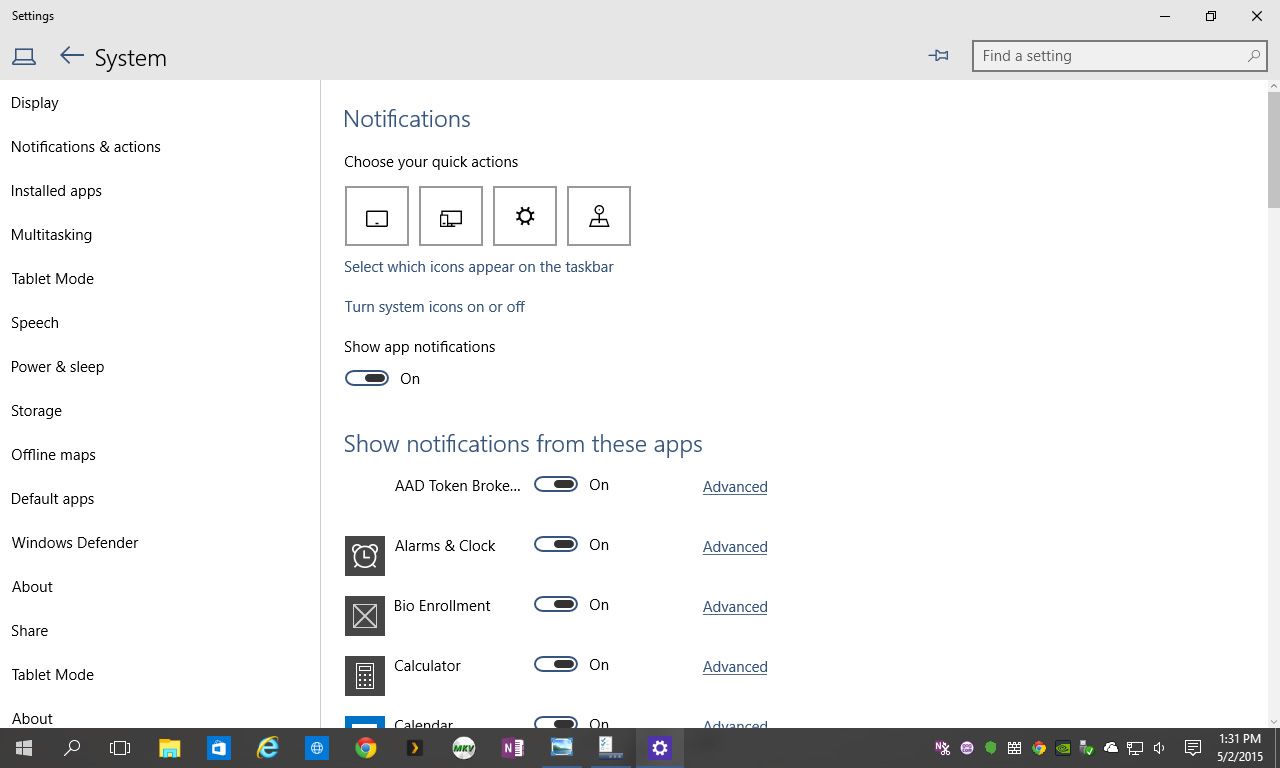
The interface here is a bit different from that in Windows 7 and 8, but the concepts are the same. If you’d like to always show all icons, turn the designated slider at the top of the window to On. Otherwise, set it to Off and then designate a status for your individual apps.
![]()
Unlike Windows 7 and 8, however, there’s no option to hide a notification icon completely. By setting an app to “Off,” you’re configuring it the same as the “Only show notifications” option from Windows 7 and 8. That is, Windows 10 will hide the icon most of the time, but will show any notifications it produces. Conversely, setting an app to “On” means that the icon and notifications will be visible in the taskbar all the time.
The reason for this change is that Windows 10 handles all notifications through the new Notification Center, which combines traditional app notifications for desktop apps with modern app alerts, alarms and reminders, and social media updates. You can obtain more control over exactly how and when you’re alerted to all of these updates via the Notification Center Settings, which is the first window that appears when right-clicking on the taskbar and selecting “Properties.”
![]()
In all of the above-mentioned versions of Windows, you can still access your “hidden” notification center icons by clicking on the upward-pointing arrow to left of the notification area. This will reveal a pop-up with all hidden icons, and you can also click the Customize button (in Windows 7 and 8) to jump right back to Control Panel and make further changes.

















6 thoughts on “How to Manage and Hide Notification Icons on the Windows Taskbar”
Why is this article loaded with mistakes????
There is no “properties” choice in Windows 10.