How to Authorize a Computer on iTunes
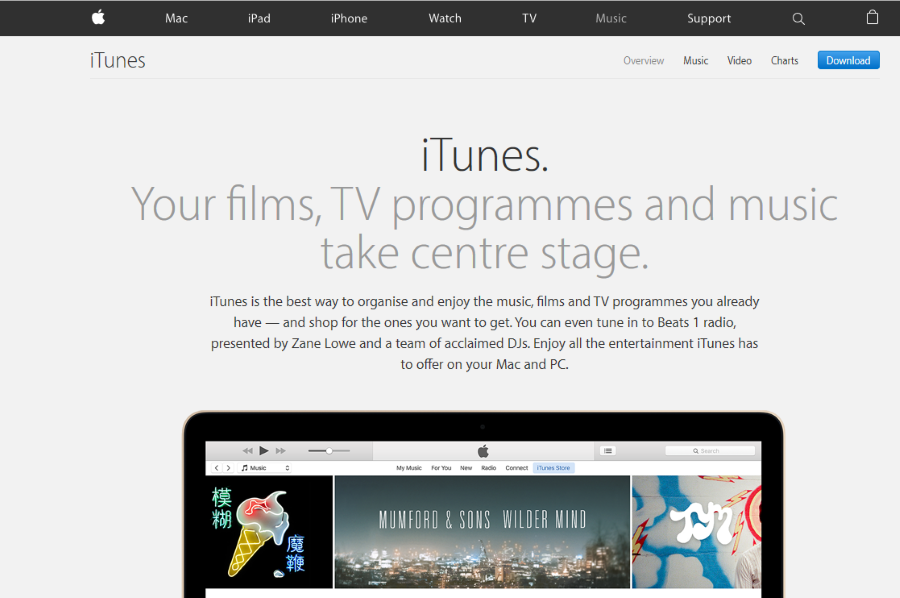
iTunes is Apple’s digital distribution platform that works on Apple Mac and Microsoft Windows computers. To be able to access this media goodness on a computer, you first must authorize it. If you’re one of the few Americans who hasn’t yet awoken to the power of iTunes, we have you covered. Here’s how to authorize a computer on iTunes.
There is no doubting the contribution iTunes has made to the music industry or to consumer freedom. It almost singlehandedly removed the need for CDs and allowed us to transport our music wherever we went without having to carry anything but a smartphone. It also introduced the concept of not truly owning our media which isn’t such a good thing. Regardless of your feelings of the small print, iTunes is here to stay.
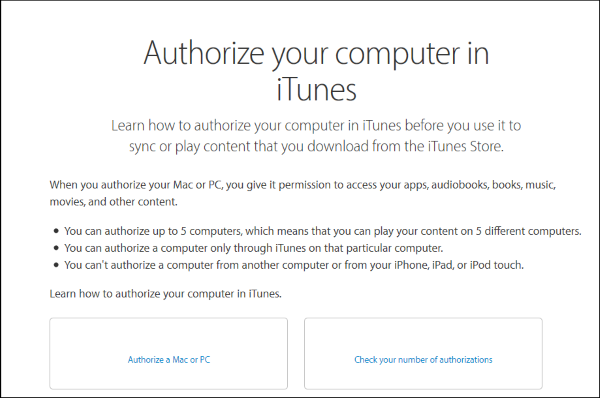
Authorize a computer on iTunes
The process for authorizing a computer on a Mac or Windows is roughly the same but I’ll cover both just in case. First, download iTunes onto your computer and install it. You will need to create an Apple ID if you don’t already have one, which takes just a few seconds. Then you can move on to authorization.
If you already use iTunes on multiple devices, it might be worth checking how many times authorization attempts you have left. For some reason, Apple limit you to 5, presumably for licensing. Regardless of why, you can check by:
- Open iTunes on your Mac.
- Sign in using your Apple ID.
- Select Account Info. You may have to enter your login again to access this information.
- Look at your Apple ID Summary to see how many devices are already authorized.
If you have free authorizations left you can move directly onto authorizing for your computer. If you don’t have any left, you will need to ‘deauthorize’ a device or two first. Just select Deauthorize all. You will need to authorize your devices all over again, but it will free up a device for you to use.

Authorize a Mac on iTunes
- Open iTunes on your Mac.
- Sign in using your Apple ID.
- Select Account from the top menu, then Authorizations and then Authorize this computer. The process takes a couple of seconds and then you can use iTunes freely on your machine.
Authorize a Windows computer on iTunes
- Open iTunes on your PC.
- Sign in using your Apple ID.
- Click Menu in the top left of iTunes and select Show Menu Bar.
- Select Account, then Authorizations and then Authorize this computer from the top menu.
As you can see, it is very straightforward to authorize a computer on iTunes. Once authorized, you have access to all the media curation tools available within the app as well as access to your playlists and other media tools.
















