How To Improve Internet Speed for Streaming Video & Movies

It can be quite distressing, let alone downright annoying, while watching a Netflix Original like Stranger Things, as it draws you toward an eventful cinematic moment only for the payoff to be broken up by a buffering loop or a pixelated screen disaster. Few things in this world are more annoying than a long break while Netflix decides to buffer and incrementally load during your latest binge. Perhaps this can be forgiven by the ‘Netflix and chill’ crowd, but not us cinema diehards.
If you’re one of the unfortunate many who has suffered through slow loading, playback pauses, and low resolution (anytime you’re forced to watch a video in 144p, an angel cries) while streaming on your service of choice, it’s more than likely not the fault of the service. The blame could actually be laid at the feet of your internet connection and more directly, your bandwidth.
“What’s bandwidth and what does it have to do with streaming?”
Bandwidth is the speed at which data from your computer or other device of choice, can be transferred to the website or service you’re looking to connect to. The amount allocated to you by your internet service provider will impact the rate at which you can load a web page or download a file. When it comes down to it, the more bandwidth you have the better your internet connectivity.
So what does this mean for you? Well, that depends. As stated, it’s likely the culprit but not necessarily the only, nor one of the issues with your setup that is causing the interruption. Your internet speed could be lacking, dropping the quality of your videos from crystal clear HD down to “guess what the blobs are doing”, but does this mean you can’t look for other ways to improve it for the time being? Not quite.
There are a number of steps you can take in order to maximize your Internet speed and improve the connection on your device. Primarily, it would benefit you greatly to acquire faster internet,but for some this may not be feasible. Not only that but not everyone’s internet service is created equal. Many factors could contribute to the lack in internet speed such as location, the service provider, and more. Some of these factors will likely be out of your control but not all hope is lost. Below, I’ve created a guide to help you with a few things that you can do that will potentially improve your Internet speed with little to no cost.
Upgrade Your Internet Speed
I’ve touched on this one a bit but for the sake of an informative list on solutions, this certainly needed to be addressed further. When was the last time you asked your ISP if there were any current upgrades or packages that could be added to your service? If it’s been awhile, you may have been missing out on a few new services that could exponentially increase your download speeds and still be in your budget’s ballpark.
In order to fully appreciate that recently purchased 4K Ultra HDTV in your living room, you’re going to need a minimum of 15Mbps to stream the same quality videos. That’s the minimum mind you. You’ll actually want a lot more than that and there are likely plenty of service providers ready to supply it to you. Take it from someone who knows, don’t just take the first offer. Even if you’ve been with the same ISP for years, there may be a different one out there that has more of what you’re looking for. Competitors are always looking to one up the other and you should take advantage of this.
Speeds Required for Internet Video Streaming
Bandwidth is measured in “bits” per second. A “bit” being the smallest unit of data your computer can measure. When it comes to internet speed you’ll often see most binary measurements as kilobits (kb or kbps) which are 1,000 bits per second and megabits (mb or mbps) which are measured as 1,000 kbps.
This may be a bit inundated for those without an abundance of technical know-how, but is very valuable information to possess in this situation. By educating yourself on what you speed of internet you have, will make it easier to understand at what quality your streaming will be in. Good thing for us all is that most major video streaming services have similar requirements and lean towards using mbps as their standard.
Below are the internet speed recommendations put out by Netflix in order to meet the quality of stream that you desire. The speed shown only reflects the recommendations for a single stream. For multiple streams to be running simultaneously, the connection speed will need to be multiplied.
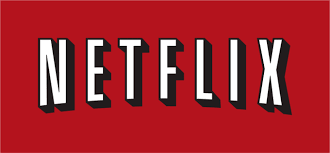
- -0.5 Megabits per second (500 kbps) – Required broadband connection speed
- -1.5 Megabits per second (1,500 kbps) – Recommended broadband connection speed
- -3.0 Megabits per second (3,000 kbps) – Recommended for Standard Definition (480p) quality
- -5.0 Megabits per second (5,000 kbps) – Recommended for High Definition (1080p) quality
- -25 Megabits per second (25,000 kbps) – Recommended for Ultra HD (2160p)
How to Check Your Internet Speed
There are any number of online speed checking services that provide a fairly accurate analysis of where you’re current bandwidth falls. Netflix recommends using Fast.com as it is one of the simpler to use and more accurate choices. There are other services such as speedtest.net, testmy.net, and SpeedOf.me that you have free access to as well. Navigate over to your preferred speed testing site and have it automatically calculate your download speed in real time.

This is a great way to see how much bandwidth your being allocated by your ISP. You can compare it to what you should be receiving based on your internet package to see if you’re receiving consistent results. This is where knowing your approximate download speed in mbps or kbps will come in handy. If what you’re seeing is significantly lower than what is expected, you should get in contact with your ISP to see how it can be improved. If the speed shown matches or is close to what is advertised by your ISP plan, then the issue likely resides on your end as opposed to the ISP’s.
It is also good practice to check your internet speed on more than one site and compare. Not all speed test sites provide similar results. Just like when dealing with a doctor, always get a second opinion. Also, if you’re using a smartphone or tablet to stream, make sure to put it near the streaming device (router or hub) to get the most accurate reading. Every time you make a change, which if you’re following along through the list will be likely, test the speed again to see if anything has changed.
Could Be The Router or Hub
The router provided by your ISP has likely seen previous use and may not be the most reliable piece of equipment. It may be more prudent to purchase a new one from them or from a trusted electronics store to ensure that you’re receiving a quality item. This is even more true when you realize that some ISP actually charge a monthly fee to “rent” their routers. By purchasing your own, you save on your monthly bill and don’t have to worry about using a likely defective hand me down any time you change service.
The newer router will likely provide better range with its WiFi as well as a stronger signal throughout your home. This is a great help for those with multi-story homes, basements, and even larger than normal backyards. If range isn’t an obstacle, you could always use your router’s 5 GHz channel instead of the 2.4 GHz channel. The 2.4 is the most commonly used so using the 5.0 limits the shared connections within the home (or building). Using the 5 GHz lowers the range of connectivity but increases the speed of your WiFi. If you choose to make the switch, ensure that your streaming devices are within reach of the router.
WiFi Security
When it comes to safety, having your own router will provide better WiFi protection and likely uses the WPA2 security protocol. This just means that your internet connection will have password protection. So long as you give it a strong password, your WiFi has a greater defense against random strangers within range from connecting and draining your internet bandwidth which would result in a slower internet speed.
Resets and Updates
Resetting the router could prove a useful solution to your plight. By power-cycling the router, you clear out the network’s cache which may have bogged down your bandwidth. Just remember by doing this, all devices currently connected will be removed and your router will default back to it’s original settings.
You could also update your media streaming device. If you’ve been neglecting to update your Amazon Fire TV Stick, Apple TV, or other device, it may well be in need of some TLC. This also holds true for your smartphone, tablet, gaming console, PC, and even refrigerator (if so blessed). Do yourself a favor and ensure that all devices are and continue to carry the latest update by checking prior to each use.
Swap To An Ethernet Connection
No matter how convenient WiFi proves to be, it still pales in comparison to the speed of a direct connection. Though WiFi has come a long way and continues to improve, Ethernet connections are faster and more reliable. No worries of interference, distance, walls, or other impedance, the only obstacle in your path is the unsightly mess running wires can create.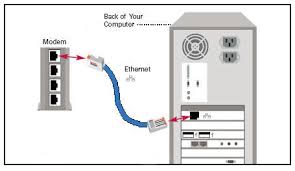
Making the swap to a wired connection can be tricky depending on the device. Some media streaming devices lack Ethernet port connectivity capabilities such as the Roku Streaming Stick and Google Chromecast, though the latter does offer an adapter. Individuals using PCs and the latest gaming consoles will have no issues connecting to their router using an RJ45 (Ethernet cable).
If you’re willing to set aside convenience for reliability, do yourself a favor and connect all of your devices to the router/modem directly. Avoid those pesky drops in connectivity and stream videos in the quality of which they were meant to be seen. If at all possible, use a shielded Ethernet cable if you plan to run it across the room to minimize potential damages busy footwork can cause.
Rearrange A Few Things
Relocating your WiFi router to another, more open space may just be the ticket to better connectivity and faster internet. Not to mention propping it up in a higher spot, if possible, will increase both your signal and speed. By keeping it low to the floor or secluded can actually hinder your connectivity without you even realizing it.
The same can be said about your streaming device as well. The further from the signal, the less connected it will be. This is likely common sense but you’ll find that the fewer walls and solid objects your signal needs to pass through to find your device is also the smarter play. Each item between the streaming device and the router plays a pivotal part in the decrease of your connectivity.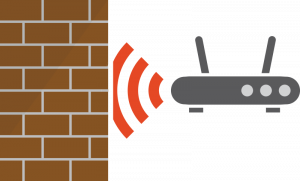
By placing your router near the center of media activity will increase speed and connectivity and decrease stressful situations with constant drops and buffering. If possible, attempt to establish a direct line of sight between the streaming device and the router and minimize the amount of other electrical devices within the area.
Another solution could be to purchase a WiFi booster. Officially referred to as a WiFi repeater or extender as one of these devices will extend your total WiFi network’s coverage area, amplifying the signal, and transmitting it out to all of your devices more effectively.
Schedule Household Internet Usage Efficiently
Having too many streams going on at once, especially in separate rooms, without the proper bandwidth will result in headaches and heartbreak. For the average family, having the bandwidth pulled in multiple directions is simply not going to cut it. Prioritizing who receives its use and when is a good thing to establish for sanity’s sake.
If your young daughter wants to download a Dora the Explorer game on her tablet in the kitchen, but you and the SO are looking forward to the next episode of Law & Order SVU, while your teenage son is viewing God knows what on his PC behind closed doors, it may be time to lay down some ground rules.
By limiting the number of ongoing tasks for each streaming item, you can ensure that downloading is not taking place when you need bandwidth the most. If there are currently items being downloaded on a separate device or programs running in the background, consider waiting for them to finish (or pause them) before continuing your stream.
Downloading large files while trying to watch a stream could prove difficult. Even using Skype, while cooking dinner, and using YouTube for the visual recipe can cause issues without the proper bandwidth. Perhaps get into the habit of taking on your bandwidth-heavy tasks during the times where internet is not being actively used. While your sleeping, working, or shopping are all great times for your internet to do all the heavy lifting necessary before settling down in the evening to stream your favorite program.
If All Else Fails, Adjust
You may not have the option to set schedules for internet usage within your household and may need to just work with what you have. If you’re experiencing an onslaught of buffering breaks in your viewing, you can always adjust the quality of video. Most streaming services and video players provide a quality adjustment setting that typically gives you the option of either HD (720p+) or SD (480p and lower).
These services may even optimize the quality for you based on the bandwidth feedback received. So if you start out watching 1080p and you start to experience connectivity issues, it will adjust your settings to a lower resolution. This is usually fine until you get that pixelated screen disaster I spoke of earlier.
You may even find that temporarily disabling other devices from connecting to the internet can boost the signal (or connectivity) to your primary device. To minimize distraction and bolster your movie night enjoyment, turn off as many of the other internet connections not currently needed as possible.
If you’re still struggling, at this point I suggest pausing until suitable video quality returns, contacting your ISP to ensure no outside interference is taking place, or head back to the beginning of this list and make it happen.
















