How to Install the Older Office 2013 via Office 365
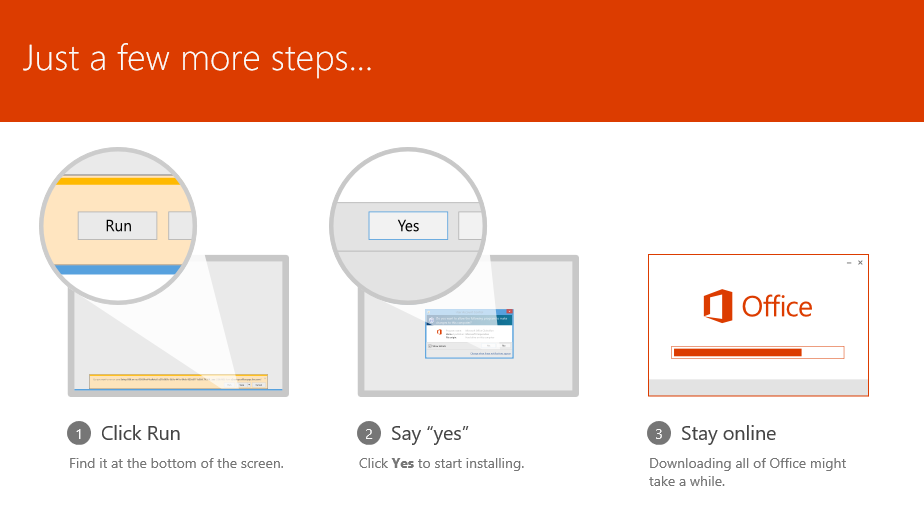
A major benefit of software subscription services like Office 365 is that you always have access to the latest version of the software. While the majority of users will likely want to run the latest version of Office, which as of the date of this tip is Office 2016, some users need access to the older version for reasons of compatibility or personal preference. We’ve previously discussed a similar tip — how to install older versions of Adobe Creative Cloud apps — so now it’s time to look at how you can install Office 2013 via your Office 365 subscription.
To get started, log into the Office Online portal using the account linked to your Office 365 subscription. Once logged in, click your name in the upper-right portion of the webpage and select My Account.
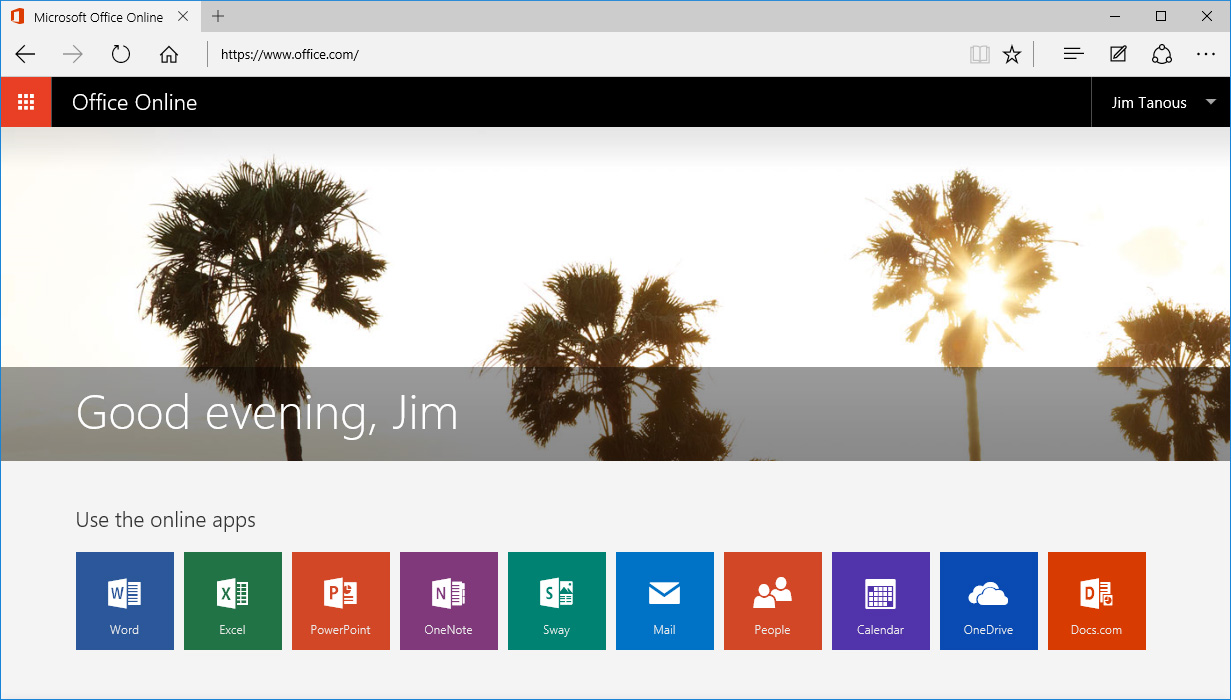
This page gives you an overview of your Office 365 subscription, including information on shared installations, renewal dates, and OneDrive storage. Find the section labeled “Install” and click on the orange Install button.
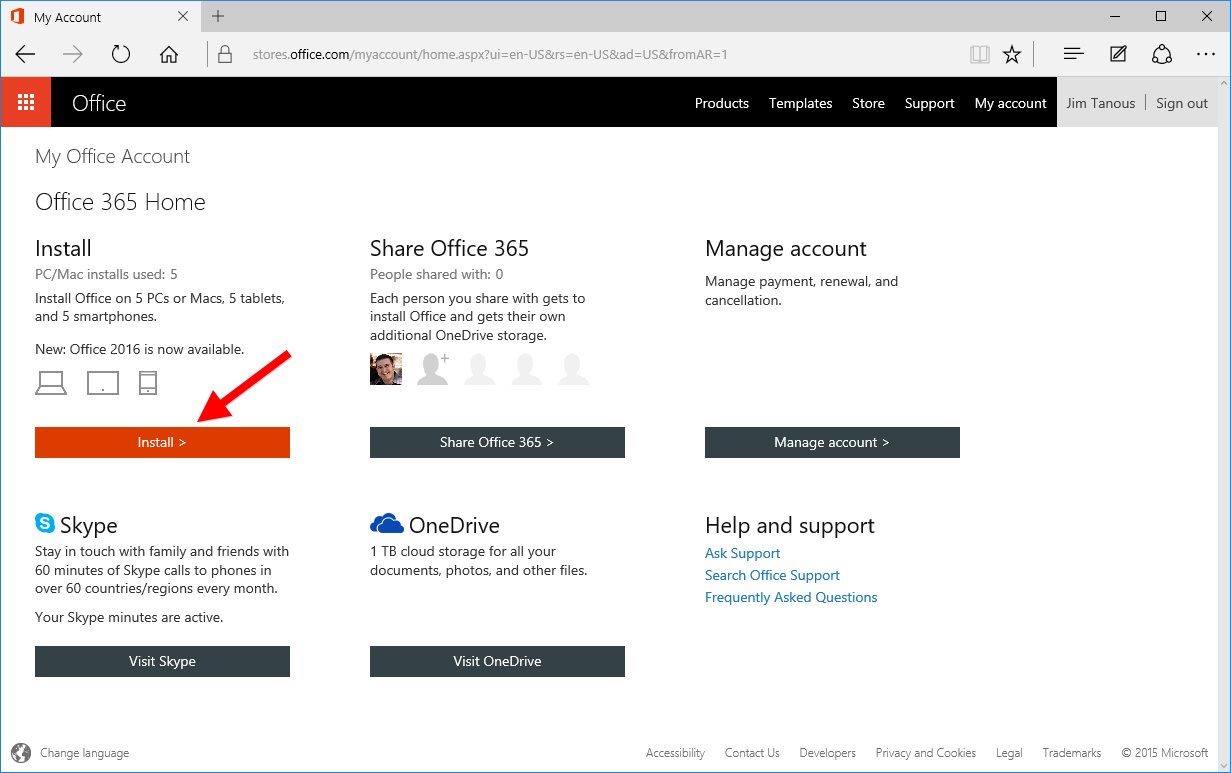
Here’s where things deviate if you want to install Office 2013. Simply clicking the Orange Install button again will download the Office 365 installer for the latest version of the suite, which is Office 2016. To get an older version like Office 2013, click the text link labeled Language and install options.
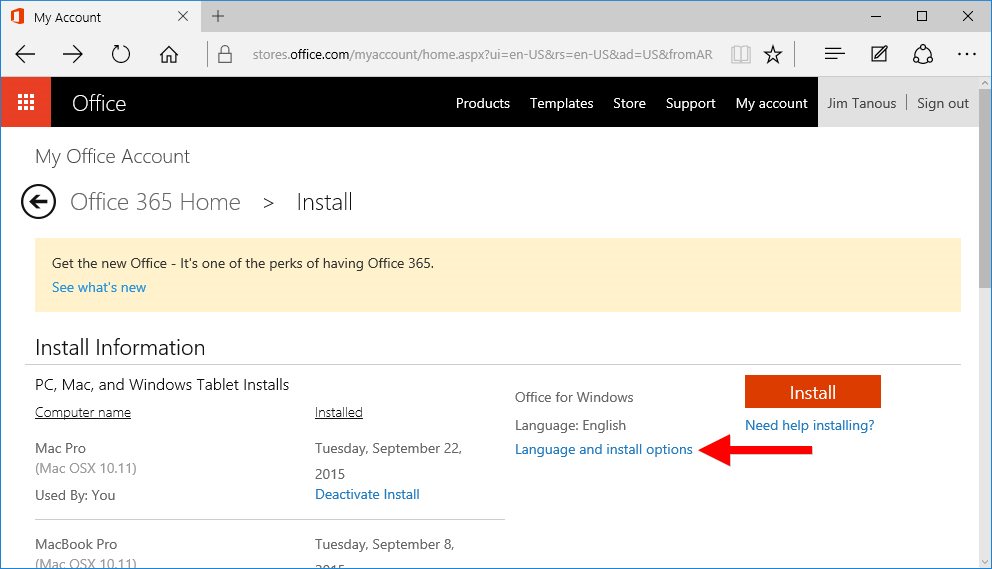
Again, don’t jump the gun and click the Install button, as that will also simply install the latest version. Instead, find and click on the Additional install options link at the bottom.
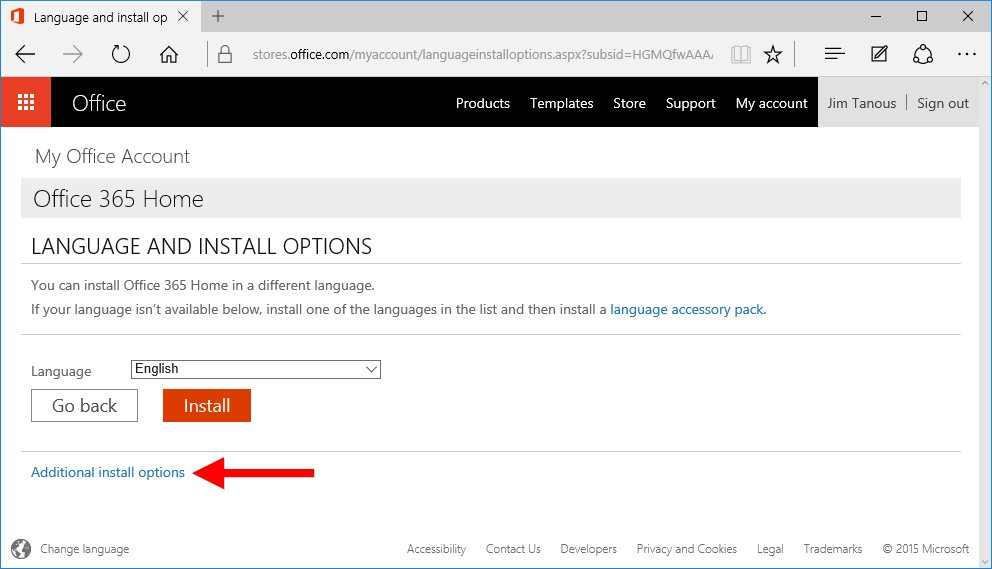
Finally, this is where you can choose to download Office 2013 instead of Office 2016. In the section labeled “32-bit and 64-bit versions of Office,” click on the “Version” drop-down menu. In addition to the standard 32-bit and 64-bit versions of simply “Office” (which installs the corresponding 2016 version), you’ll see separate 32- and 64-bit entries for “Office 2013.”
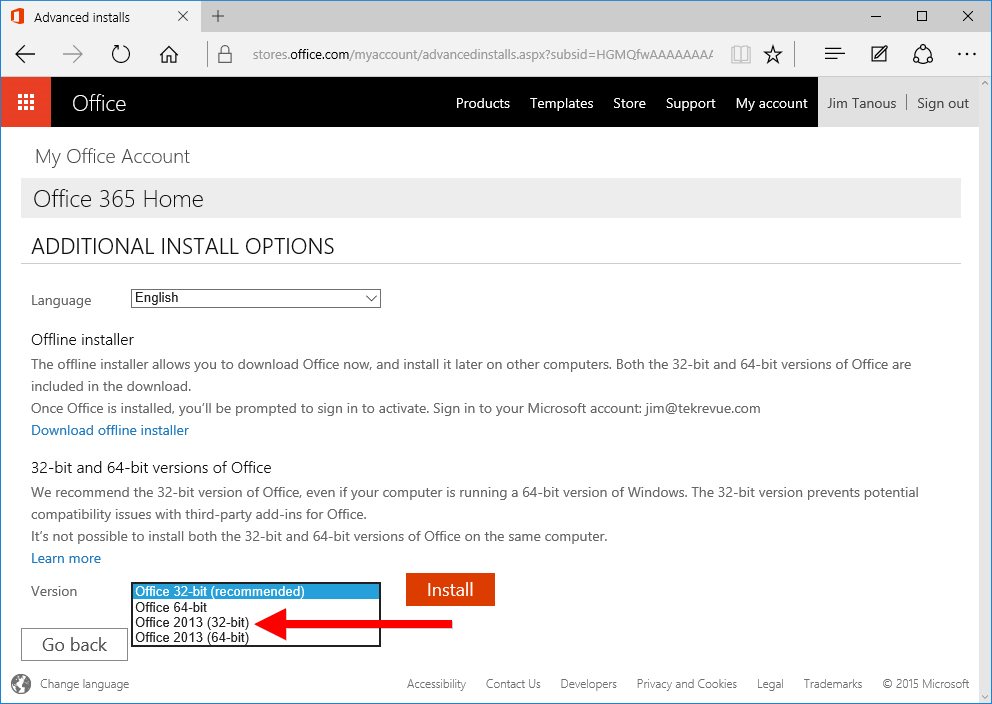
Choose your desired version of Office 2013 and click the orange Install button to the right. This time, you’ll receive the Office 365 installer for the previous version of Office, which you can install on any Windows PC that meets its system requirements.
Related: How to Choose Between the 32-bit and 64-bit Versions of Microsoft Office
Microsoft certainly doesn’t make it easy or clear on how you can find the older Office 2013 installer, but once you’ve performed these steps once or twice you’ll likely get the hang of it going forward if you need to deploy the older version of Office to any of your other Office 365 PCs.

















2 thoughts on “How to Install the Older Office 2013 via Office 365”