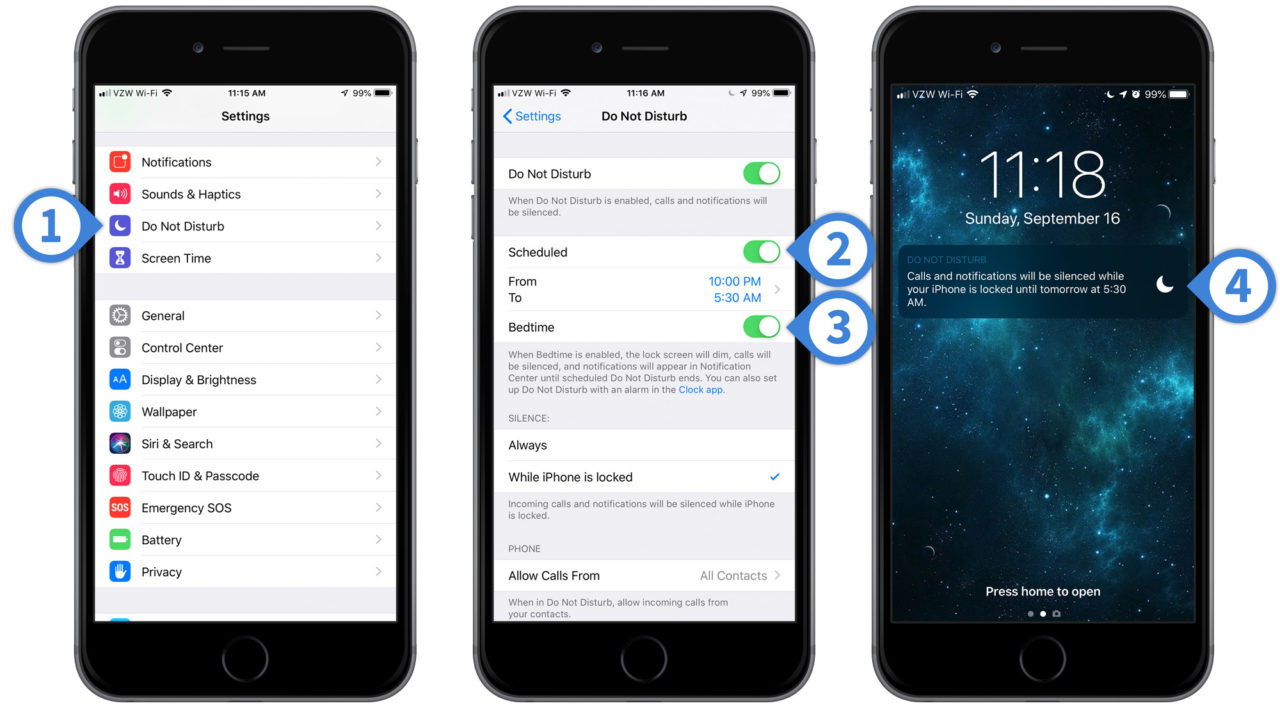iOS 12: 'Do Not Disturb at Bedtime' Helps Fight iPhone Addiction

iOS 12 includes a number of new features aimed at helping users manage the increasing demands associated with their mobile devices. One such feature is an expansion of the existing Do Not Disturb option called Do Not Disturb at Bedtime.
When enabled, Do Not Disturb at Bedtime goes further than simply silencing calls and notifications. It completely clears your lock screen of all information except for the time, date, and, optionally, the next day’s weather during your designated “bedtime” hours. The point here is that simply silencing calls and alerts wasn’t enough; many users have grown accustomed to — some might say addicted to — constantly checking their iPhone. The old Do Not Disturb feature silenced audible alerts, but still displayed all of those text messages, Facebook status updates, and missed calls on the lock screen, tempting users to check in just one more time.
Do Not Disturb at Bedtime tries to solve this problem by keeping your lock screen clear of any unnecessary information. You can still get to that information if you really need to by unlocking your device and opening Notification Center, but the hope is that by keeping the lock screen clean, you won’t be tempted to. This would then lead to healthier habits and less distractions during periods of rest.
So if you’d like to try this new feature in iOS 12 to see if it improves your relationship with your iPhone, check out the steps below. There are two ways to enable Do Not Disturb at Bedtime: via Settings and in the Clock app.
Enable Do Not Disturb at Bedtime in Settings
- Launch Settings and select Do Not Disturb.
- Toggle the Scheduled option on if it’s not already enabled and tap on the time range to set the hours during which you’d like Do Not Disturb to be automatically enabled.
- Once you’ve set your Scheduled Do Not Disturb period, use the toggle to enable Bedtime.
- While Do Not Disturb at Bedtime is enabled, calls and notifications will be silenced and your iPhone lock screen will hide all notifications and information except for the date and time.
Enable Do Not Disturb at Bedtime via the Clock App
The method above enables Do Not Disturb at Bedtime every day. If you’d like to use the feature just occasionally, you can instead enable it only for the days in which you use Apple’s “Bedtime” alarm.
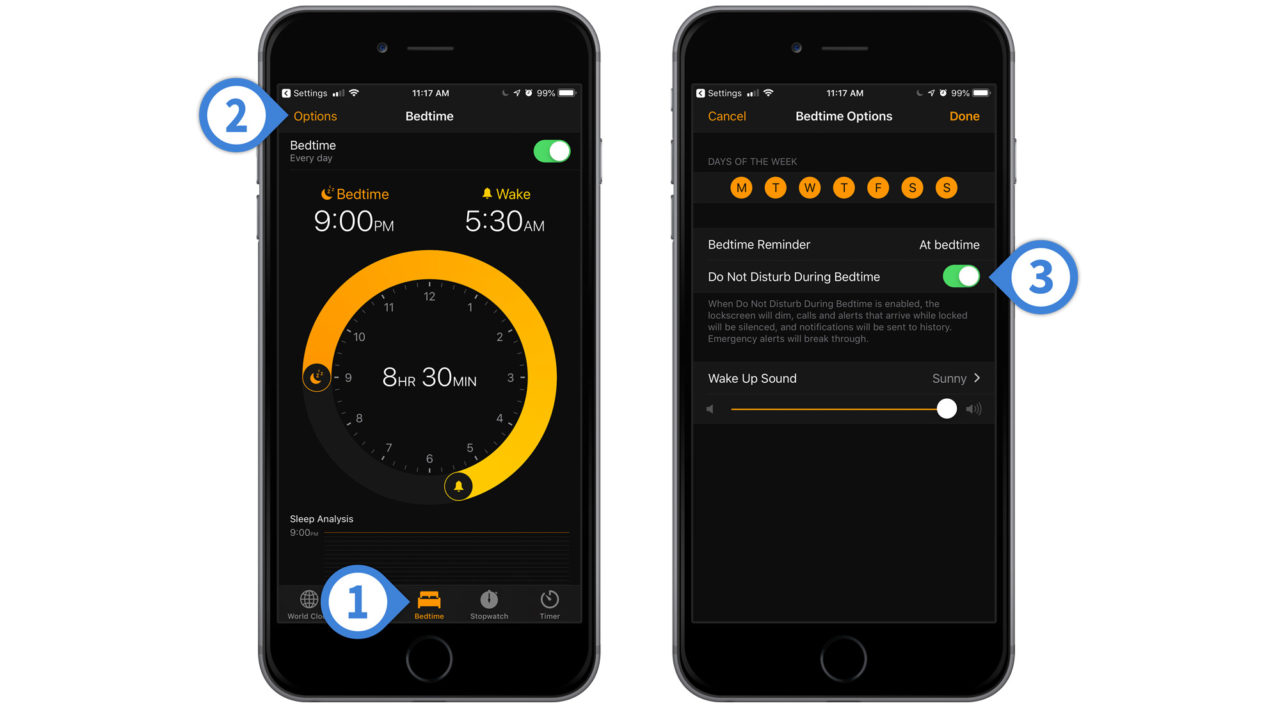
- Launch the Clock app and select Bedtime from the list of icons at the bottom of the screen.
- From the Bedtime screen, drag the sliders to set your bedtime and wake times and then tap Options.
- Use the toggle to enable Do Not Disturb During Bedtime.
For those enabling Do Not Disturb at Bedtime via either method, note that the same exceptions that are available for the old Do Not Disturb feature also apply. Specifically, you can use the options located at Settings > Do Not Disturb to decide if you want to silence calls and notifications only when your iPhone is locked or at all times during the scheduled Do Not Disturb period. And, to make sure that you don’t miss an important call while Do Not Disturb is enabled, you can choose to allow calls from your Contact Favorites, defined Contact groups, or individual contacts who have been granted Emergency Bypass status.