How to Manage iPhone Email Notifications and Hide the Unread Mail Badge
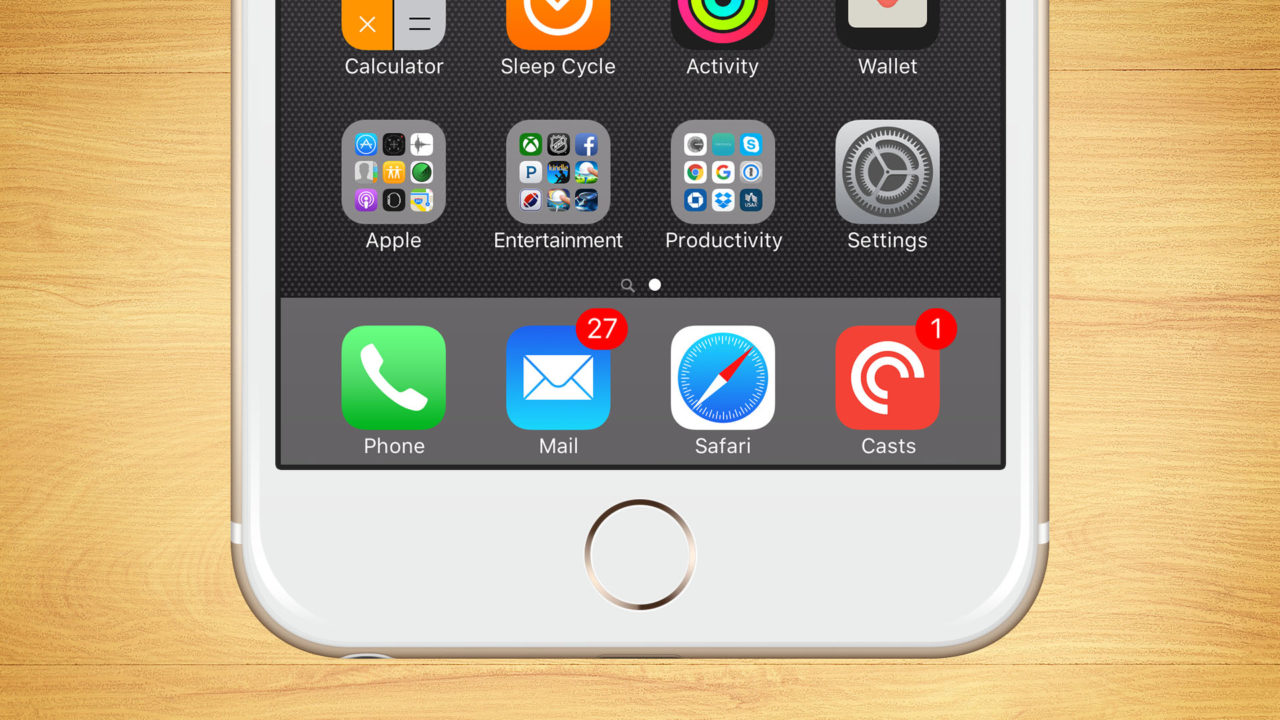
Smartphones like the iPhone introduced a new world of connectivity. For the first time, just about everyone could stay in touch via email and the Web from anywhere in the world. But this constant contact and expectation of 24-hour productivity has also introduced new levels of stress. Employees can find it difficult to kick back and relax in the evening or enjoy a well-deserved vacation with an endless stream of new work emails flooding their iPhone.
One solution for dealing with intrusive work emails is to simply hide the mobile devices away, or shut them down, during off hours. But this isn’t practical for the millions of employees who use these devices for both work and personal communication. A potentially better solution is hide unwanted emails from view, allowing you to use your iPhone for personal matters without the distraction of work-related issues which can wait until morning.
Turn Off iPhone Mail Notifications
If you’re like many users, the unread mail badge on your iPhone home screen and the regular “ding” notifications of arriving emails are the biggest obstacles to enjoying a stress-free weekend. The good news is that iOS offers the ability to manage notifications for specific apps or, in the case of Mail, even specific accounts.
This flexibility allows users to effectively hide all traces of incoming emails — e.g., the unread email badge, new email notifications — while still maintaining full access to the iPhone and on-demand access to email. In other words, by turning off Mail notifications, your emails are all still there, but you won’t know unless you deliberately go looking for them.
To turn off Mail notifications, head to Settings > Notifications > Mail.
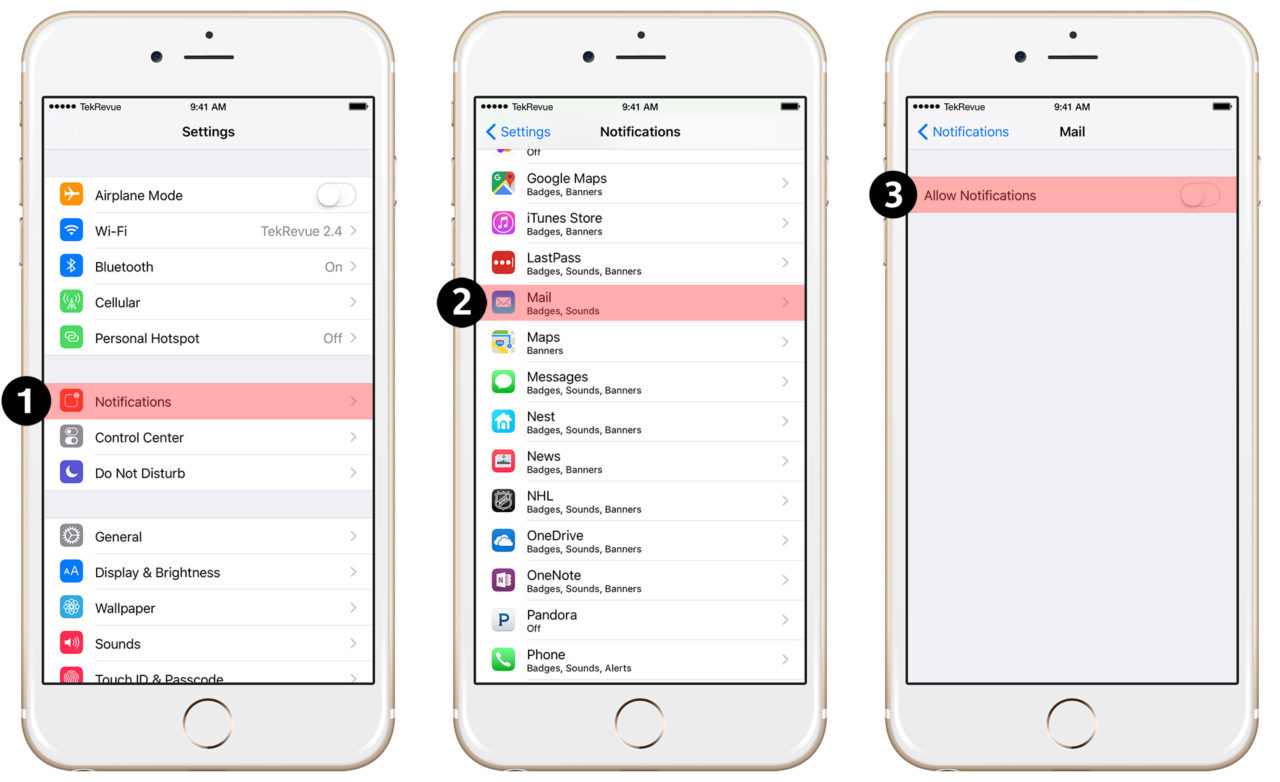
At the top of this screen find the option labeled Allow Notifications and tap the green toggle switch to turn it off. Now, head back to your iPhone home screen and you’ll notice that your Mail application icon no longer has the unread email badge, even if you have hundreds of unread emails. All of your read and unread emails are still there, of course, you just won’t see them by looking at the home screen.
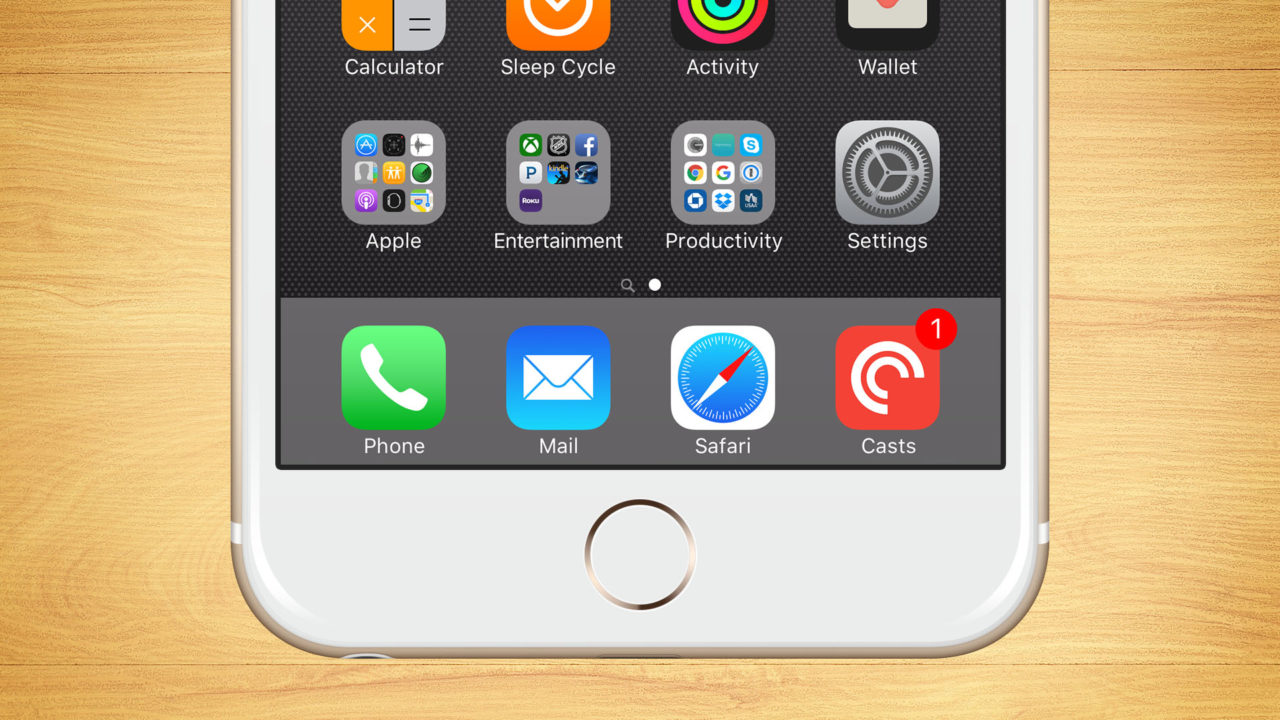
Turn Off Mail Notifications & Hide the Unread Mail Badge for a Specific Account
The steps above disable Mail notifications for all of your iPhone’s email accounts. This may be great if you’re on vacation and don’t want to be disturbed by anyone, but many iPhone owners have multiple personal and work related email accounts. In this case, you may want to hide work related email notifications but still ensure that your personal emails announce their arrival.
Thankfully, iOS allows users to customize notifications on a per-account basis. To do so, head back to Settings > Notifications > Mail. First, make sure that Allow Notifications is turned on. When it is, you’ll see a list of your email accounts below. Tap on the account for which you’d like to disable notifications to see account-specific options.
For each Mail account, you have various options for controlling when and how you receive notifications. To disable all notifications for a particular account, turn off Show in Notification Center, Badge App Icon, and Show on Lock Screen. Then, for good measure, tap Sounds and select None at the top of the list.
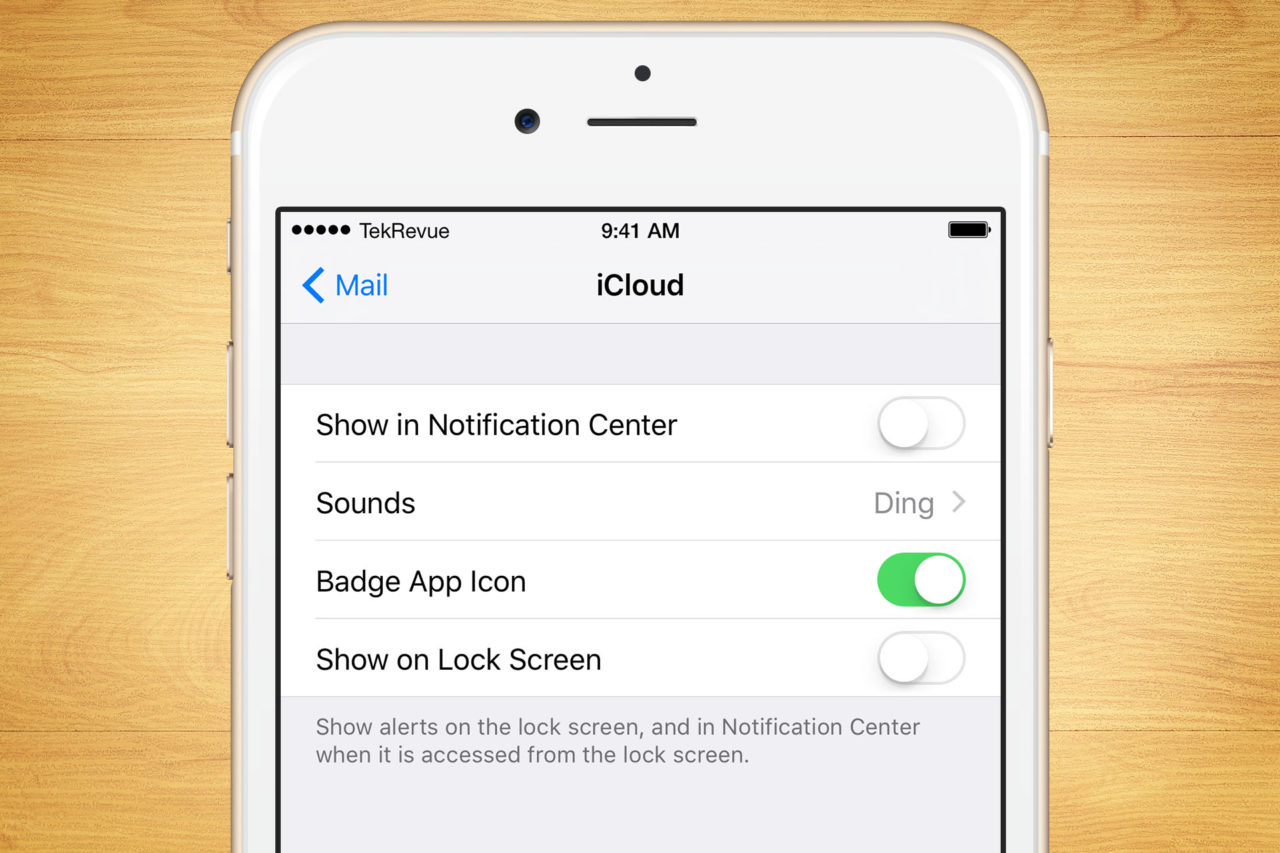
Setting these options will ensure that you receive no notifications of any kind for the selected email account. You will, however, continue to receive notifications for your remaining email accounts.
In our aforementioned example, you could use the steps above to disable all notifications for your work email account, but leave your personal iCloud or Gmail account enabled over the weekend or while you’re on vacation. If you ever need to check that work email account, simply launch the Mail app. All of your existing and new unread mail will be waiting for you, but only when you want it. Just be sure to head back to Settings and turn Mail notifications back on before you return to work on Monday.

















One thought on “How to Manage iPhone Email Notifications and Hide the Unread Mail Badge”