How To Login to Windows 10 Without using a Password
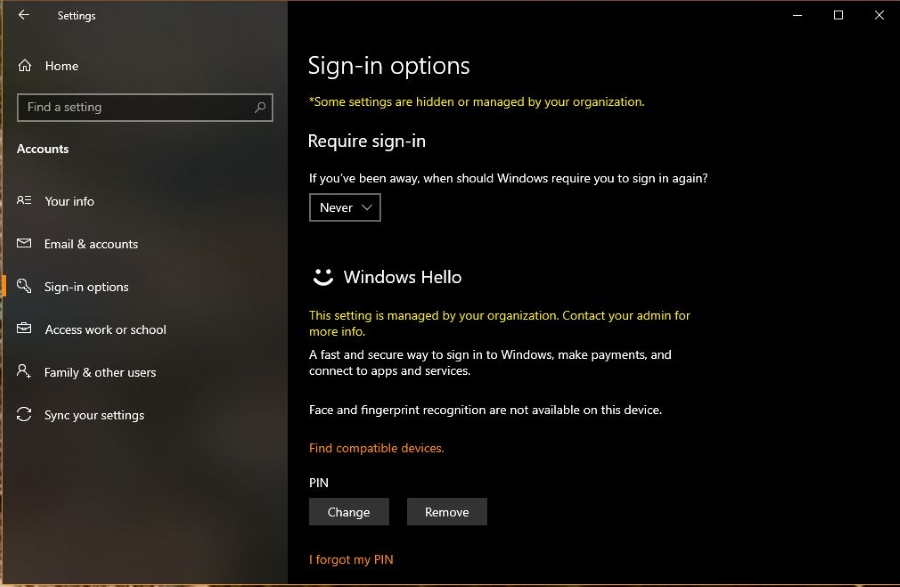
Want to log into Windows 10 without using a password? Want to skip the login screen altogether? Prefer to boot straight into the desktop rather than have to log in every time you start your computer? This tutorial will show you how.
As Microsoft gradually woke up to the security requirements of businesses and home users, they built password login into Windows. That’s great for enterprise, schools, colleges and families who share a computer but not so much for individual users. Yes it’s a simple step but it stops you booting your computer without having to be there and is something that gets in the way or work, surfing, play or whatever you use your computer for.
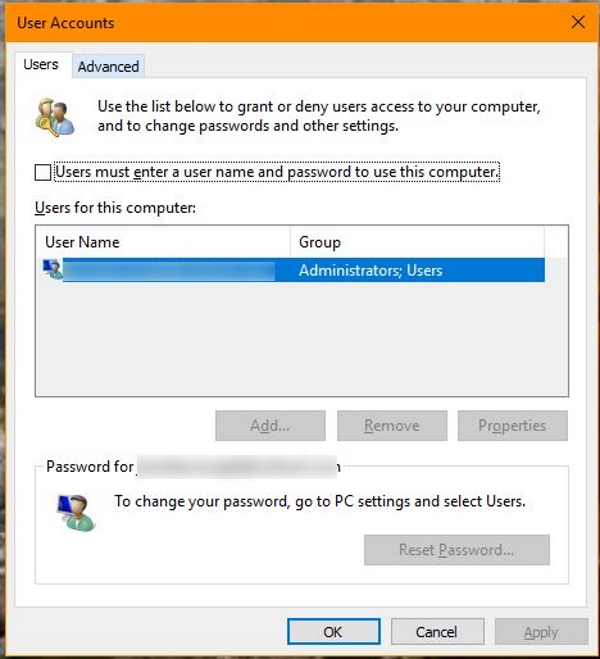
Log into Windows 10 without a password
Microsoft doesn’t officially condone automatic login but doesn’t act against it either. It’s your computer, you should be able to use it your way. You can configure Windows 10 to skip the login screen altogether if you’re confident nobody can access your computer who you don’t trust.
Here’s how to do it. You will need to be logged in with an Administrator account to make this work.
- Press the Windows key + R to bring up the Run dialog.

- Type ‘control userpasswords2’ and hit Enter.

- Select your account from the center box.

- Uncheck the box above that says ‘Users must enter a user name and password to use this computer’.

- Select OK.

- Enter your username and password to verify.

- Select OK.

There’s another way to achieve the same goal.
- Type ‘netplwiz’ into the Windows Search box and hit Enter.

- Select Netplwiz Run Command from the menu.

- Select your username and uncheck the box as above.

- Confirm your identity and hit OK.

Now when you reboot your computer, it will skip the login screen and load straight into the Windows desktop.
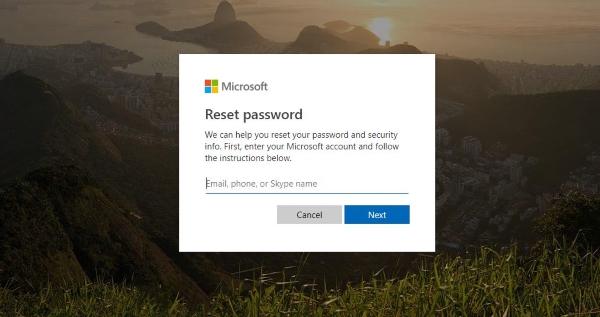
How to reset a forgotten password in Windows 10
The problem with skipping the login screen in Windows 10 is that you can quickly forget your password. As it is tied to your Microsoft account, that can prevent you accessing Outlook Live and other Microsoft entities. If that happens to you, a reset is what you need.
The same process applies whether it’s your Windows 10 password or Microsoft online password. Unless you’re using a Local User Account on your computer, you’re going to need to reset your password at some point.
- The easiest way is to do it online on the Microsoft password reset page.
- Select I forgot my password option and follow the wizard.
Once complete and Microsoft has verified your account, you can use your new password to log into Microsoft websites and your computer. You will need to change it on your computer as well as the two are tied together. You will be prompted to do this though.
When skipping the Windows 10 login screen is not a good idea
If you live alone or trust those who live with you, it should be safe to skip the login screen when you boot into Windows 10. If you share a house, room in a dorm or live with people you’re not sure about, it’s a good idea to eschew convenience for a little more security.
If you use your computer for work, it should always be locked. Even if you’re a freelancer and work from home, if you have business insurance that protects against data theft or loss, disabling the login screen to your computer can be against the terms and conditions of that insurance. Plus, it’s good practice to protect customer data.
The above process enables anyone to load your computer, access all your files and folders, access your Outlook email and any other email accounts you tie to the Mail app and access any apps you have installed on your computer. If you’re at all unsure of how secure your computer will be, it makes sense to leave the login screen in place.
If you don’t want to use a password, you can use a PIN instead. Microsoft recently introduced a PIN feature that can replace a password. If you’re better with numbers than with words or letters, this might work better for you.
- Right click the Windows Start button and select Settings.

- Select Accounts and Sign-in Options.

- Select Add under PIN to set a PIN.

- Enter your existing Microsoft password to confirm.

- Select Finish.

Now you can use a PIN number instead of a password to access your computer. It will appear at the login screen but could be easier to remember than a password and is definitely better than nothing!




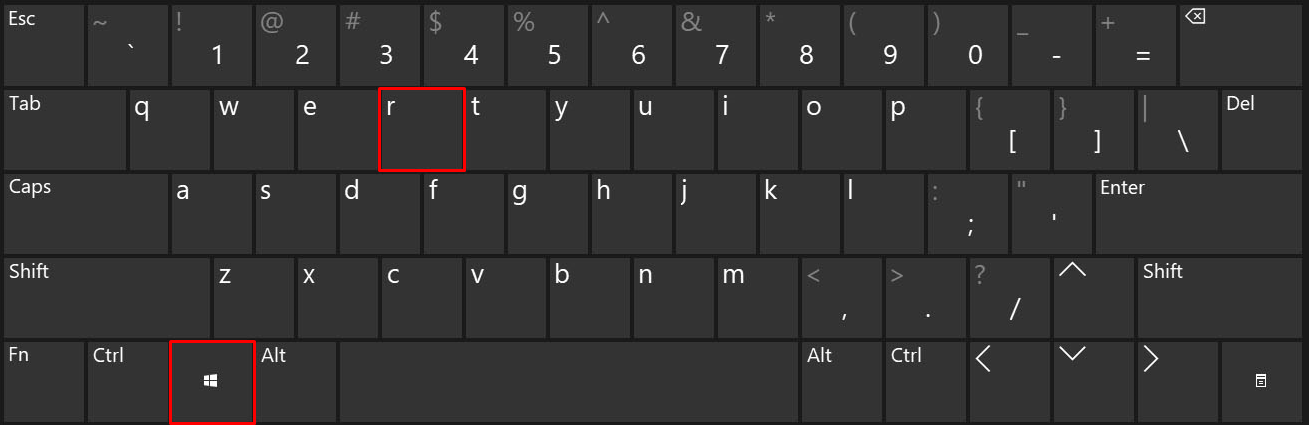
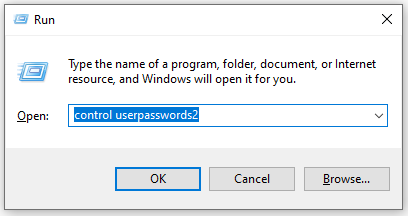
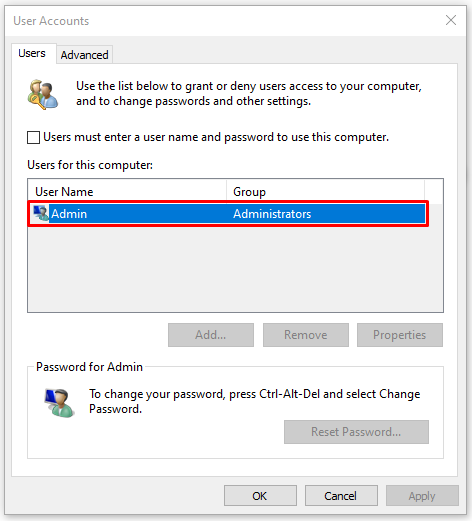
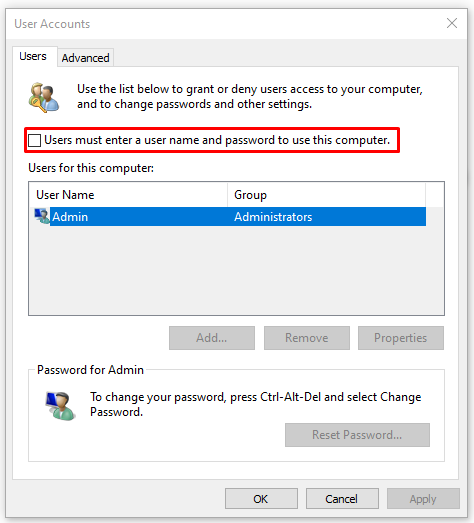
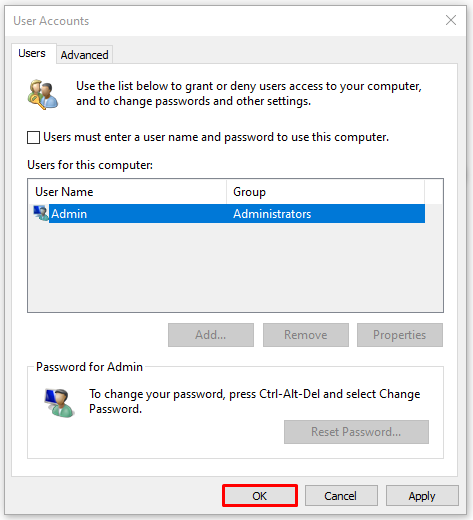
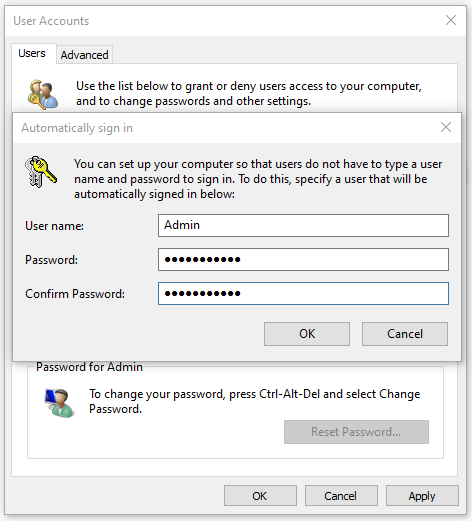
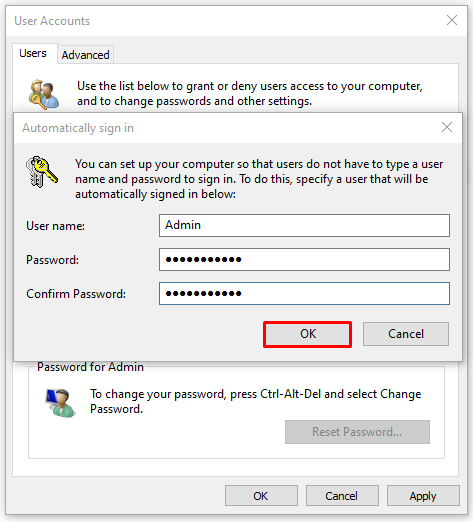
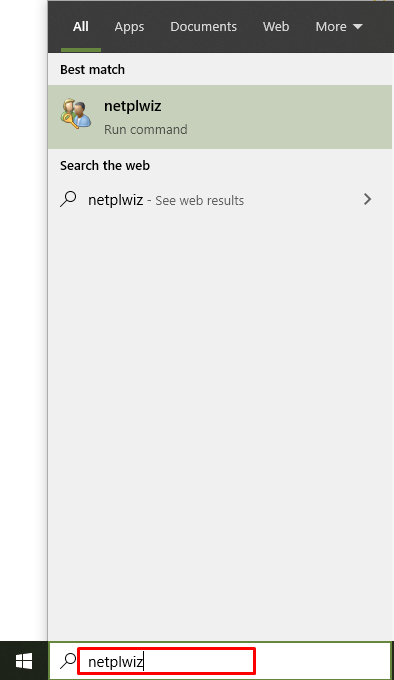
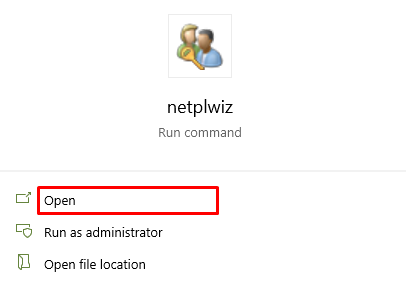
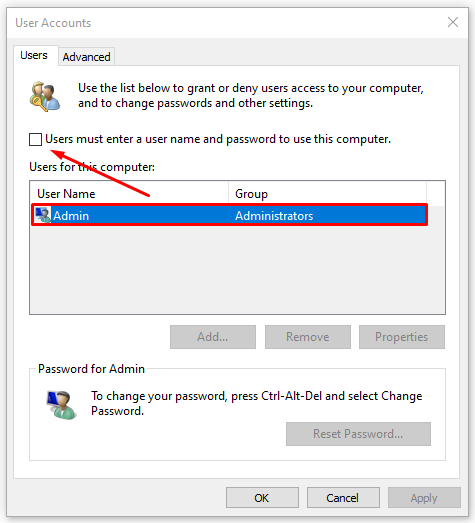
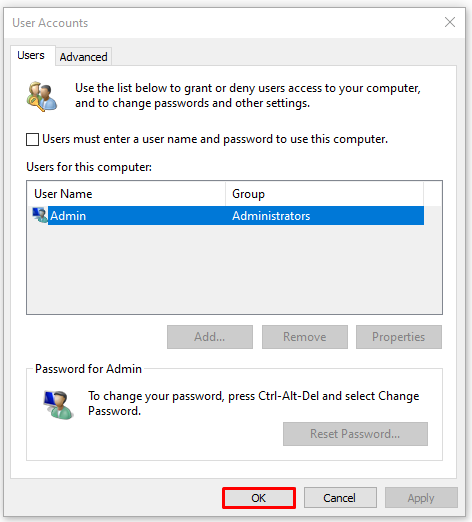
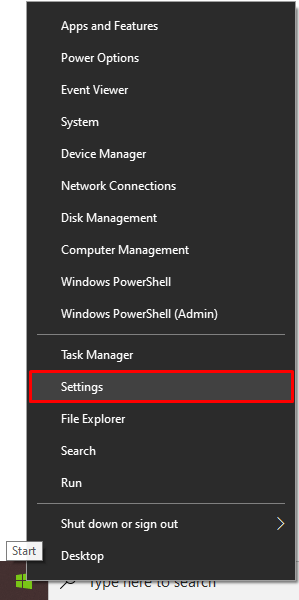
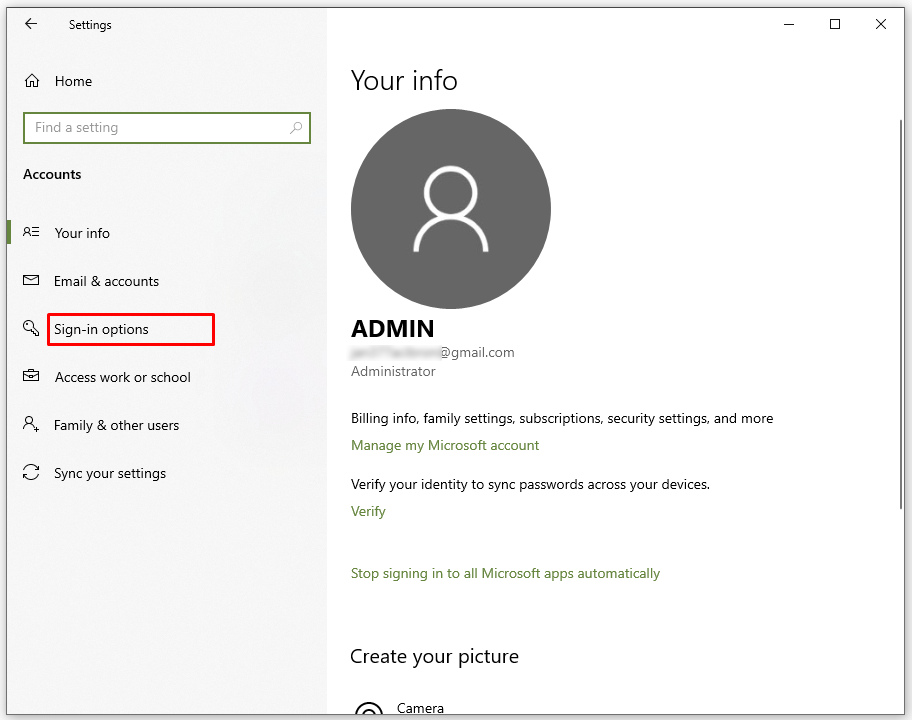
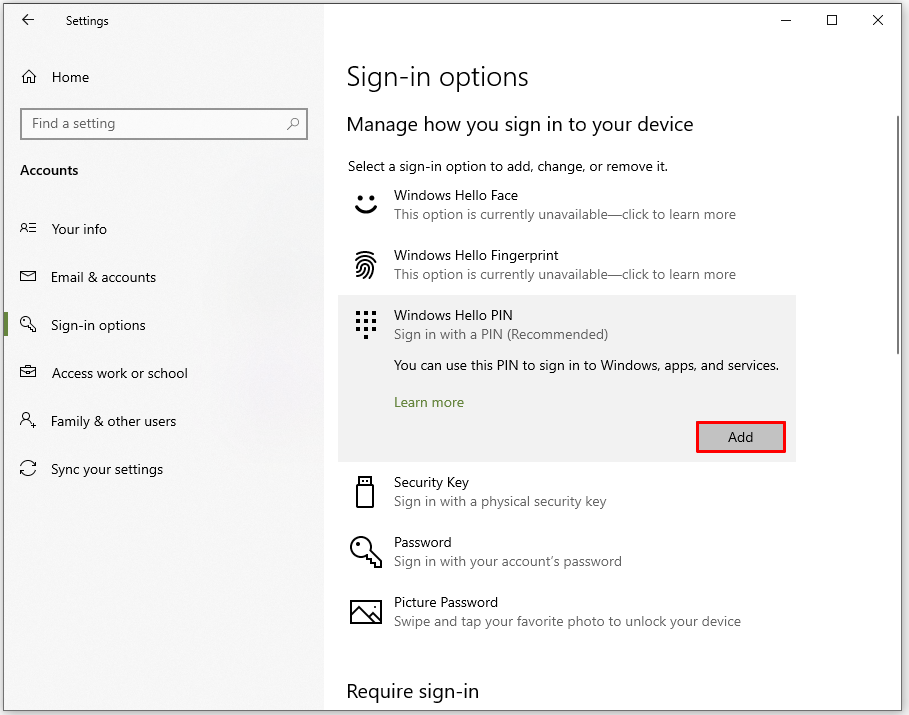
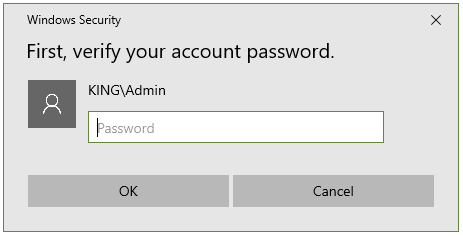
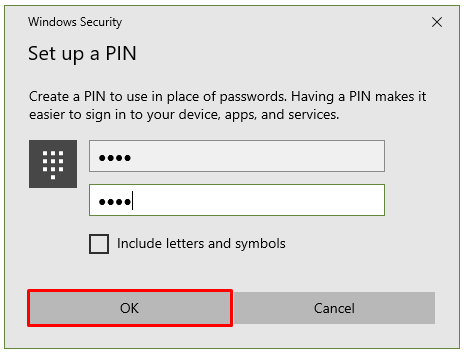













6 thoughts on “How To Login to Windows 10 Without using a Password”
While I don’t use Microsoft accounts to log in, I only use local accounts, I can’t confirm this, but I think that the steps given here only work for Microsoft accounts log in.
If you’re using a local account, then you just have to go to Setting|Accounts|Sign-in options|Password and then click Change. Confirm your current password and click Next. Then leave “Password” and “Reenter password” blank and click Next. Click Finish.
The next time you reboot, you’ll go right to the Desktop.
Shame on you M$
I’m wondering if they’ve recently made changes to prevent this from working?