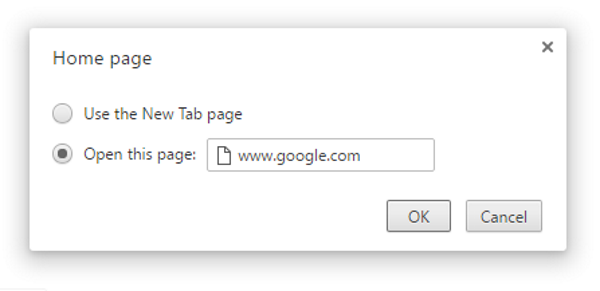How To Make Google Your Homepage in Any Browser
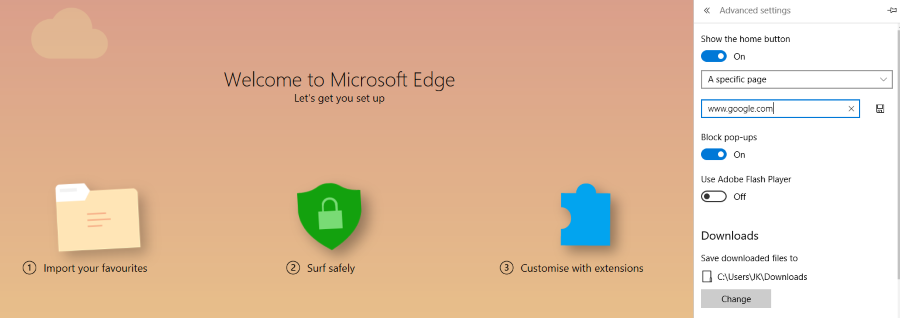
Did your browser come with the home page set to the manufacturer or something else? Get your homepage changed by adware or installed freeware program? Or do you just want to change it to Google to make searching faster? Whatever the reasons, here is how to make Google your homepage in any browser.
Google is not the only website in the world and neither is it the only search engine. Yet most of us use it daily and most of our daily surfing begins with a search of some kind. That’s why setting Google as the homepage makes sense. Alternatively, if you want to see another page as your homepage, just change the URL to your page of choice. We’re all about freedom of choice here at TechJunkie!
Make Google your homepage in Microsoft Edge
If you use Windows 10, you will be familiar with Microsoft Edge, the replacement for Internet Explorer. What you may not be familiar with is how to change the homepage. Nobody could blame you for that as it isn’t exactly intuitive to find!
- Open Microsoft Edge.
- Click the three dots in the top right to access More actions.
- Select Settings and then View advanced settings.
- Toggle on ‘Show the home button’.
- Set a specific page and enter google.com.
- Save and close the More actions menu.
Told you isn’t wasn’t very intuitive!
Make Google your homepage in Internet Explorer
If you still prefer to use Internet Explorer, first off, why? If you still want to use it and set a new homepage, do this:
- Type google.com into the URL bar at the top of Internet Explorer.
- Click Tools and then Internet Options.
- Press ‘Use Current’ to make Google your homepage.
You see the difference between making changes in IE to Edge? Rather than making life easier with newer versions, Microsoft seems to have gone the other way and made it much more difficult. Anyone would think they didn’t want us to move from MSN…
Make Google your homepage in Chrome
If you have a fresh install of Chrome, Google will already be your homepage. Even if it isn’t set as your homepage, a Google search bar appears with your most visited sites whenever you open a new tab. However, if you changed it or it got changed by something, here is how to bring it back.
- Open Chrome and click the three vertical dots in the top right.
- Select Settings.
- Navigate to Appearance and check the box next to Show Home button.
- Select Change and type in google.com.
Now every time you load Chrome it should take you directly to the Google main page.
Make Google your homepage in Firefox
Firefox works much the same way as Chrome so the instructions are very similar. If you want to change your homepage in Firefox, just do this:
- Open Firefox and type google.com into the URL bar.
- When the page opens, drag it across to the little house icon on the right.
- Confirm when a new window opens asking if you want to change the homepage.
That is about as easy as it gets. Microsoft could learn a thing or two from Firefox on usability there I think!
Make Google your homepage in Safari
It is just as straightforward to change the homepage in Safari too. As you would expect from an Apple app, configuration and usability are front and center.
- Open Safari and select Safari in the top left corner.
- Select Preferences and General.
- Find Homepage and type google.com into the space.
You can also navigate to the Google page, go to Preferences and General and click Set to Current Page. It does the same thing.
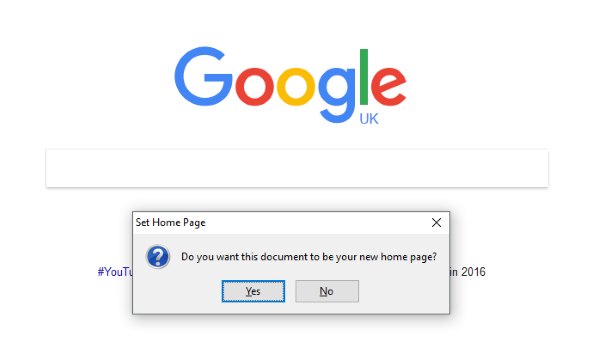
Make Google your homepage in Opera
Opera doesn’t get the publicity or the credit it deserves. An offshoot of Firefox, Opera has grown into a fully functional web browser that does everything well. If you want to make Google your homepage in Opera, here is how to do it.
- Open Opera and click on the menu button in the top left.
- Select Settings.
- Navigate to Basic Settings and find ‘Open a specific page or set of pages’.
- Select Set pages and add google.com into the space then click OK.
I have obviously not included every single web browser in use today as there are simply too many but you get the idea.
Open multiple pages when you first start your browser
A neat time saving option is to configure your browser to open several pages when you open it. If you begin your daily surfing routine by checking the same bunch of pages, you can open them all up at once to save a few seconds and a few clicks.
Open multiple pages in Edge
To open several pages at once in Microsoft Edge, perform the same steps as above but click Custom under ‘A specific page or pages’. Then add URLs as you see fit and click the ‘+’ to add it to the start list.
Open multiple pages in Internet Explorer
You can do the same in later versions of IE. Access the Internet Options menu, then the General tab and each URL on their own line in the box next to Home Page. Hit OK once you’re done to save.
Open multiple pages in Chrome
In Chrome you access the Settings menu, select ‘On startup’ then the Set pages text link. Type in the URL and hit Enter. Type them individually and hit Enter after each one. They will appear in the box above where you type. Just click OK to save.
Open multiple pages in Firefox
Firefox is just as easy to set up. In the Options menu, find General and then ‘Show my home page’. Enter the URLs separated by a pipe ‘|’. You can also open all the pages you want within separate tabs and then select ‘Use Current Pages’.
Open multiple pages in Safari
Safari works slightly differently here. You need to open all the URLs in their own tab and then access the Bookmarks menu. Select ‘Add Bookmarks for These X Tabs’ and name them. Open the Safari menu and select Preferences and General. Select ‘A new window’ where it says ‘Safari open with’, choose the tabs folder and the tab name you just created.
Open multiple pages in Opera
Opera is the easiest of them all. Do exactly what it says in the process above and just add multiple URLs instead of one. Click OK to save them.