How To Use Mi Drop with a Windows PC
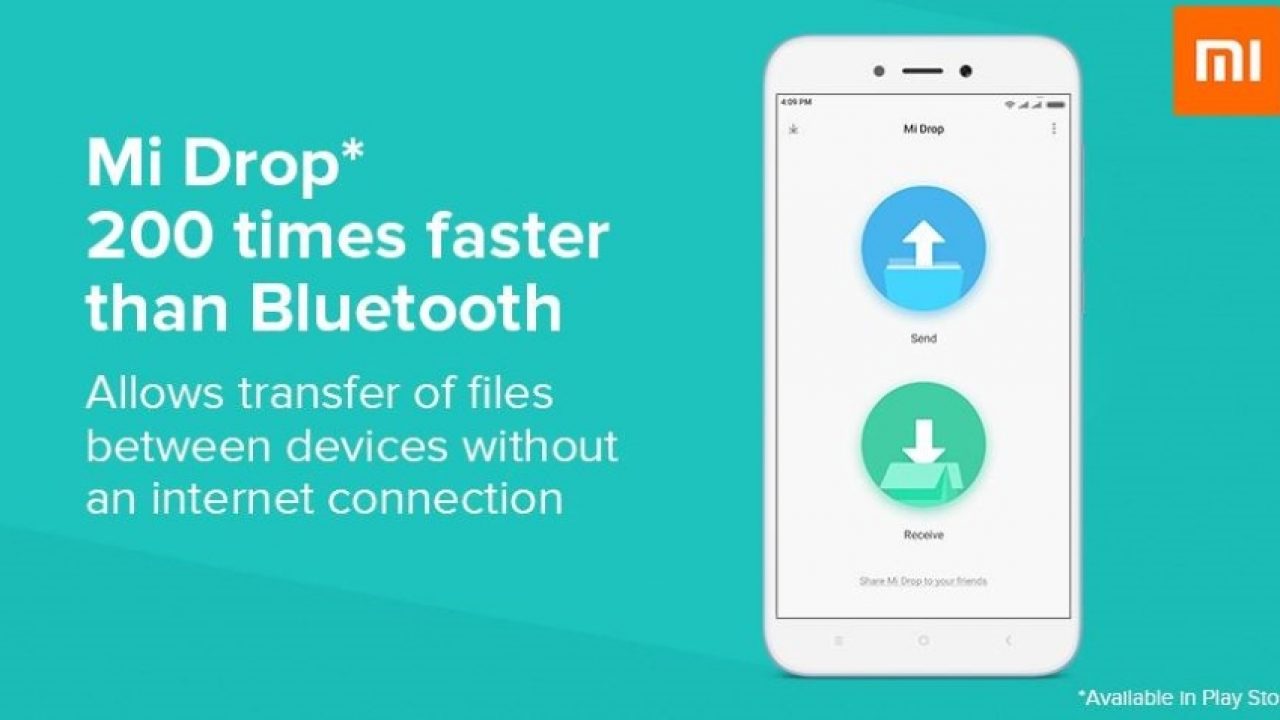
Mi Drop began as an app for Xiaomi phones before being released as a standalone app. It’s a peer-to-peer (P2P) file transfer app that works between mobile devices. What makes Mi Drop different is that it is free and doesn’t bombard you with ads. That alone makes it worth checking out of you often transfer files between phones or to a computer. Today’s tutorial is going to show you how to Use Mi Drop with a Windows PC.
Xiaomi are a Chinese technology manufacturer that makes some pretty decent phones. They make the Mi 8 and Mi 8 Pro and a bunch of other handsets. Their USP is delivering good quality hardware at a reasonable price and their Mi 8 Pro has been well reviewed so far.
Mi Drop was developed as part of the suite of apps for those phones but proved popular enough to release on its own. Available on Android from the Google Play Store, it is free and works quite well. While designed as a P2P app, you can quickly transfer files from a Windows PC to an Android phone. Useful if you use the app anyway and want to keep things simple.
The advantage of using Mi Drop instead of drag and drop is speed. FTP is many times faster than Bluetooth or standard file transfers between Windows and Android, so if you’re transferring large or multiple files, it may be worth checking out.
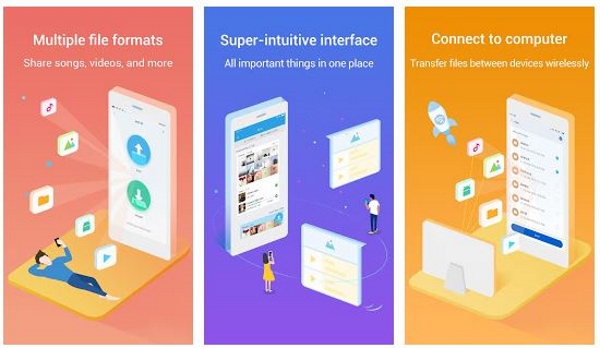
Use Mi Drop with a Windows PC
To get Mi Drop working with a PC we need to use FTP on Windows and Mi Drop on your phone. It’s relatively simple to set up and once you know what to do will take just seconds to do again.
You will need Mi Drop installed on your phone and a WiFi enabled PC for this to work.
- Connect the phone and the PC to the same wireless network.
- Open Mi Drop on your phone and select the three dot menu icon in the top right.
- Select Connect to Computer from the next screen and then select Start.
- Select the internal storage or SD card of the phone to store files.
- Copy the FTP address that appears in the blue bar in Mi Drop.
- Type that same address, including the FTP:// prefix into Windows Explorer and hit Enter.
- If the phone and PC can see each other, your mobile storage should appear within Windows Explorer.
- Drag, drop, cut or paste files between the two devices.
This is a simple process that is very useful if you don’t have your USB cable to hand. It offers the same utility as connecting your phone to your PC via the cable but wirelessly. It’s useful if you often transfer files or like to manually back up images or videos.
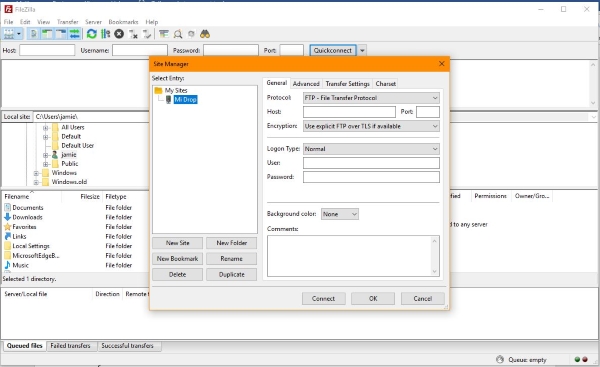
You can take it one step further if you like and use an FTP program like FileZilla. You can set the phone up as an FTP connection and use fast filer transfers in the same way. Windows Explorer works fine of course but an FTP app has the advantage of being able to resend failed transfers, queue multiple transfers and is much better than Windows at FTP.
- Download and install FileZilla onto your PC from here.
- Open Filezilla and type the FTP address from Mi Drop into the Host box at the top. Leave the username and password boxes blank.
- Select Quickconnect and see your phone storage appear in the right pane of Filezilla.
- Drag files to your phone from left to right or to your PC from right to left.
Mi Drop doesn’t need a username and password as it creates a dynamic FTP address. If, for some reason Filezilla doesn’t allow a connection, you can add a password to make it work.
- Select the cog icon in Mi Drop to access settings.
- Toggle off the Sign in Anonymously setting.
- Select Sign In and add a username and password.
- Select OK to save the setting.
- Add that username and password to Filezilla at the top of the screen.
Filezilla was fine without a username and password when I tested it but using a secure connection might be useful if you live in a shared house or a dorm, just in case.
Mi Drop is a useful tool mainly for those who don’t always have their USB cable to hand and who transfer lots of files. You can use it to transfer files between Android devices too, but that’s a whole other tutorial!
Have you used Mi Drop? Like it? Got suggestions for alternative apps? Tell us about it below if you do!
















