How to Prioritize Multiple Networks with Interface Service Order in Mac OS X

Your Mac can, and likely does, interact with multiple network interfaces every day. Wi-Fi, Ethernet, Bluetooth, Thunderbolt, FireWire, and more can all provide network connectivity to your OS X desktop or laptop. When it comes to the Internet, the most common interfaces are Wi-Fi and Ethernet, but all of the aforementioned interfaces can get your Mac online when properly configured.
When you only have a single network connectivity option available, there’s no problem: OS X will utilize the active interface to provide whatever connectivity is available. But what if you have multiple interfaces connected simultaneously, such as a wired Ethernet connection to your office network, a Wi-Fi connection to the coffee house downstairs, and a Bluetooth connection to your iPhone? What governs how these networks operate, and which takes precedence when receiving and transmitting data? The answer is the OS X network service order, which you can configure in System Preferences.
To view and change your network service order, head to System Preferences > Network and click the gear button at the bottom of the list on the left. In the drop-down menu, select Set Service Order.
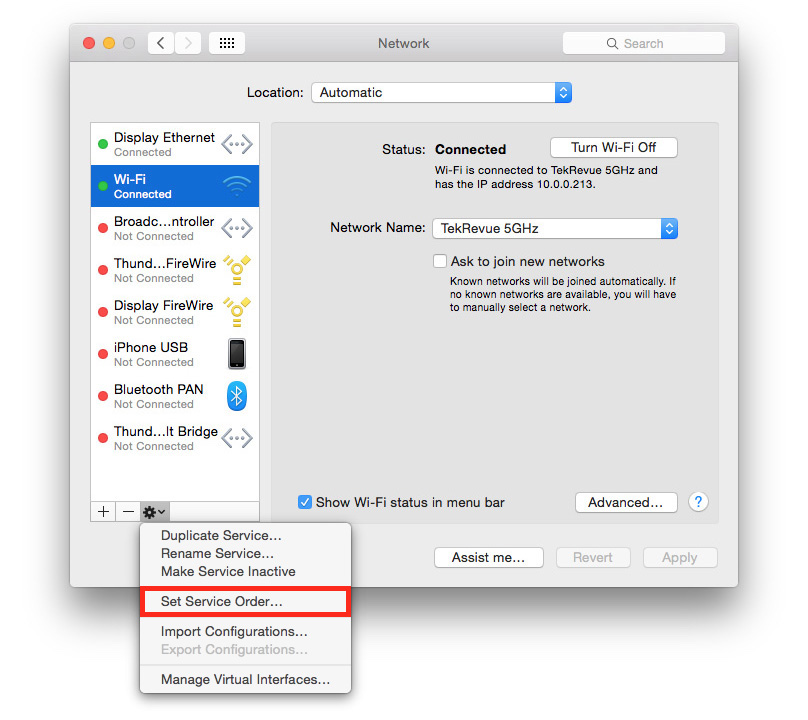
A new list will appear showing all possible network interfaces available on your Mac, whether they are in use or not. Note that this list also includes network interfaces that are added to your Mac by external accessories, such as a Thunderbolt dock or Thunderbolt Display.
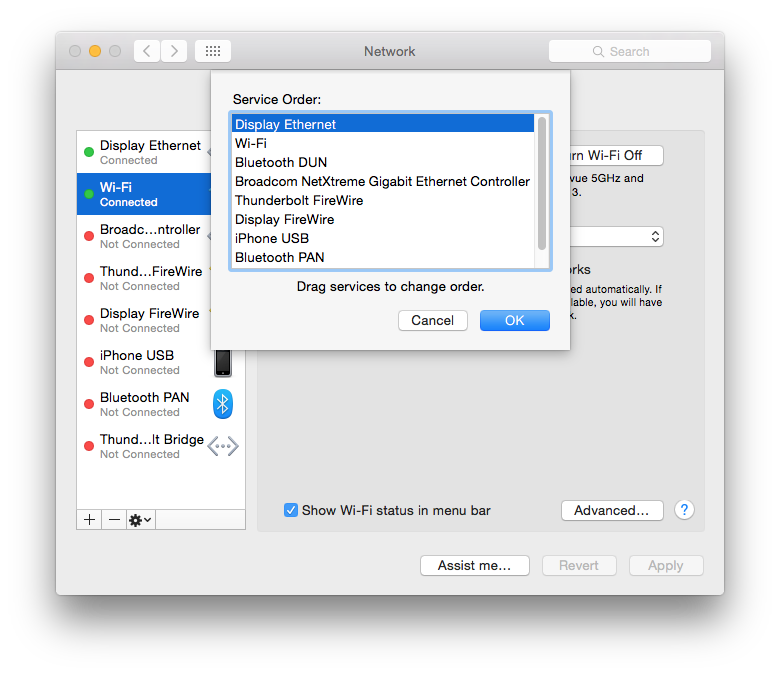
Think of this list as one of cascading priority. That is, the interface at the top of the list, if active, takes precedence over the one below it, and so on down the list. You can rearrange the order of this list, and thus change the priority of your Mac’s network interfaces, by clicking and dragging interfaces up and down relative to each other. When your new network service order is set, click OK to close the service order window, and then Apply to save your changes.
So why would you use this feature? Let’s say you have an office intranet that you connect to via Ethernet for accessing locally shared resources and web applications, but you use Wi-Fi to connect to the Internet, both at work and home. In this case, you likely want your office intranet to take precedence, so that whenever you plug in an Ethernet cable at work, you’ll have direct access to the intranet’s local resources. You’ll therefore drag your Ethernet interface to the top of the list. Absent any other network needs, such as Bluetooth devices, you’ll drag your Wi-Fi interface to be next in line. With this service order, if you attempt to access an FTP server that is part of your office intranet, you’ll be connected right away if you’re at the office and wired in via Ethernet.
If you try to load TekRevue in Safari while at home, however, your Mac will first check for your office intranet, which won’t work because it’s not available. So OS X will automatically move to the next interface on the list, which is Wi-Fi, and as long as you’re connected to a valid Wi-Fi network, you’ll be able to connect and Safari will load the page. In this scenario, you could even put Wi-Fi at the very bottom of the list and things will still work if no other interfaces above it are active.
Using OS X’s Preferences to set the service order for your network interfaces can be a powerful solution to network management issues, but the one thing that the service order can’t handle is multiple connections via the same interface, such as different Wi-Fi networks. The service order configuration handles your Wi-Fi network interface as a whole, including all of the networks to which it connects. This means that you can’t use these steps to prioritize one Wi-Fi network over another; you’ll still need to do that manually or via another option such as Network Locations. The only way to use a network interface service order to prioritize different Wi-Fi networks is if your Mac has two or more Wi-Fi cards, which is a rare configuration that won’t apply to most Mac owners.
If you ever want to change your network interface service order again, or if you need to troubleshoot a network connectivity option, just head back to the Network pane in System Preferences and configure or test a new service order as needed.

















3 thoughts on “How to Prioritize Multiple Networks with Interface Service Order in Mac OS X”
your website got here up, it appears great.
I hhave bookmarked it in my google bookmarks.