How to Use Night Shift on Your iPhone and iPad
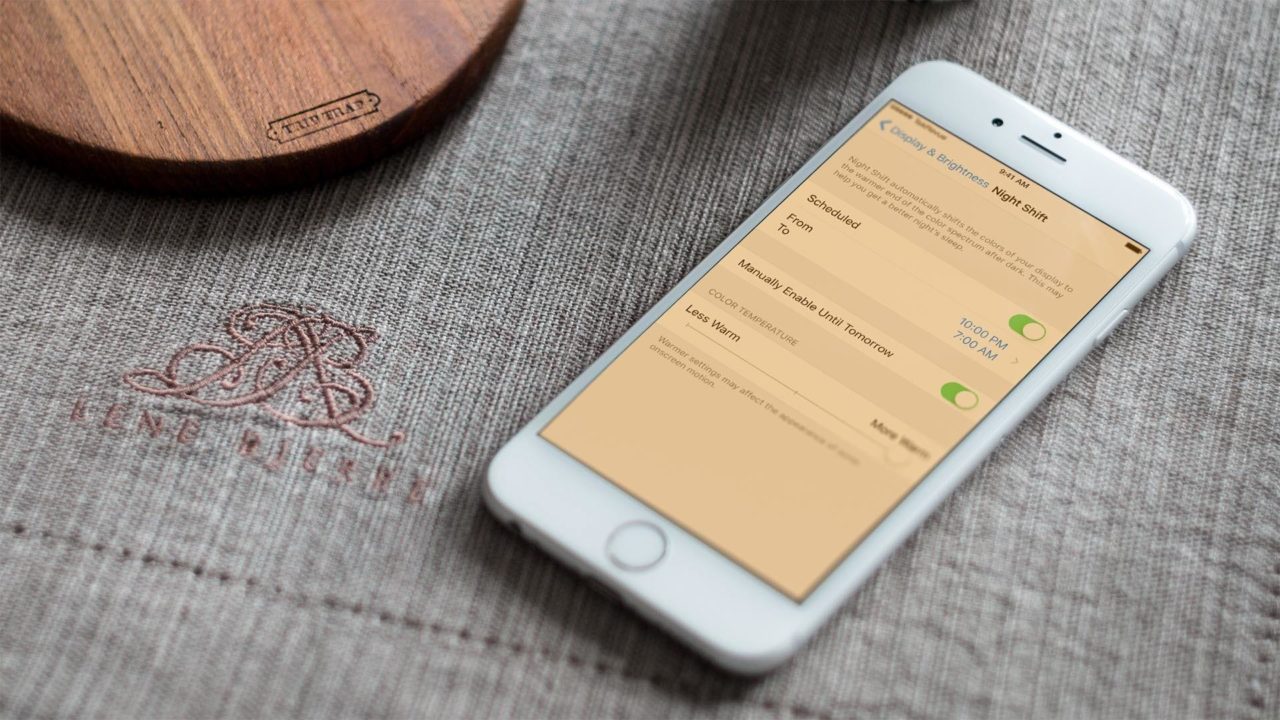
A new feature in iOS 9.3 is Night Shift, which automatically adjusts the color temperature of your iPhone or iPad screen based on the time of day, making the screen more yellow or “warmer” at night. Current research suggests that reducing the color temperature of your electronic screens at night can reduce eye strain and minimize any negative effects that bright screens may have on your sleep.
If Night Shift sounds familiar to you, it’s likely because the feature is a blatant rip-off of many existing programs and services, most notably f.lux, an app that has offered the same functionality in Windows, OS X, and Linux for years (and a feature that Apple refused to allow on iOS devices). With the apparent health and sleep benefits of time-based color temperature changes on our electronic screens, however, we’ll take the feature any way we can get it. That said, here’s how to enable Night Shift on your iPhone, iPad, and iPod touch.
As mentioned above, Night Shift is a new feature included with iOS 9.3, released Monday, March 21, 2016, so make sure that your iPhone or iPad is running at least that version of Apple’s mobile operating system. Once you’ve updated to iOS 9.3, Night Shift will be disabled by default. To enable Night Shift, head to Settings > Display & Brightness > Night Shift.
There are two ways to use Night Shift in iOS: manually and automatically via a scheduled time frame. To enable Night Shift automatically via a scheduled time, toggle the Scheduled option to On (green) and then choose a “From” and “To” time period.
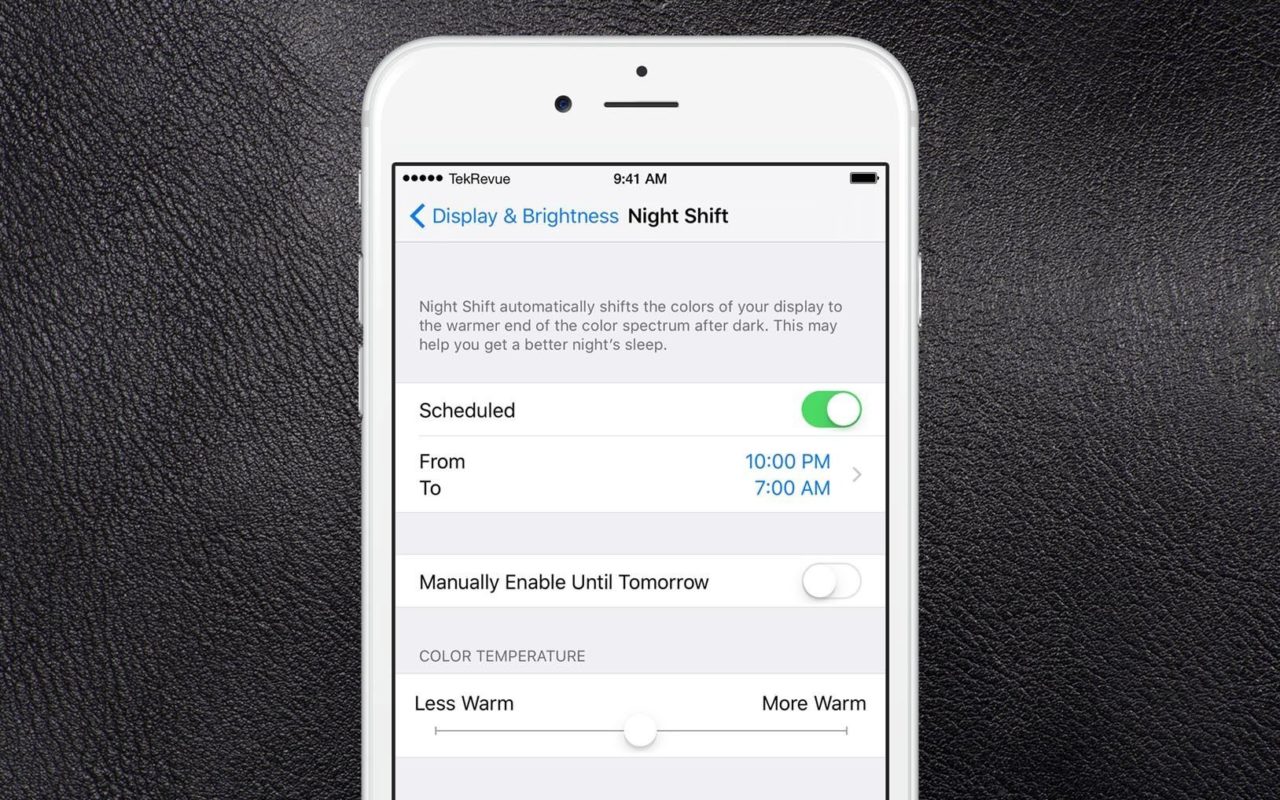
The default scheduled Night Shift duration is 10:00 PM to 7:00 AM local time, although many users will want to set the starting time a bit earlier in order to take full advantage of Night Shift’s claimed benefits. As an alternative to setting a specific time, users can also choose Sunset to Sunrise, which will automatically adjust the Night Shift duration based on your current geographic location (derived from your iDevice’s location information).
Related: Is the ‘Sunset to Sunrise’ option missing from your Night Shift settings? Here’s a possible fix.
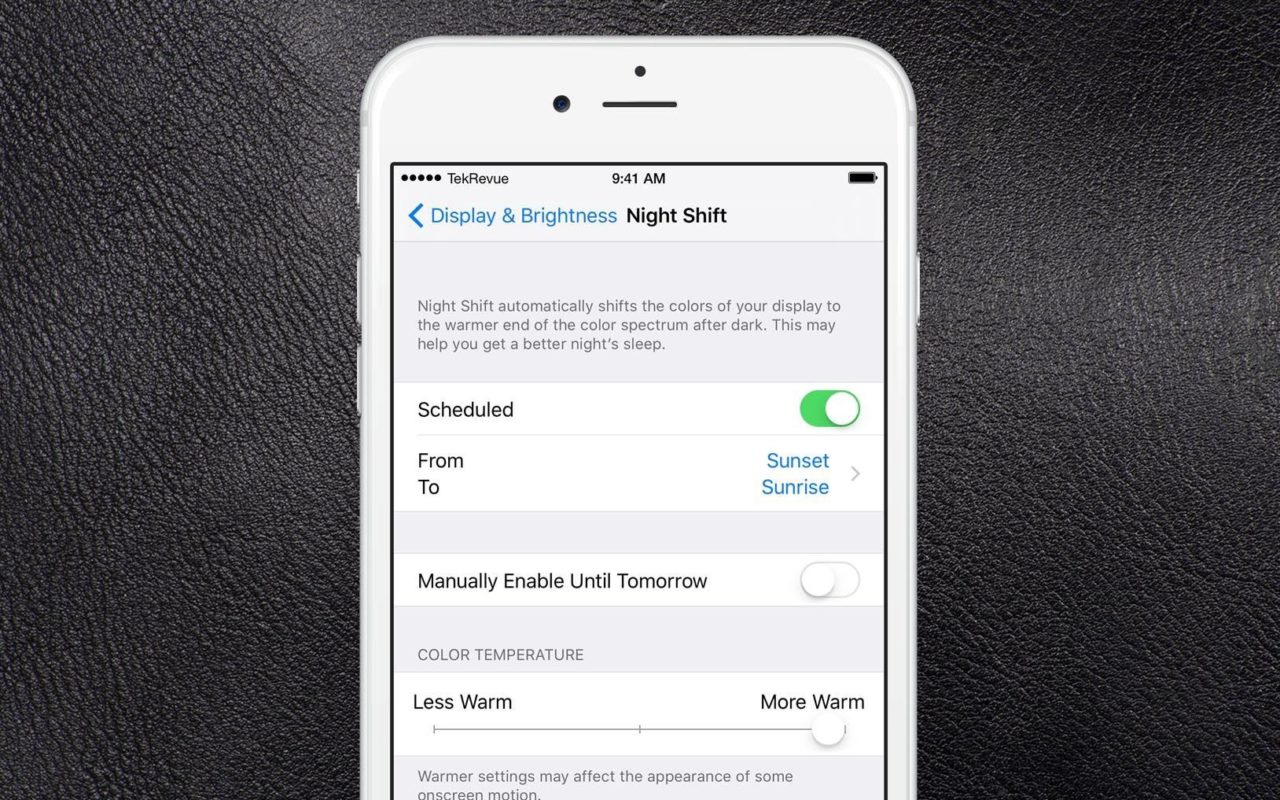
With a scheduled duration configured, Night Shift will automatically begin to lower the color temperature of your screen at the designated time, and then return the color temperature to default at the end of the designated time period. This is the recommended way to use a feature like Night Shift, as it ensures that your eyes won’t be inadvertently exposed to a blue-tinted, bright screen as your body prepares for sleep.
For those who don’t want to use Night Shift every day, however, the feature can also be enabled manually as needed. To do so, first enable the option labeled Manually Enable Unit Tomorrow, and then use the slider at the bottom of the screen to set a desired color temperature, with the far-left “Less Warm” setting being just a tad warmer than the default iDevice color temperature, and the far-right “More Warm” setting producing a pronounced yellow/orange tint to the screen.
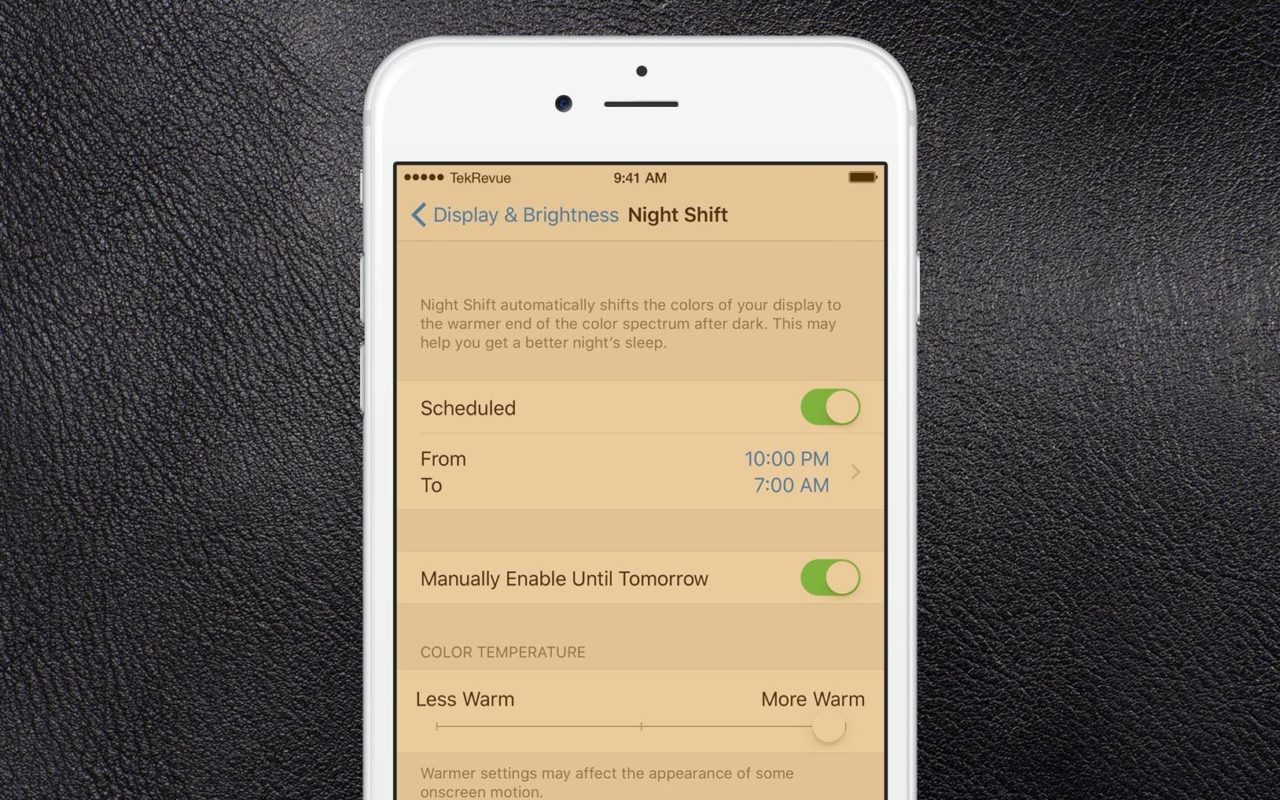
As the option suggests, any manual settings you make will automatically reset at sunrise the following day. Of note, this manual option can be used regardless of your “Scheduled” Night Shift setting, which allows you to enable or increase the intensity of Night Shift earlier than the scheduled time. In this case, your scheduled settings will still operate as usual the following day, with only your manual Night Shift settings being reset.
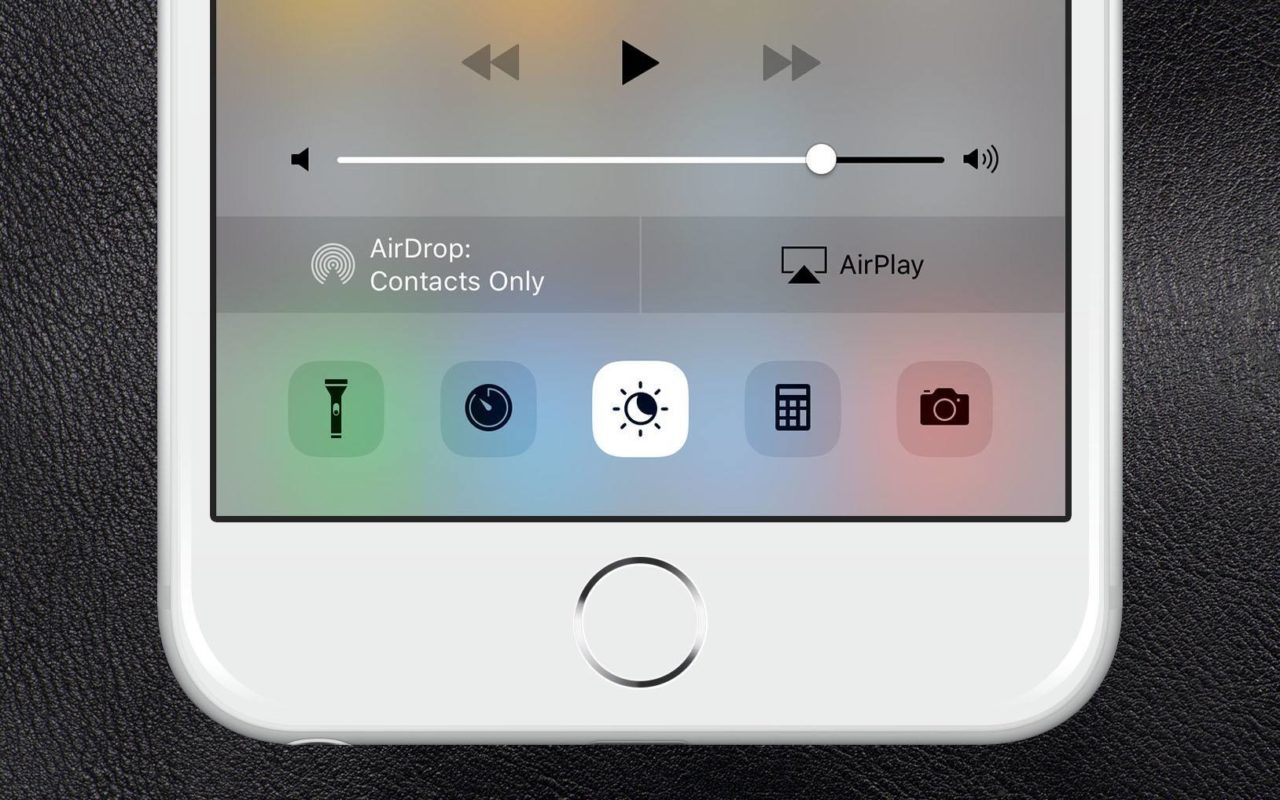
For those looking for even quicker access to manual Night Shift controls, a new option is available in Control Center that lets the user tap once to enable the last manual Night Shift setting, although users will need to return to Settings to change the color temperature value for this quick access mode.
Finally, users can ask Siri to enable or disable Night Shift for them.
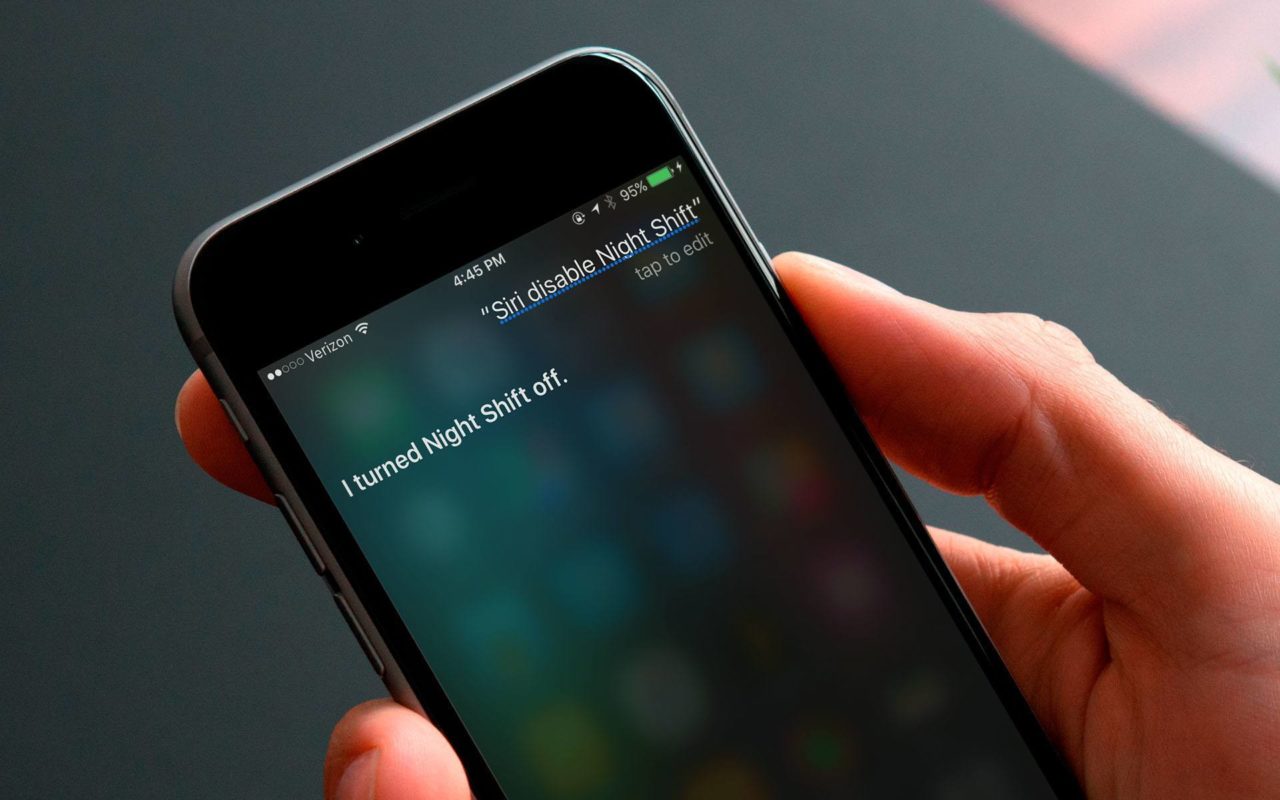
Why You Shouldn’t Use Night Shift
With the claimed health benefits and reduced eye strain, Night Shift will certainly be a popular feature for many iOS users, but it’s not ideal for every user in every situation. As described and illustrated in the screenshots above, Night Shift works by altering the color temperature of your iPhone or iPad screen, which will adversely affect activities which rely on color accuracy, such as watching movies, viewing photographs, or even playing certain games. While the benefits to eye strain and sleep are enticing, Night Shift therefore shouldn’t be used (or at least should be temporarily disabled) whenever you plan to perform color-dependent tasks.
A final note, particularly for developers: the color changes induced by Night Shift are visible on the device’s screen only, and won’t appear in any screenshots. We had to manually edit the color temperature of some of the screenshots above to approximate the reduced color temperature that is visible to the user, and so developers and power users will want to take this limitation into consideration when evaluating and testing their apps.

















2 thoughts on “How to Use Night Shift on Your iPhone and iPad”