NotePad++ vs. EditPad Lite 7 vs. Charny Notepad in Windows 10
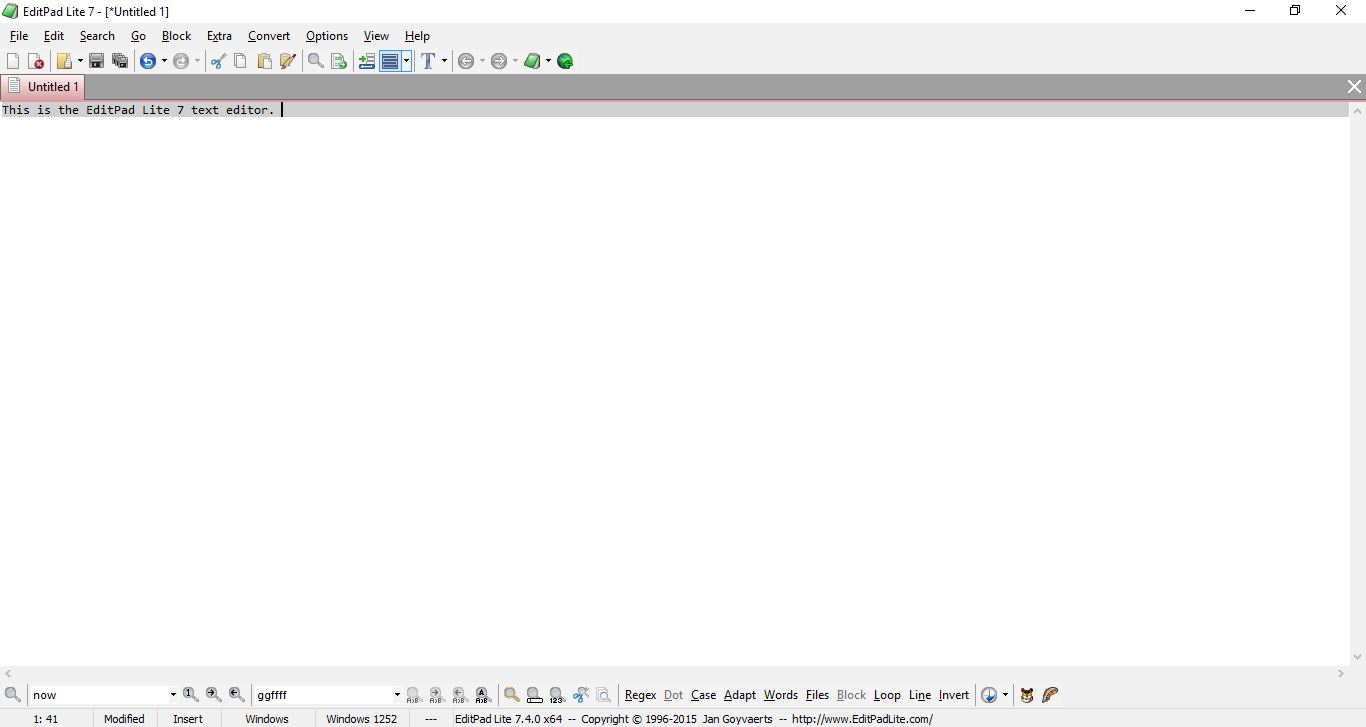
Notepad is a basic text editor included in most Windows platforms. This is an accessory with very few options, and it could do with a revamp. You can add enhanced Notepad replacements to Windows 10 with these software packages.
Notepad++
Notepad++ is one of best freeware text editors for Windows 10. Press the DOWNLOAD button on this page to save the installer to Windows. Then open the installer to add the text editor to your software library and launch its window in the snapshot below.
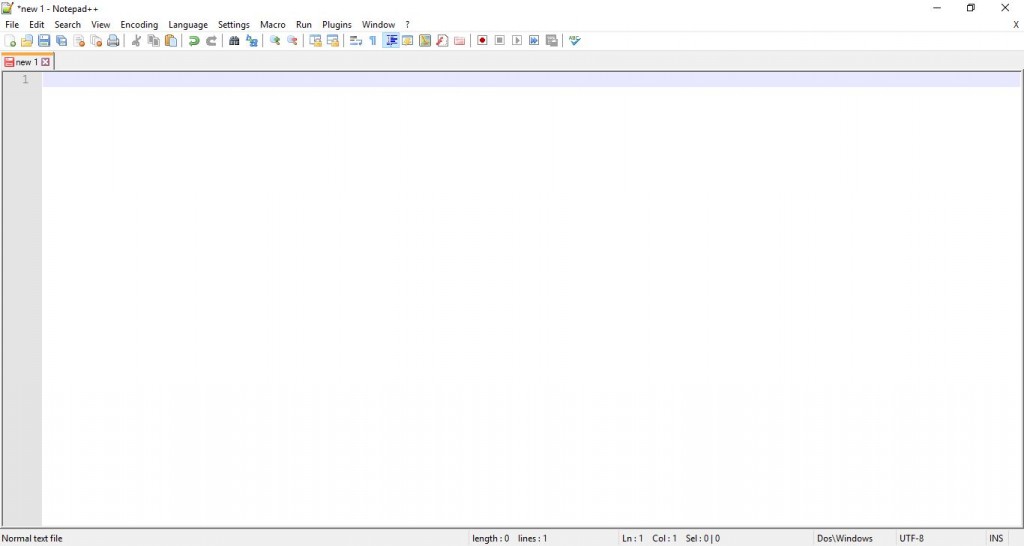
With its extensive toolbar, this text editor has plenty more options than the default Notepad. This is great text editor for software coding as it supports numerous programming languages, such as C++ and Pascal. It also includes things such as syntax highlighting and folding.
Notepad++ also has tabs so you can open multiple text documents at once. Select File > New to open a new, blank document tab in the text editor as shown in the shot below. You can right-click a tab to open a context menu with extra options for it. Press Ctrl + Numpad 1, 2, 3 etc to cycle through the open tabs.
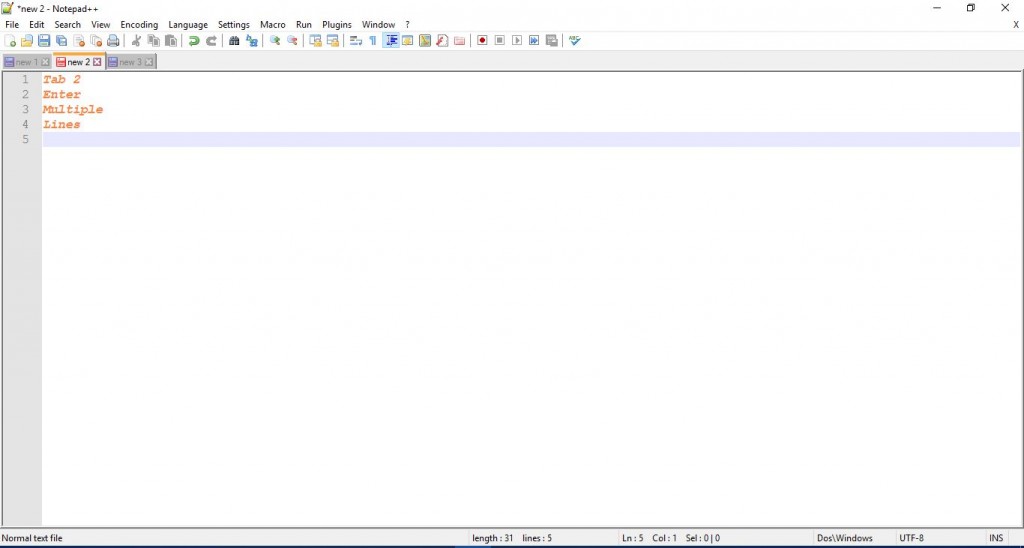
Another thing to note is that this text editor includes numbered lines on the left of the window. Those numbered lines are handy for software coding. They’re also good to have if you’re entering some sort of list in the text editor.
You can format the text in Notepad++ by selecting Settings > Style Configurator to open the window shown in the snapshot directly below. Then select Default Style from the Style box to customize the default settings for text formatting. Click the Bold, Italic and Underline boxes to apply that formatting to the text, and select the font drop-down menu to choose alternative fonts. In addition, select the Foreground and Background Color boxes to choose alternative colors for the text and document background.
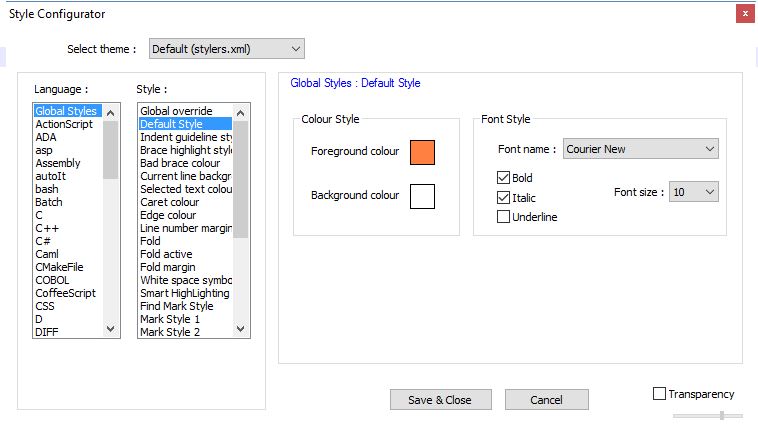
Notepad++ also has zoom in/out options on its toolbar. Press the Zoom In button to zoom into the text. Alternatively, click Zoom Out option to zoom further out.
In addition, NotePad++ has a number of plugins you can add to it. Select Plugins > Plugin Manager > Show Plugin Manager to open the window in the snapshot below. Click a plug-in check box there and press Install to add it to the software.
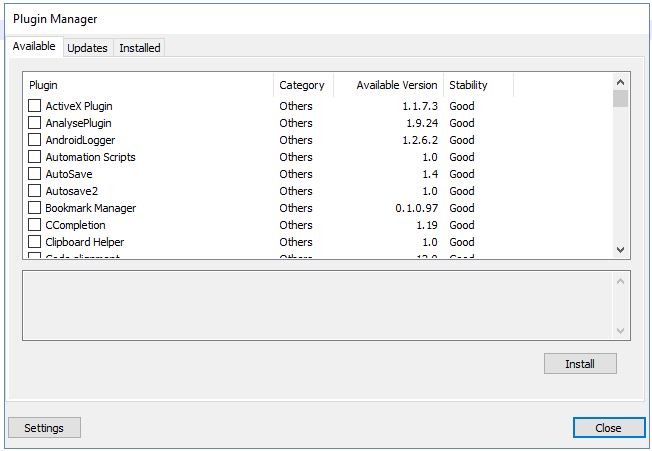
EditPad Lite 7
EditPad Lite, which is the freeware version of EditPad Pro, is another great alternative text editor to the Notepad in Windows 10. Head over to this page and click Download EditPad Lite to save its setup wizard. Click the setup wizard to install EditPad Lite 7, and open the software’s window below.
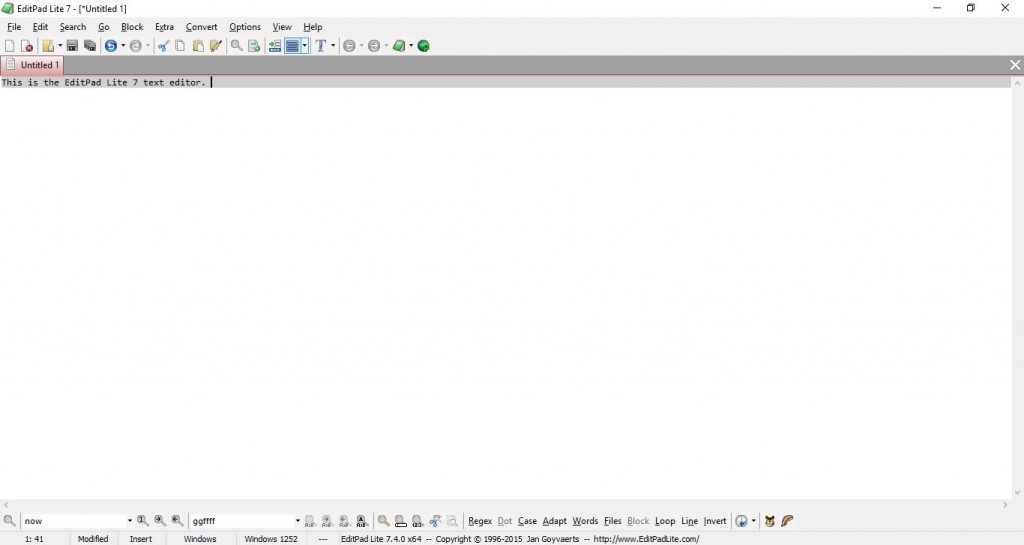
When you first open it, it will ask if you if you want to make EditPad the default text editor? Press Yes to select EditPad as your default text editor. Then it will replace Notepad as the default, and you can further configure the EditPad file types by selecting Options > Configure File Types.
This text editor also has tabs for documents. Right-click its tab bar and select New to open a blank tab. The toolbar includes back and forward arrow buttons you can press to cycle through the tabs with.
EditPad Lite 7 does include line numbers for text documents. You can switch those on by selecting a tab on the tab bar and then clicking Options on the menu bar. Select Line Numbers from there to add them to the document.
Click the Change Font button on the toolbar to open the window in shot below. There you can select formatting options for the text. It doesn’t include any options to alter the text color scheme or an underline setting.
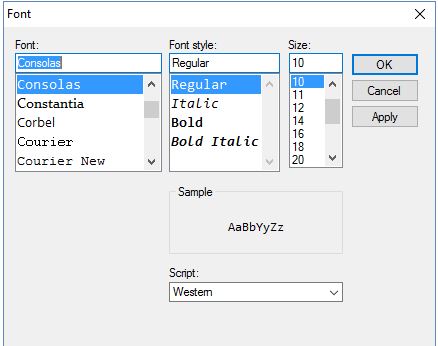
EditPad Lite 7 has a handy character map selection option. Click View > Character Map to open it as below. Then double-click a symbol there to add it to the document.
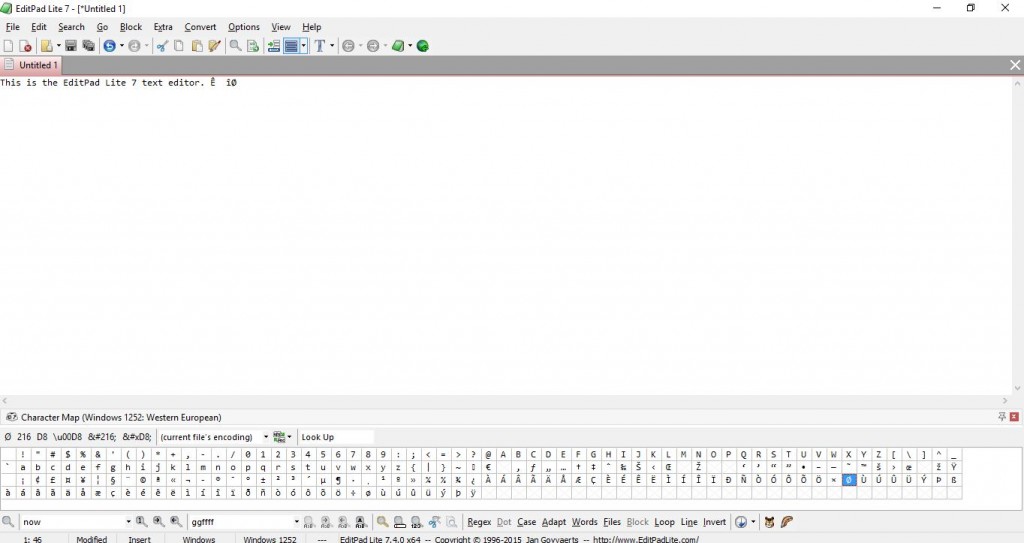
With EditPad Lite 7’s Clip Collection option you can save copied text from documents. To do so, you should click View > Clip Collection to open the sidebar in the shot directly below. Select some text to copy, and press the New Clip button to add it to the clip collection. Then you can paste it into other documents open in EditPad by clicking the text in the Clip Collection sidebar. Click the Save ClipCollection to save all the copied text snippets.
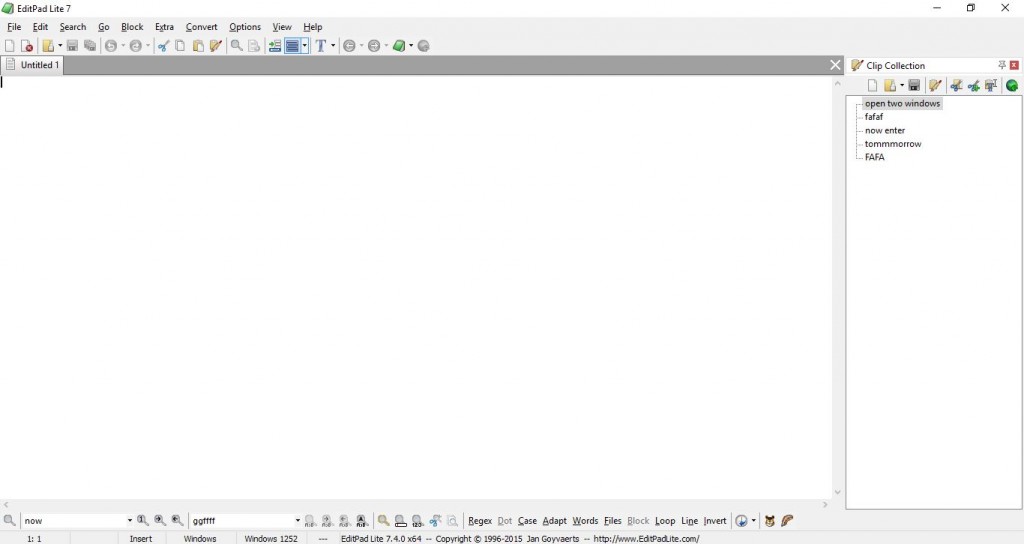
Charny Notepad
Charny Notepad is a freeware text editor for Windows 10, 8, 7 and Vista. Open this Softpedia page and click the Download button to save its Rar file. You’ll then need to extract that Rar file with the freeware 7-Zip utility. Open the program’s window below from its extracted folder.
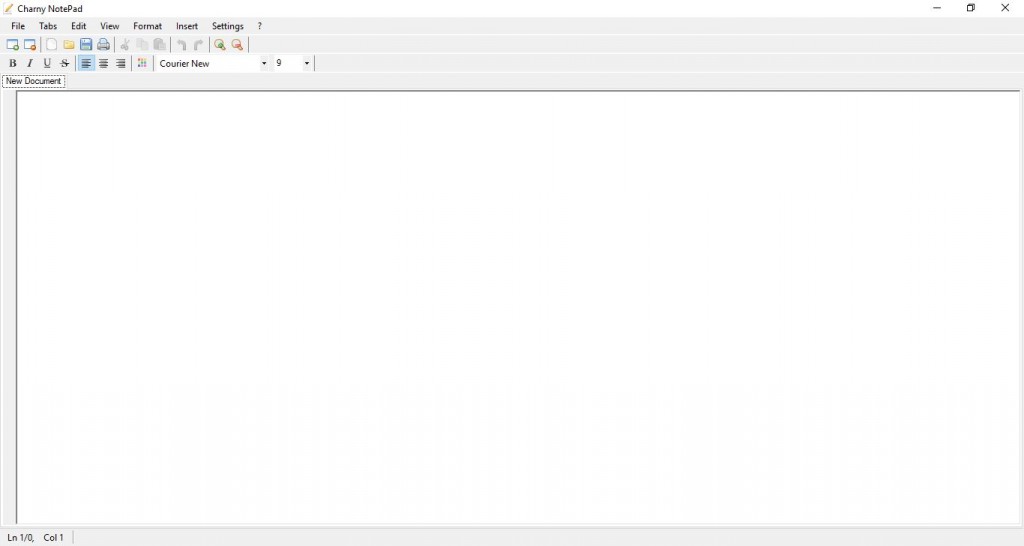
This text editor also has tabs and line numbering much the same as EditPad Lite 7 and NotePad ++. That alone is a big advantage compared with the default Notepad in Windows 10. Select Tabs and New Tabs to open tabs in the window.
The toolbar includes a number of text formatting options. There you can select Bold, Italic, Strikethrough and Underline options. Click the Color button on toolbar to open a palette from which you can choose new text colors.
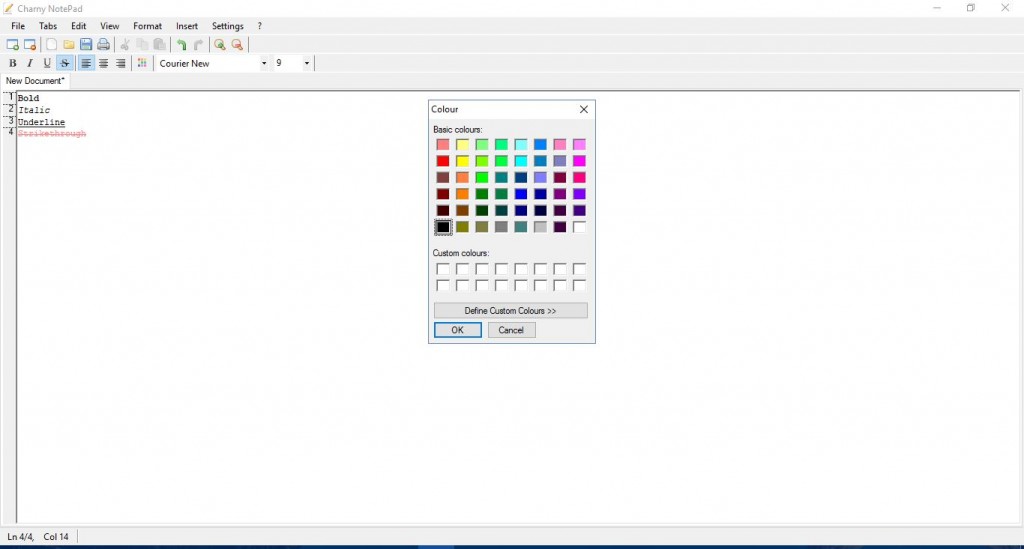
Charny Notepad has bullet point options for lists. Select Format and then Bulleting Type to choose a bullet list type such as Numbers. You can also open a Bulleting Style submenu to further customize the lists with brackets.
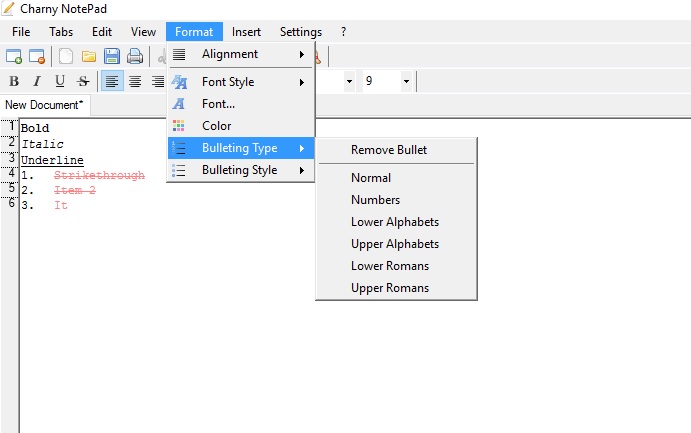
For a quick way to add the date to a text document, click Insert and Date/Time. That will open the window below that includes a variety of date formats. Select a data/time format from there and click OK to add it to the document.
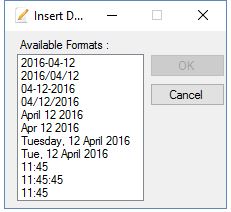
Another bonus is that Charny Notepad supports a wider variety of files than Notepad. Xml, RTF, Java, Txt, HTML , CS and Php are just a few of the formats you can save documents in Charny with. Furthermore, it’s a portable app that requires just 858 KB storage (Notepad++ has a four MB file size).
So those are a few of the great Notepad alternatives you can add to Windows 10. Notepad ++, EditPad Lite 7 and Charny Notepad all have much more extensive options than the default Notepad.

















One thought on “NotePad++ vs. EditPad Lite 7 vs. Charny Notepad in Windows 10”