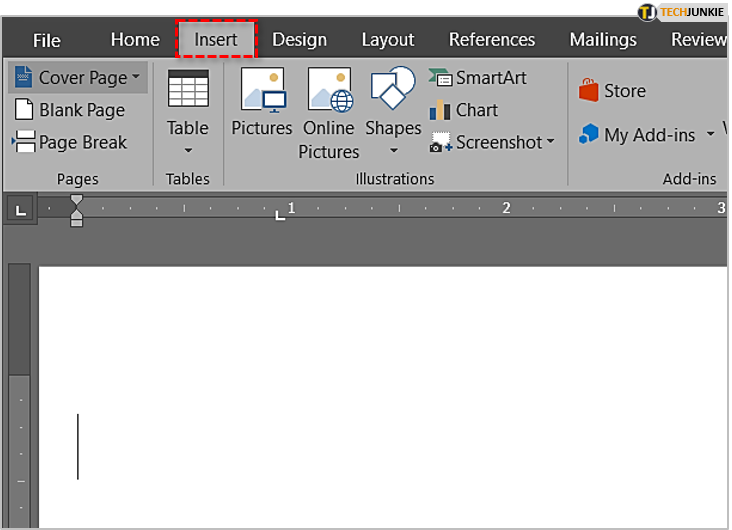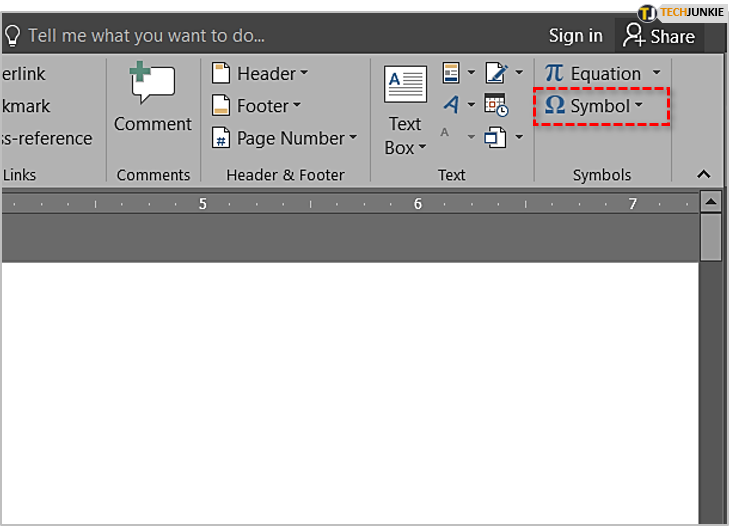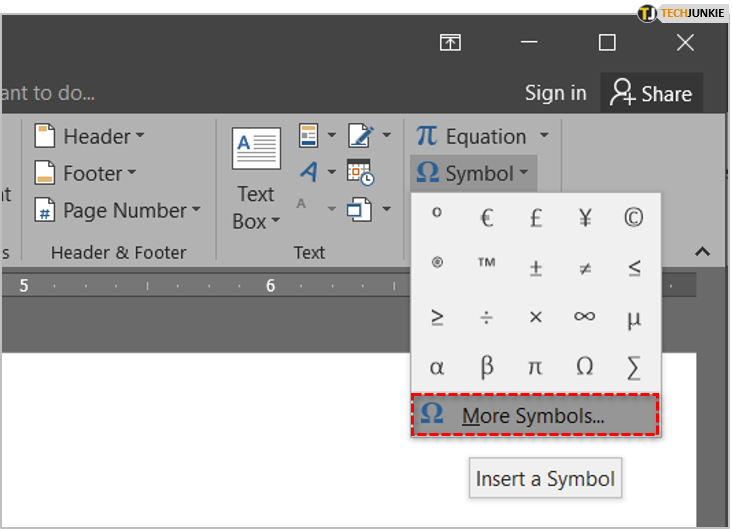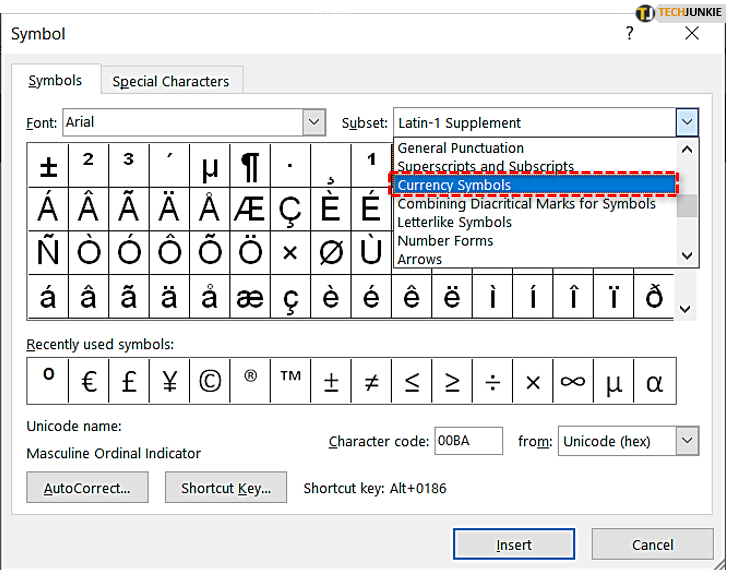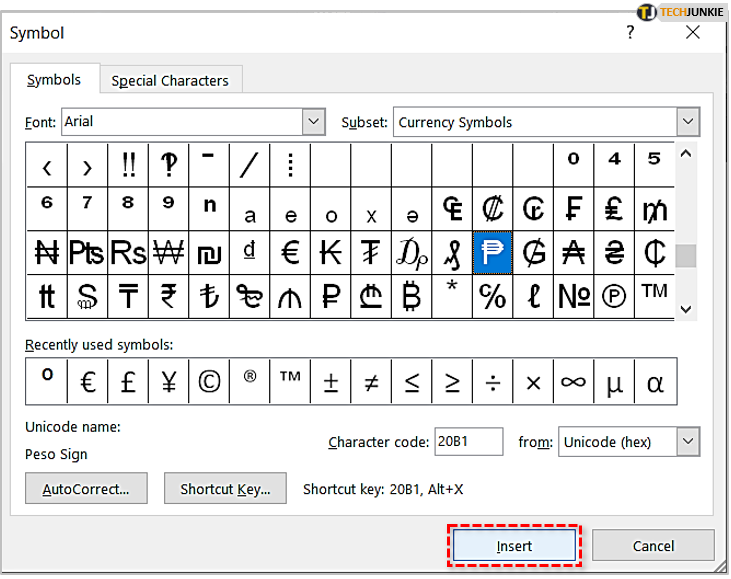How to Create the Peso Sign in Word
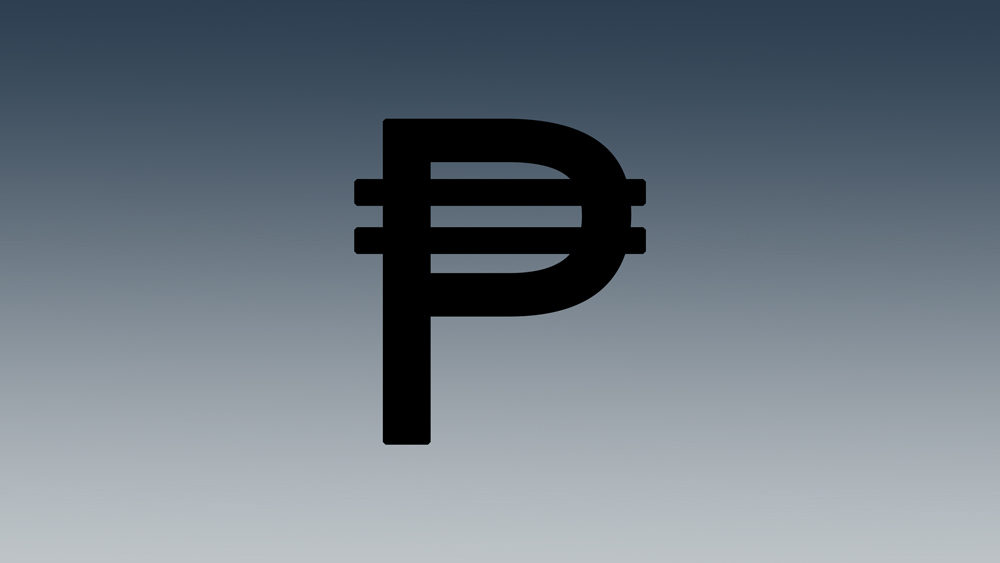
The Peso, Spanish for weight, is one of the more common currencies used around the world. Eight countries currently employ the peso nomenclature for their coinage. Each of these currencies, of course, operate within their established monetary policies and exchange rates, and most of them use the dollar sign ($) as their symbol. In fact, it’s very likely that the symbol was first used to indicate Spanish-American pesos in the early 18th century.
The Philippines is one of the countries that use the peso as their monetary unit. Uniquely, though, they use a different symbol to represent it. The Philippine peso is denoted by the symbol “₱” when it is typed. To insert this symbol into Word documents, you can use several methods which are outlined below.
Unicode
You can use Unicode, the computing standard for character sets, to type just about any character into a word processor that supports it. Unicode characters are tied to an alphanumeric string which, when typed into a document, can be converted into the respective symbol.
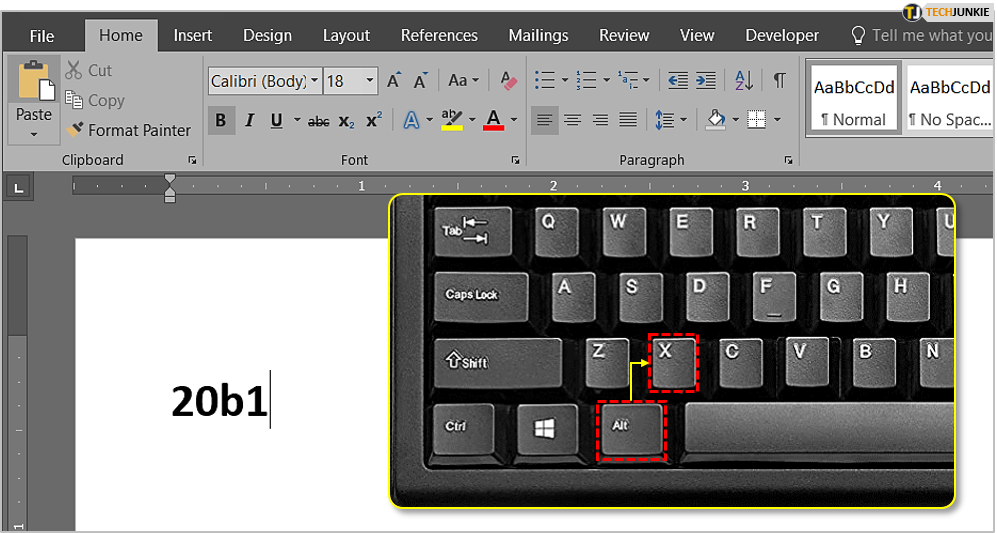
The Unicode string for the Philippine peso is 20b1. To insert the character into your document, place the cursor where you need it and type in 20b1 followed by Alt+X. The combined keypress of “Alt” and “X” should convert the string into “₱.”
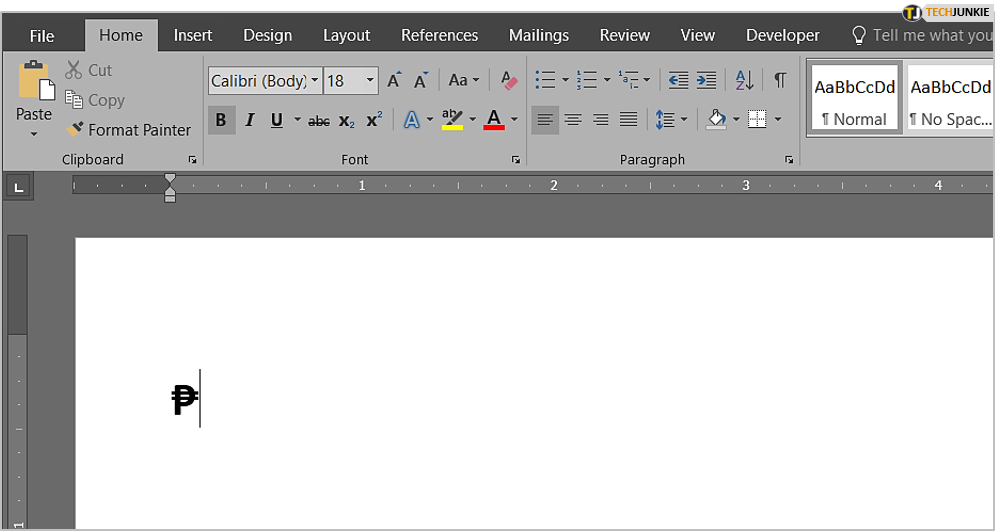

ASCII
Another character encoding standard used widely is ASCII (pronounced askee). It has a more limited character set than Unicode, but it’s a little more manageable. Either of these methods, while useful, requires that the user remember a corresponding string assigned to a character. That’s not very effective if you only need to use the character a few times.
To insert the Philippine peso symbol using ASCII, place the cursor where you need it, then hold down the Alt key, and type 8369 into your numeric keypad. This won’t work with the numbers on the top row of your keyboard. When you type in the last number, your symbol will appear.
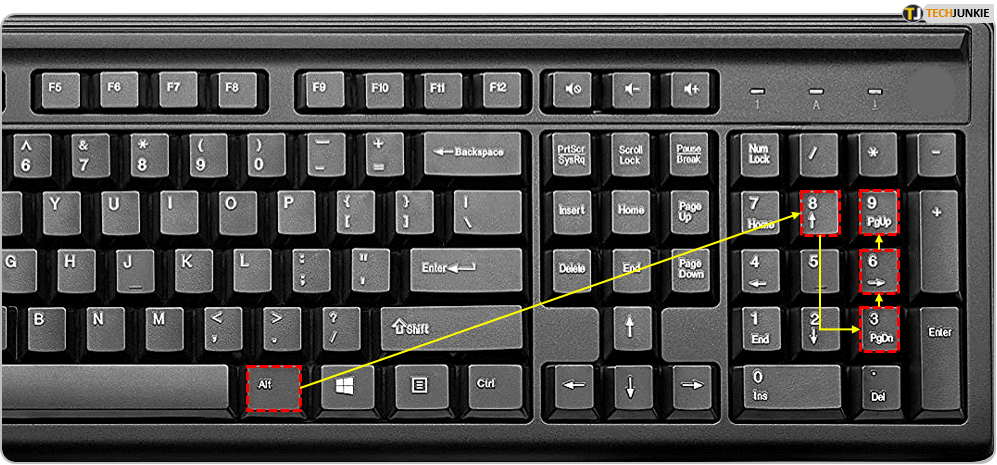
Character Map
There is a very practical utility built into Windows, called the Character Map. Think of this as a database that contains all the characters that you could potentially type into any text document. To access it, type character map into your Windows search bar and press Enter.
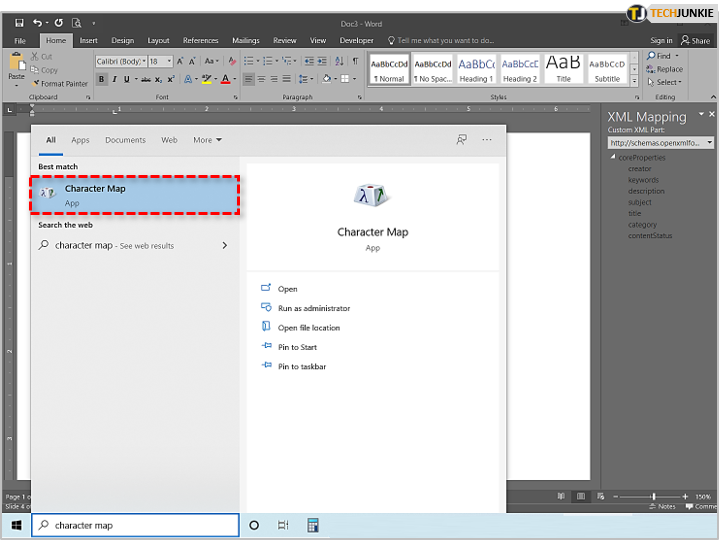
To find the Philippine peso, turn on the Advanced view option in the character map. Search for Peso in the search bar, then click on Select, and then Copy. This will copy the symbol to your clipboard, from where you can paste it as needed in your document. The drop-down menu at the top will allow you to choose the font that you want to use.
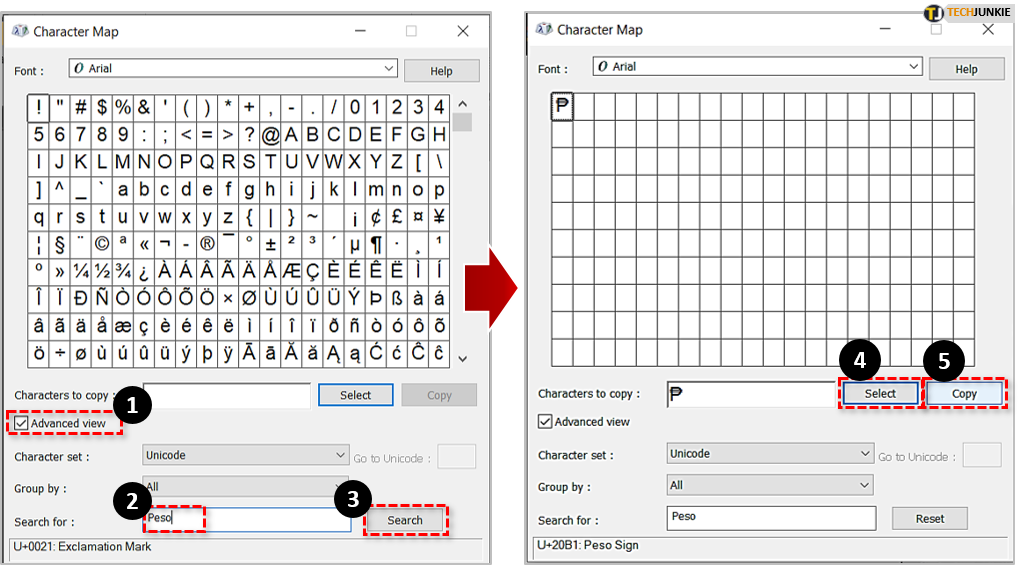
Insert Symbol
Perhaps the least disruptive way to insert a symbol into your document is by using the Insert function in Word. This is a similar tool as the character map, but it works within the word processor. Keep this in mind if you ever need to insert any symbol, as you can create your own custom keyboard shortcuts for symbols. If you expect to use the symbol frequently, use this method.
Once you’ve launched Word and your cursor is where you want to insert your symbol, follow these steps.
- Click on Insert in the top menu.

- On the far right, click on Symbol.

- In the Symbol menu, click on More Symbols.

- Switch the Subset to Currency Symbols and find the “₱.”

- Select the symbol and click Insert.

A Few Considerations
Keep in mind that these instructions are for Microsoft Word 2013 and later. As such, they may not apply to older versions. Some of the methods, especially the Unicode string, will entirely depend on the processor you use. Also, the Character Map tool is only available on Windows; there is a Mac equivalent called the Character Viewer, but it was not tested for this article.
Another factor is the font you use. It’s not of critical importance that you use the same font for the “₱” symbol as the rest of your text. But while it won’t make much of an aesthetic difference, it is best practice to use a consistent font throughout your document. If the font you are using doesn’t support the symbol, maybe consider using another one.
A Peso Off Your Shoulders
Now you’re equipped to use the peso sign and just about any other symbol in a Word document. These methods vary in their application, so choose the right one for you. If you only need to use the symbol once or twice, ASCII code is the way to go. If you will be using it frequently, set it up in your Word Symbols menu for easy access. Keep in mind, whenever you are faced with an unusual symbol, you can always find it in the Character Map and paste it where you need it.
What symbols do you find yourself using frequently? Have you memorized a Unicode or ASCII string for any symbols? Share your favorite method to access special symbols in the comments below.