How to View and Restore Hidden Updates in Windows

Operating system updates are important, and usually a good idea to install. But some updates aren’t necessary for particular systems, or don’t need to be installed immediately. To avoid littering your Windows Update screen with unneeded or unwanted updates, Microsoft lets users hide Windows Updates so that they no longer appear in the list of available updates. Here’s how to hide Windows Updates, see which updates are hidden, and restore hidden updates that need to be installed.
The examples below are demonstrated using the Windows 10 Technical Preview, but the steps also apply to Windows 7, 8, and 8.1. First, head to Control Panel > Windows Update (alternatively, you can just search for “Windows Update” via Start Menu or Start Screen search, depending on your version of Windows). Next, have Windows check for available updates and click on the results to view a detailed list.
Here, you can uncheck any update that you don’t want to install right away, but it will remain in the list of available updates. To hide an update and remove it from the “available” list, right-click on it and select Hide Update. You can also select multiple updates using the Shift key and hide them all at once.
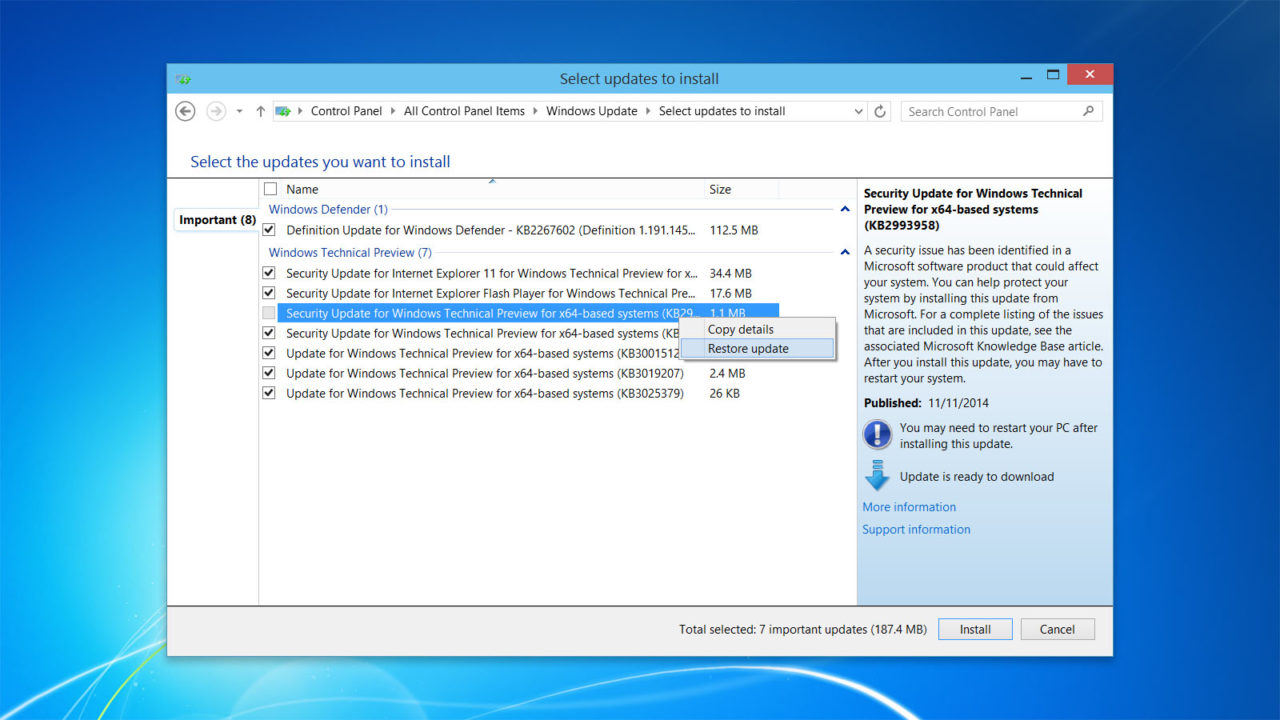
Once you’ve hidden a Windows update, it will turn gray but remain visible during the current session. If you’ve hidden the update by mistake, you can right-click on it and choose Restore Update to immediately undo the hide action. If you close the Windows Update list window without restoring any updates, however, all hidden updates will disappear, and won’t be visible to Control Panel or present in the available updates list. As far as Windows is concerned, they don’t exist.
If you truly never need your hidden updates, you’re all set. Just forget about them and move on. But if you find that you need a previously hidden update again in the future, you’ll need to restore it. To restore hidden updates, head back to the main Windows Update menu in the Control Panel. Find the sidebar menu on the left and click Restore hidden updates.
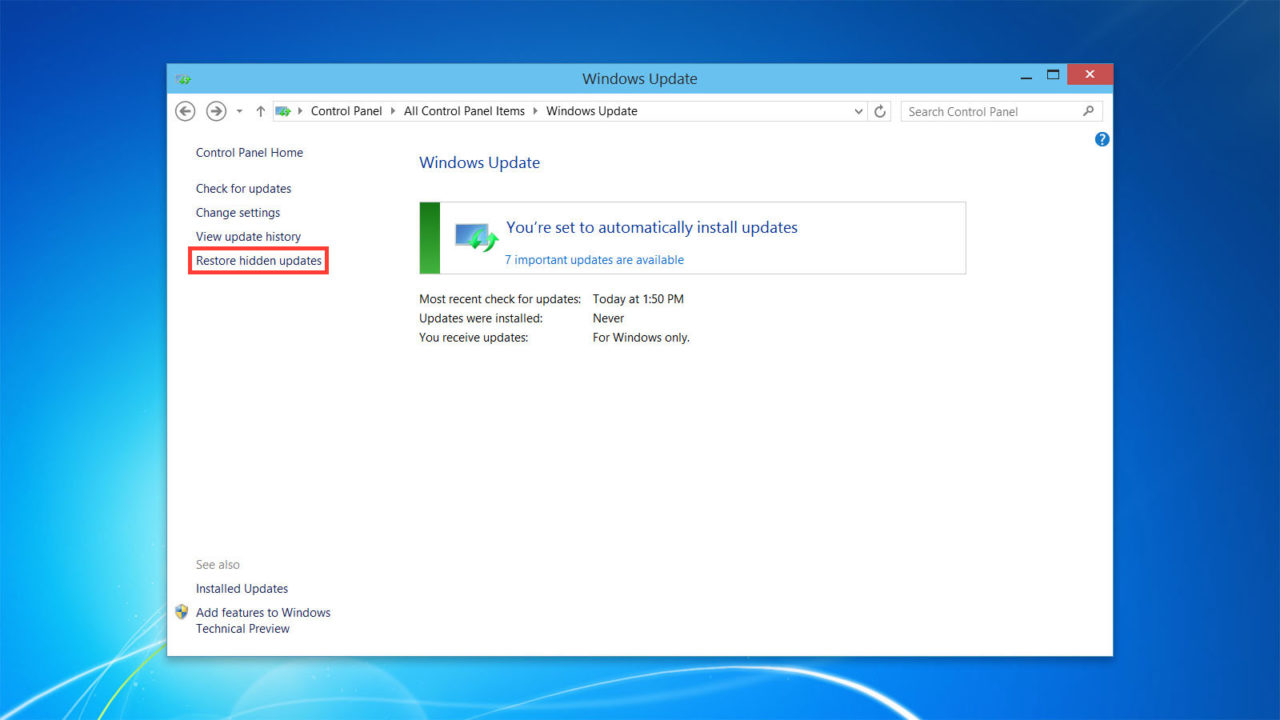
You’ll see a list here of all of the Windows and Microsoft updates you’ve ever elected to hide. To restore hidden updates, just select one (or more, using the Shift key), right-click, and choose Restore Update.
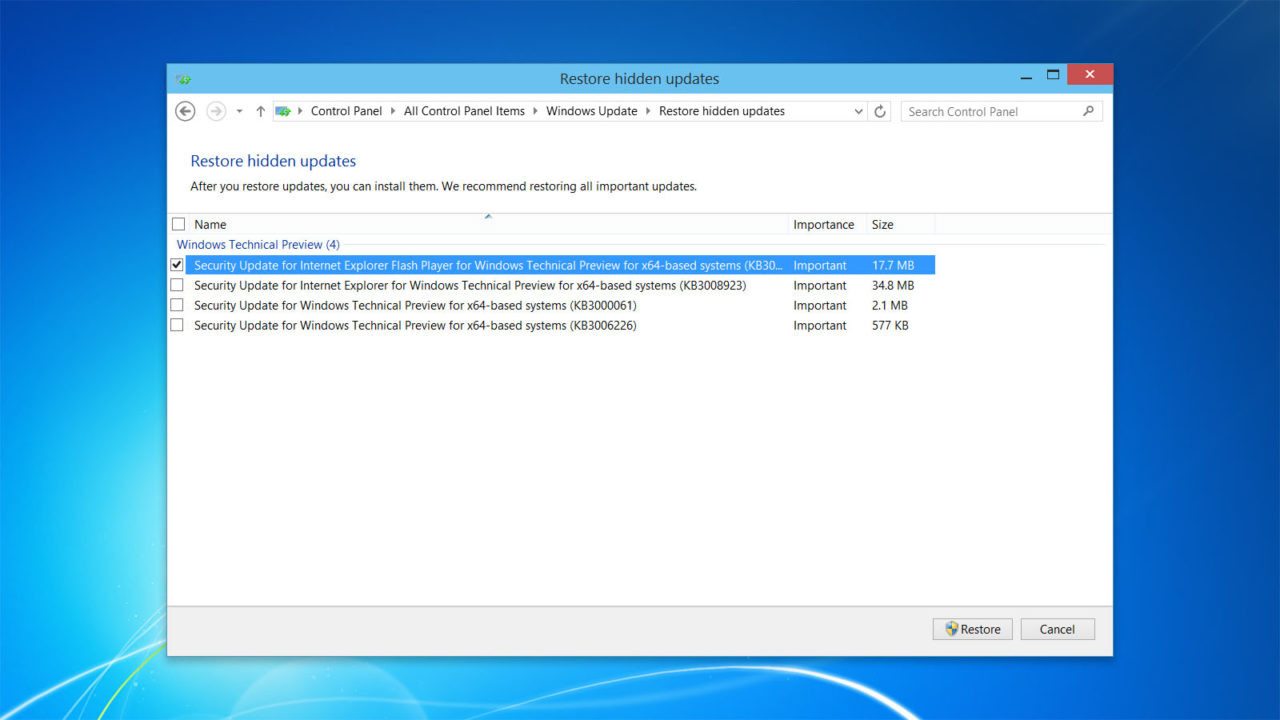
There are many good reasons to ignore certain updates — troubleshooting, compatibility, stability, etc. — and hiding them is a fine way to keep them out of site. But, eventually, you may want to revisit certain updates to ensure that the latest bug fixes and security patches are applied, and you’ll be able to quickly manage hidden updates using the steps above.

















3 thoughts on “How to View and Restore Hidden Updates in Windows”