How to Use and Configure a Screensaver in Windows 10

Although no longer a necessity for modern monitors, screensavers have long been a fun and useful way for users to customize their PC. Previous versions of Windows dating back to Vista have allowed users to choose and configure screensavers in the Personalization section of the Windows Control Panel, but users upgrading to Windows 10 will no longer find any reference to screensavers in the usual locations. Don’t fret; Microsoft hasn’t removed screensavers from Windows 10, they’ve merely hidden the screensaver options in a different location. Here’s how to find, choose, and configure screensavers in Windows.
To find the screensaver options in Windows 10, head to Start > Settings > Personalization > Lock Screen. Although this may not be the first place that new Windows 10 users will think to look, sure enough you’ll find “Screen saver settings” at the bottom of this section.
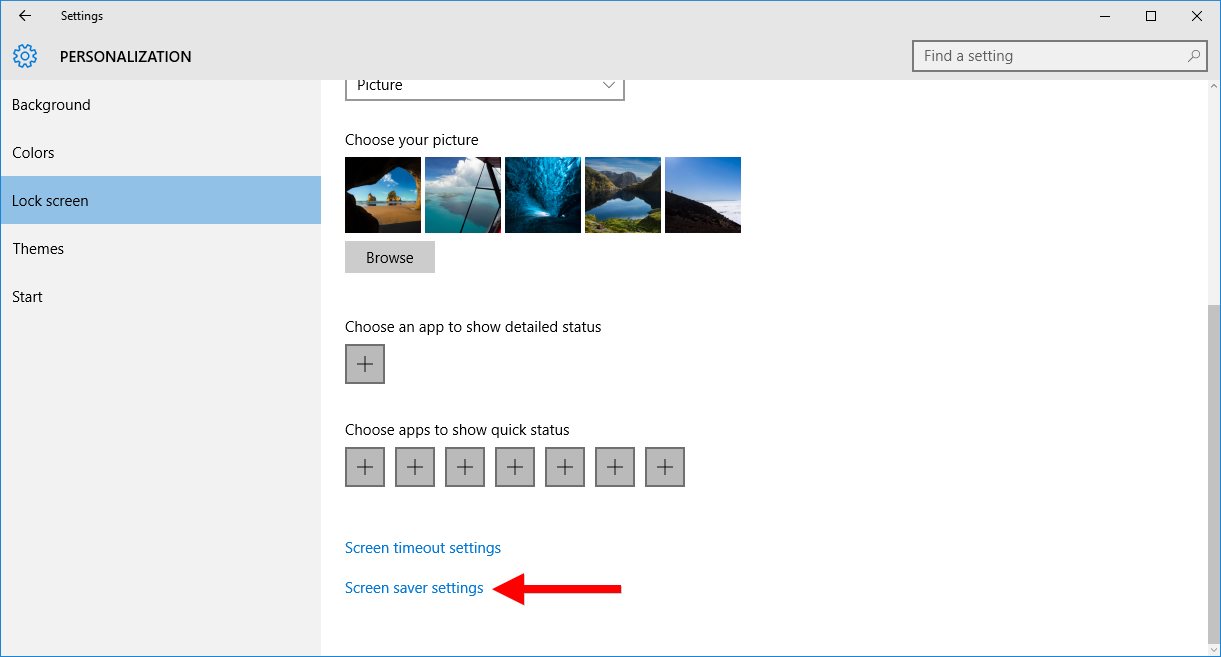
Note: Microsoft uses the traditional (and many would argue “correct”) spelling of “screen saver” as two words, although Google tells us that more people refer to them as a single word — “screensavers” — which is why we elected to use that spelling in this tip when not referring to specific UI instructions.
Click Screen saver settings to launch a new window that is highly reminiscent of the screensaver settings from the Windows 95 through XP era.
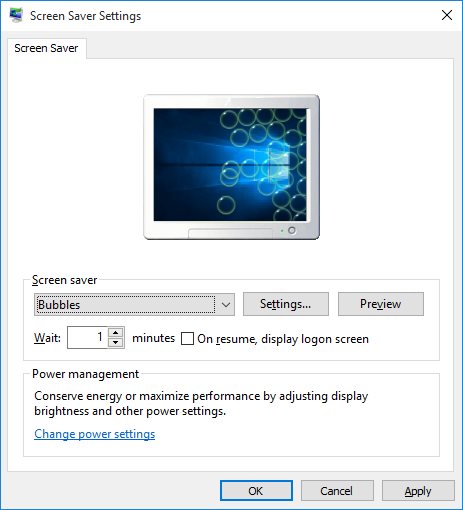
Here, you can choose one of the six default screensavers that Microsoft includes in Windows 10, including old favorites such as Bubbles and Mystify. Once you’ve selected a screensaver from the drop-down list, you can click Settings to set any unique options, click Preview to get a full screen preview immediately, and set your desired inactivity time in minutes before the screensaver will kick in. Note that if your display is configured to sleep sooner than your screensaver delay time, you’ll never actually see the screensaver start unless you start it manually with the Preview button.
Once you’ve made your selection and configured any desired options, click Apply to save your change or OK to close the window as well as save the change. To return to the Windows 10 Screensaver settings window more quickly in the future, you can search for “screensaver” or “screen saver” via Cortana or Start Menu Search, which will take you directly there.
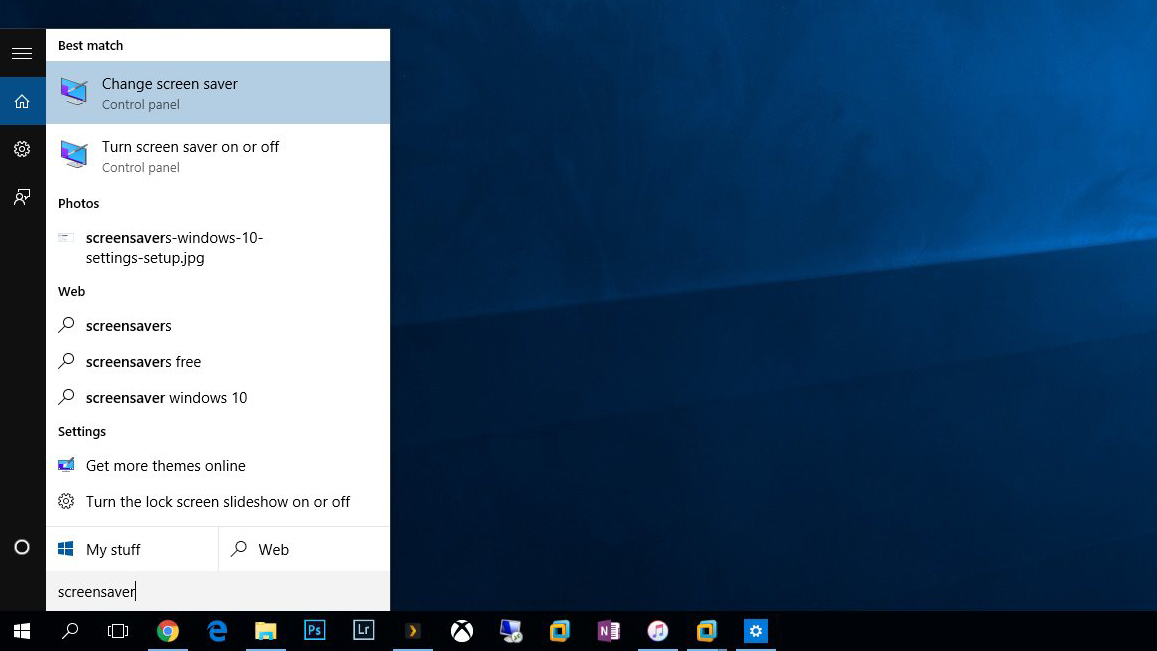

















2 thoughts on “How to Use and Configure a Screensaver in Windows 10”