How to Fix ‘Spotify Failed to Migrate Some of Your Data’
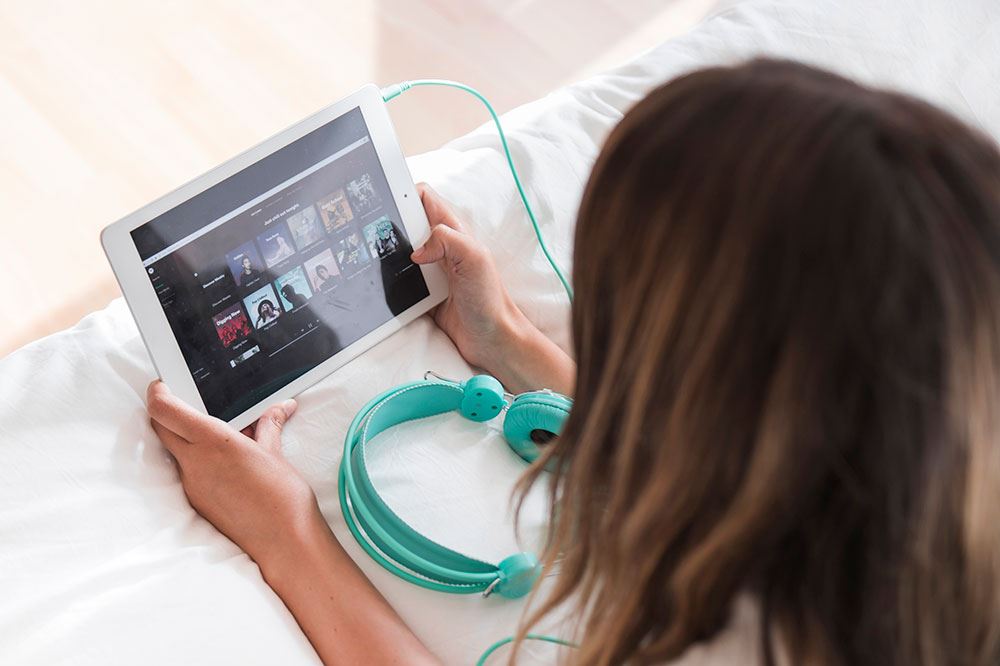
After all the head-scratching on which music streaming app to download on your device, you’ve finally zeroed in on Spotify. And we couldn’t fault your choice. It is a fantastic app with great UX and a wealth of options.
But the smooth functioning of any app depends on many factors. If your device’s hardware or software doesn’t match with Spotify’s requirements, there’s a chance you’ll run into some trouble.
Desktop users most commonly get the error message reading, “Spotify Failed to Migrate Some of Your Data.” Have you received one? Worry not, as we’ll tell you how to fix this issue fast.
It’s A Desktop Problem
Some desktop users have complained that Spotify fails to upload when they open it on their systems. Instead, a notification telling the users that the app has been unable to migrate their data pops up. It appears to be a pervasive problem with Windows users who are trying to run Spotify on their desktops.
This problem also appears to be more pronounced with Windows users who have bought their operating system from the Windows Store. We’re not sure if the fault is only central to the Store version of Windows, but it seems to be the case.
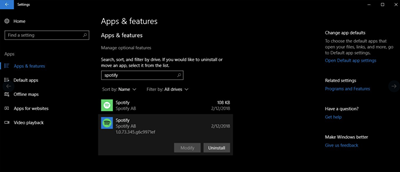
Fortunately, we’ve discovered the solution to this problem. Just follow the steps below.
Step One
Start the Task Manager on your computer. To do this, press Shift+Ctrl+Del on your keyboard. When the Task Manager opens up, go to the Processes tab. Here is a list of everything that’s using memory on your system at any given point of time. Locate the Spotify processes and stop them.
Step Two
We assume you know the location of the folder where you installed the Spotify app. If you don’t, it should most likely be under the User folder in This PC. Once you’re there, click on AppData and then Roaming. Delete all Spotify folders found here.
Step Three
In the AppData folder, you’ll find another folder named Local. Click on it and then locate the Packages folder. Now delete the Spotify folder found here.
Step Four
Uninstall the Windows version of Spotify.
Step Five
Delete the uninstall key for the regular Spotify app. You can do so by going to the registry at Computer\HKEY_CURRENT_USER\Software\Microsoft\Windows\CurrentVersion\Uninstall\
Step Six
Now install the Windows version of the Spotify app, and you should be good to go!
The Issue Persists
That’s a simple solution to a very annoying problem. However, there’s a possibility that you logged in to Spotify as another user on the same computer using the Windows Store version. If that’s the case, this solution would still not work for you.
The following solution should, however, fix the problem for good.
Step One
Follow steps 1-5 mentioned above. Don’t try to reinstall the desktop version of Spotify yet.
Step Two
Log out from the current user account.
Step Three
Now login to the other user account you used to sign in to Spotify. Follow steps 1-5 mentioned earlier.
Step Four
If there are other user accounts on your PC, repeat the above process for all users.
Step Five
Once you’re sure that you’ve removed all traces of the Spotify app from every user account on your PC, go ahead and install the Spotify app for desktop.
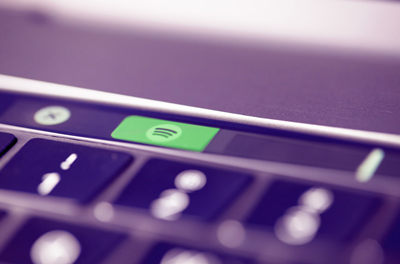
Enjoy Your Music
We’re pretty confident that if you’ve followed all the steps mentioned in this article correctly, the desktop version of Spotify will work just fine. If, however, the problem persists for some reason, please let us know your issues by commenting below. Also, if you have another workaround, feel free to post it.
















