Spotify Web Player Keeps Stopping Working – What To Do
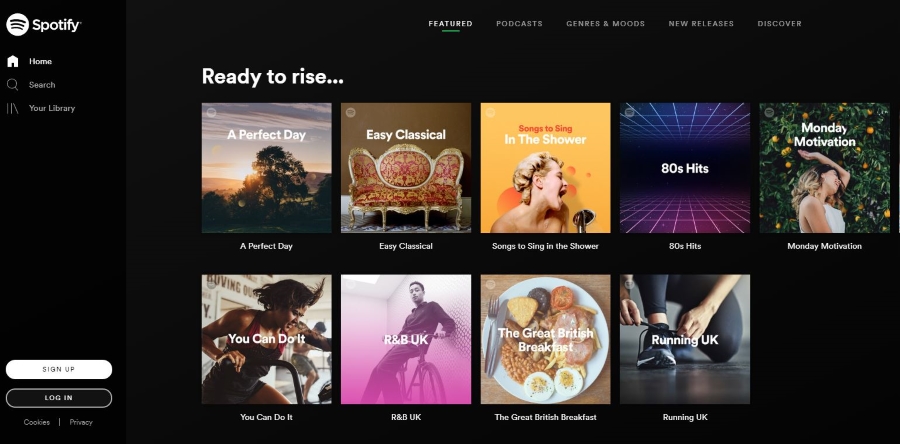
Spotify is synonymous with music and rightly so. Of all the apps and platforms that make music available, it is Spotify that has the highest profile and has done the most to bring music to the masses. Which makes it all the more annoying when you cannot get your music fix, such as when the Spotify web player stops working.
Aside from the odd system outage, the Spotify web player is actually very reliable. It works with most browsers and just gets on with the job of playing your music. Sometimes it does seem like it wants to do anything but play that music.
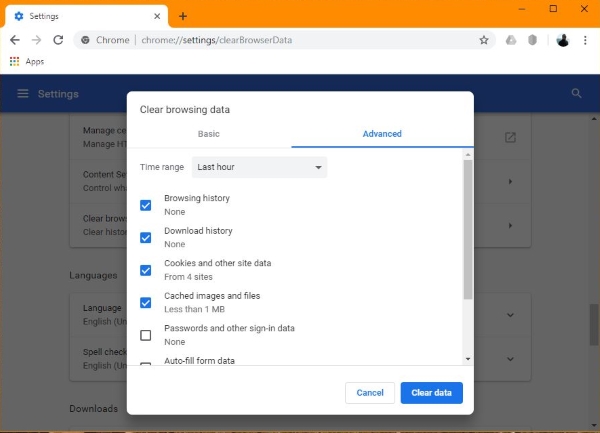
Spotify web player stops working
If your Spotify web player stops working, there are a few things you can try to get it working again. Try these in order to see if we cannot get you listening again. This guide assumes your internet connection is fine and you can browse other websites normally and it’s only Spotify web player having issues.
Use a link instead of a favorite
If you’re anything like me, you will have Spotify set up as a desktop favorite or as a browser shortcut. Instead of using your normal shortcut, try using a link instead, like this one. It sends you to the same place but forces the browser to load the page afresh rather than using a cached version.
I have seen this small fix work wonders and I hope it works for you too.
Clear your browser cache
Spotify web player using a cached copy of a page is another common issue. We tried to work around it by not using your shortcut but the link instead but if that doesn’t work, let us clear the cache to force the player to load a new copy of the page.
- Select the three dot menu icon in your browser.
- Select Settings and Clear Browsing Data.
The exact process depends on your browser. In Chrome you select Settings, Advanced and Clear Browsing Data. In Firefox it’s Options, Privacy & Security and Clear Data.
Enable protected content in Chrome
If you use Chrome to access Spotify and see ‘Playback of protected content is not enabled’, a setting was changed within the browser that is preventing playback. This is another known issue, especially after a significant browser or operating system update.
- Open a new Chrome tab and enter ‘chrome://settings/content’ into the URL bar.
- Scroll down to Protected Content and open it.
- Toggle both settings to on.
If both settings are on anyway, toggle them to off, then back on again and retry.
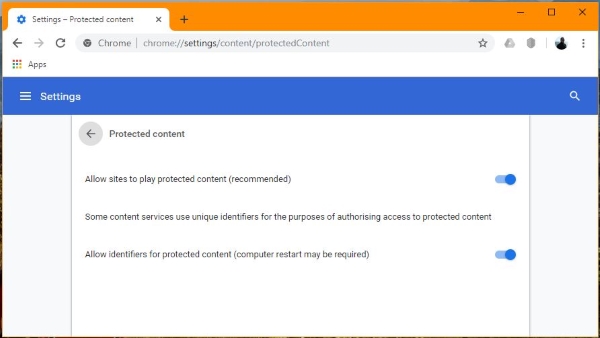
Force play through a link
If the Spotify web player loads but just won’t play music, there is a way around that which might just work.
- Load an Album or playlist in Spotify.
- Select the three dot menu icon within a track and select Copy Song Link.
- Paste this into a new browser tab and it should load and play.
If that doesn’t work, you may have ‘confused’ the Spotify web player by using too many devices. If you use Spotify on more than two devices, try this next step. If you don’t, skip it and move on.
Connecting to a device
If you listen to Spotify on multiple devices there is another known issue where switching between them can cause one not to play. There is an easy way around that though.
- Load the Spotify web player on your computer.
- Load up another instance of Spotify on a different device.
- Select Settings and Devices on your second device.
- Switch between the two devices listed to play on each.
What should happen is that Spotify will play on your second device and then when you switch to Spotify web player, it should begin playing on your computer. This is often enough to get it working again.
Use a different browser
Skirting the issue by using an alternative is never ideal but if you got this far and still cannot get Spotify web player working properly, you may have no choice. As most of us will have a couple of browsers installed on our devices, using another shouldn’t be too much of an issue.
Swap browsers and retry Spotify web player. If you use Chrome, try Firefox or Brave. If you use something else, try Chrome or Edge. You get the idea. While not a fix as such, it may be enough to get you listening again. If it works, you can make a decision about reinstalling the browser that doesn’t work or just use the alternative.
Those are the ways I know of to get Spotify web player working again. Got any other fixes? Tell us about them below if you do!
















