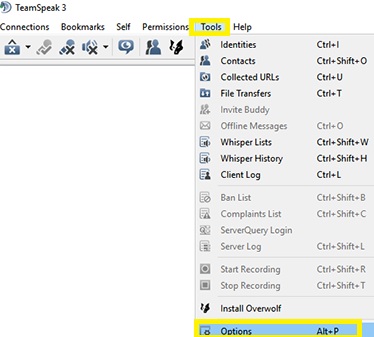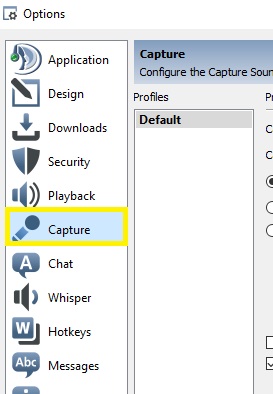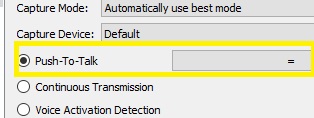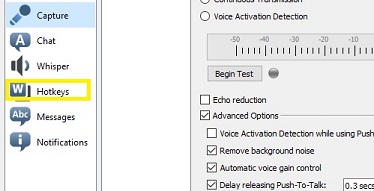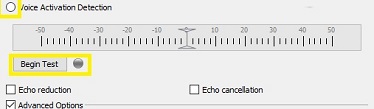How to Set Push to Talk on TeamSpeak

All third-party voice chatting software should have the “Push-to-Talk” option. This convenient action allows you to activate your microphone only when you want to.
In turn, this eliminates unnecessary background noise and people talking at the same time. Both of which are especially prevalent in the world of video games.
TeamSpeak is one of the programs that boasts a smooth “Push-to-Talk” feature. This article will show you how to activate it.
Step 1: Set Up Your Microphone
Before you set up “Push-to-Talk”, you need to make sure that your microphone is linked to the software.
The problem usually occurs when the user just leaves the default settings. Sometimes your system won’t recognize your headset microphone as a default device.
For instance, if you have a built-in mic on your laptop, that’s your default device. If you muted or disabled it, your ”Push-to-Talk” will work, but there will be no sound coming from your side.
That’s why it’s crucial to choose the correct microphone. To do so, follow these steps:
- Launch TeamSpeak.
- Click the “Tools” tab at the top menu.
- Select “Options” from the drop-down menu. (Alternatively, you can press Alt + P on your keyboard to open it).

- Select the “Capture” (microphone icon) tab on the menu to the left.

- Locate the “Capture Device” option.
- Press the arrow next to it and locate your device.
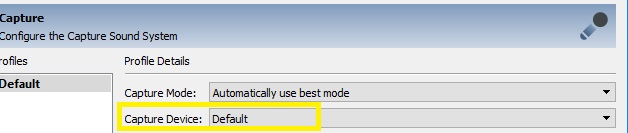
If you can’t find your desired microphone on the list, then you should look for a way to fix that issue. Otherwise, your ”Push-to-Talk” won’t bear fruit.
Step 2: Set Up the Push-to-Talk
Now that you’re sure that the mic’s working, you can move on to the next step. You can set ”Push-to-Talk” from the same “Capture” menu from the first step.
Thus, follow steps 1-4 from the previous section to access that menu. Then, do the following:
- Toggle the “Push-to-Talk” option.

- Press the button next to it to select the activation hotkey.
Note: This is the key you’ll press every time you want to say something in-game. Make sure that you don’t select a key that overlaps with a relevant in-game button. - Press “Ok” to exit the menu.
Another note: A “Delay releasing “Push-to-Talk” determines the time it takes for your microphone to stop working once you release the hotkey. This is to make sure everyone hears you clearly. The longer the number, the longer it will take to cut you off after release, so set it up accordingly.

Step 3: Confirm Your Hotkey Profile
As you know, TeamSpeak allows you to bind hotkeys for various options. You may unknowingly choose the hotkey that’s already reserved for a different command.
Thus, it’s best to check your hotkey profile before you proceed.
- Follow steps 1-3 from the first section to access the “Tools” window.
- Click the “Hotkeys” (a W icon) on the left side of the screen.

- Look at the list below the “Profile Details” section.
If everything’s okay, you should see that your chosen hotkey binds only to the “Push-to-Talk” option.
Tip: Trying Out Voice Activation
The latest versions of TeamSpeak features an option that many deem better than “Push-to-Talk”.
This option still keeps the mic silent until the point when you want others to hear you. However, it’s smart enough to detect it based on the loudness of your voice.
And the best thing is that you can use it alongside “Push-to-Talk”.
To set up this interesting feature, open the same menu where you configured the “Push-to-Talk” option. Then, you have to do the following:
- Toggle the Voice Activation Detection option.
- Press the “Begin Test”.

- Adjust the slider to the desired speaking voice range enough to activate your mic.
- Toggle “Voice Activation Detection” while using “Push-to-Talk” if you want both options simultaneously.
Test Out Your Voice
Even if you followed everything thoroughly, there’s always a chance of something going wrong. Therefore, make sure that you test everything out before a vital gaming session.
Invite a friend and see if the hotkey activates your voice and whether others can hear you loud and clear.
Are you satisfied with TeamSpeak? Do you prefer the “Push-to-Talk” or Voice activation option or are you using them both? Leave a comment below and let us know.