How To Transfer Music From CD to an SD Card

If you purchase an album as an audio CD, you’ll be able to play it from your computer, but copying it to a storage drive won’t be easy. Since the old-school portable CD players are outdated, you might like to store or play your album from a smartphone or other device. However, the computer won’t be able to transfer music.
To move your audio disc to an SD card or other types of storage, you’ll need to perform ‘rip’ the disc. This is a specific task that will convert songs from your unrecognizable audio CD to a readable audio format. This article will explain how to ‘rip’ and transfer the files to an SD card.
Rip the Audio Disc to MP3 Using Windows Media Player
If you have Windows 7 or newer, the built-in Windows Media Player software can turn your music CD into MP3 files.
First of all, you should connect your computer to the internet. This way the program will automatically draw the metadata from the CD too. This means you’ll have the album cover, artist, and each song title sorted.
After you insert the CD to your computer, you should do the following:
- Click the Start menu on the bottom left of the screen.
- Start typing ‘Windows Media Player.’
- Click on the Windows Media Player icon when it appears.

- Select the music disc icon on the left side of the ‘Windows Media Player.’ The CD can have a title such as “Unknown Album” if it doesn’t have any metadata. However, it should appear as a small disc icon.
- Click on the ‘Rip Settings’ tab from the top menu.

- Select the ‘Change’ button from the ‘Rip music to this location’ section and choose the destination folder for your music.
- Select ‘MP3’ from the ‘Format’ drop-down menu. All music players and devices should recognize this format.
- Select the audio quality. The default is 128 kbps, but you can also go up to 192 kbps, or as low as 48 kbps.
- Select ‘Apply’ and then ‘OK’ to exit the menu.

- You can uncheck the songs on the right side of the Windows Media Player if you don’t want to rip the full disc.
- Select the ‘Rip CD’ option and wait for the audio files to convert to MP3.
After the process is finished, you can locate all the ripped music in the destination folder. You can now transfer them to your SD card, phone, cloud, or any other type of storage.
Use a Third-Party App to Rip the Disc
If your Windows Media Player is not working, or you have another operating system, you can use different software to convert the files.
Audiograbber is a lightweight, user-friendly app which quickly converts audio CDs to your personal storage. It’s a reliable freeware tool that’s been around for many years. Simply install it, open it, locate your CD and click ‘Grab.’ You can also choose the file format and the location of the ripped files.
If you have Linux, Asunder is the best CD ripping software around. You can use it to convert an audio CD to WAV, OGG, MP3, FLAC, OPUS, or some other file format. It doesn’t require any specific desktop environment and you can convert multiple formats in one session.
Other similar audio ripping tools worth a mention include dbpoweramp, EZ CD Audio Converter, Koyote Soft, and AudioHijack for Mac.
Transferring Music to SD Storage
To transfer music directly to your SD card folder, your computer needs to have an SD card slot. Higher-end laptops and desktop cases have a special SD card port, but you can also get an external SD card reader.
To transfer music, you should do the following:
- Insert the SD card into the port.
- Locate the folder where you ripped the CD.
- Click and drag the mouse over the songs that you want to transfer.
- Right-click on one song and select ‘Copy.’
- Locate your SD card folder.
- Right-click and select ‘Paste.’
This should transfer all the selected music files to the SD card storage.
Fill Your Storage with Music
There are plenty of different tools and methods to transfer music from a CD to an SD card. This way, you can listen to your favorite albums on any device you like and store the songs in case the CD gets damaged.
However, you should be careful not to distribute these songs or transfer them to other people’s drives. Most of the audio disks that you buy are copyrighted and distributing them for free counts as copyright infringement in most countries. So, it is okay to store them in a different file format and for personal use. On the other hand, sharing them with other people is not.
Do you still buy audio CDs? If so, do you convert them to a digital format for easier access? What is your preferred audio format and which software do you use to rip your discs? Tell us more in the comments below.




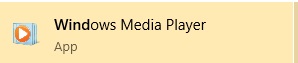
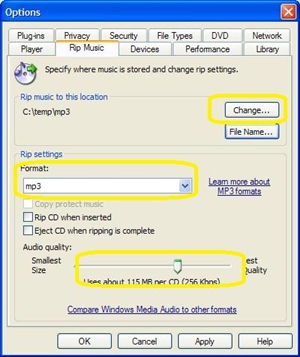













One thought on “How To Transfer Music From CD to an SD Card”